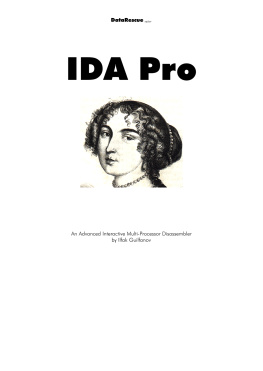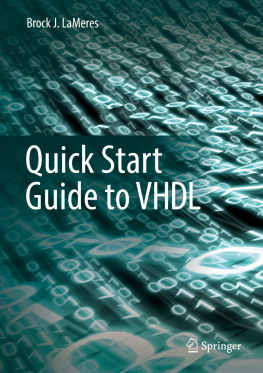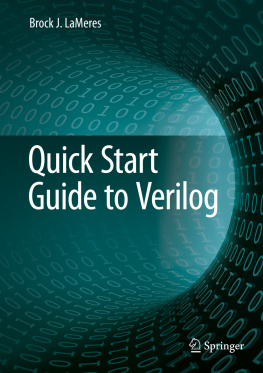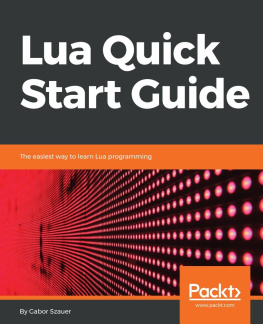Schember - Calibre Quick Start Guide
Here you can read online Schember - Calibre Quick Start Guide full text of the book (entire story) in english for free. Download pdf and epub, get meaning, cover and reviews about this ebook. City: South Africa, year: 2014;2010, publisher: John Schember, genre: Computer. Description of the work, (preface) as well as reviews are available. Best literature library LitArk.com created for fans of good reading and offers a wide selection of genres:
Romance novel
Science fiction
Adventure
Detective
Science
History
Home and family
Prose
Art
Politics
Computer
Non-fiction
Religion
Business
Children
Humor
Choose a favorite category and find really read worthwhile books. Enjoy immersion in the world of imagination, feel the emotions of the characters or learn something new for yourself, make an fascinating discovery.
Calibre Quick Start Guide: summary, description and annotation
We offer to read an annotation, description, summary or preface (depends on what the author of the book "Calibre Quick Start Guide" wrote himself). If you haven't found the necessary information about the book — write in the comments, we will try to find it.
A guide to get you up and running with calibre
Calibre Quick Start Guide — read online for free the complete book (whole text) full work
Below is the text of the book, divided by pages. System saving the place of the last page read, allows you to conveniently read the book "Calibre Quick Start Guide" online for free, without having to search again every time where you left off. Put a bookmark, and you can go to the page where you finished reading at any time.
Font size:
Interval:
Bookmark:
By: John Schember
Calibre is an open source e-book management tool. Simply put, calibre allows you to organize your e-book collection, convert e-books to various formats, and interact with your e-book reader, all in an intuitive and friendly manner. It is compatible with Microsoft Windows XP, Vista, and 7 as well as Apple's OS X (and various flavors of Linux. It was created by Kovid Goyal, who still leads its development. A number people around the world, including myself, contribute to calibre's development. (Throughout this guide and the online docs you will see 'calibre' instead of 'Calibre'. That's how Kovid named his program, so that's what we call it.)
The purpose of calibre is to simplify management of your e-book collection. It does this in several ways:
- Calibre organizes your collection as a database so you can find the book you want when you need it. Calibre easily handles any size of collection, with a variety of tools to manipulate e-book metadata title, author, rating, etc..
- Calibre converts between multiple e-book formats.
- Calibre supports a growing number of e-book readers, including Kindle, Sony, Nook, and many others.
Calibre is composed of three functional groups:
- The graphical user interface (GUI). This is the typical mode of interacting with your database. All of calibre's principal functionality is available through the GUI.
- A collection of command line (CLI) utilities for advanced calibre operations. For example, the command line tools are used by the ManyBooks service to convert on an as-needed basis.
- An e-book reading application accessed from the GUI.
The installation processes starts by downloading the installer for your operating system. Run the installer. When it finishes, launch calibre. You will now be greeted with a welcome wizard, which will help you initially configure calibre. The first page of the wizard allows you to change the storage location for your e-books.
If this is your first time using calibre, the storage location should not be an existing e-book collection, but a new directory location for calibre's exclusive use. Calibre offers import functionality for existing collections. Calibre manages the e-books you give it in its own way. Think of the storage location directory as a black box. You don't do anything with it it manages the contents of the storage location directory for you. If you have used calibre in the past and are installing a new version, or have moved your library, then it's okay to indicate an existing calibre library.
Click 'next' to be presented with an e-book reader selection. If your device is not listed, or if you intend to use more than one e-book reader don't panic just choose 'default'. This selection provides some conversion optimization for formats requiring fixed sizes. Click 'next' and then 'finish'.
Congratulations, you've successfully installed and configured calibre! If at any time you want to run the welcome wizard again, click the downward facing arrow to the right of the Preferences button (looks like a hammer) in the top tool bar, then select 'Run welcome wizard'.
Once the welcome wizard finishes you will be presented with the main application window. There are a few components I would like to bring to your attention. The central piece is the main book list. This takes up the majority of the window and displays the books in a table. Just above the main book list you will see the search area (more on this later) and above that, a white box with a Library icon. When you connect a supported e-book reader a Reader icon will appear next to the Library icon. You can switch between viewing books in your Library and books on your e-book reader by clicking on their respective icons.
The bar across the bottom of the window shows details about the currently selected book, including its cover. If you click anywhere in the detail area (including on the book cover) another window will open exposing more information about the book.
At the bottom right of the detail area are three icons:
- The curved arrow activates the cover flow view. Cover flow displays the book covers in a fashion similar to how a juke box lays out albums. The selected book is in the center while the neighboring covers are shown at an angle. You can navigate though the book covers with the left and right arrow keys on your keyboard. Click the curved arrow icon again to hide the cover flow view.
- The luggage tag icon activates the tag browser view. More on this later.
- The spinning progress icon labeled 'Jobs:' is one of the most important pieces of the interface. Whenever calibre is working on something (conversion, sending books to the reader, downloading news, etc.) this icon will spin, and the number next to jobs will display the number of jobs (activities) calibre is working on. You can click the icon to expose more detail about the jobs in progress.
Let's take a look at a few common activities:
- Organizing your e-book collection
- Conversion
- Downloading news from websites
- Dealing with devices
- Viewing e-books
The first part of organizing is getting your e-books into calibre's database. Click the 'Add books' button on the top tool bar, then select the e-books you would like calibre to import. When calibre imports your e-books it makes a copy of the book, storing it in the storage location you specified during initial setup. Once you've added an e-book calibre doesn't need further access to the original file.
During an e-book import, calibre tries to read the metadata from the e-book. Metadata is information about the book that is stored within the e-book itself. Different formats support different information. Often the information is incomplete or just plain wrong. Don't worry calibre makes it easy to fix this. Select the book whose metadata you want to change by clicking the book title in the main window. Then click 'Edit meta information' on the top tool bar (to the right of the 'Add books' button). The metadata editor will open.
The easy way to get the metadata correct is to either fill in the title and author or the ISBN for the print version of the book, then click the 'Fetch metadata from server' button at the bottom left of the Edit Meta Information dialog window. Calibre will display possible matches for the information entered. If there is more than one match select the entry that looks like the best match. A lot of information should be filled in now.
To the right of the 'Fetch metadata from server' button is the 'Download cover' button. If the book doesn't have a cover showing or if you don't like the cover click it to try to have calibre download one from the internet.
Now that you have your e-books in calibre there are a few different ways to find an e-book in your collection. Searching is one of the fastest ways. Above the library table there is a search bar with a binoculars icon to the left of the search text input field. Think of it like having Google built into calibre. Just type a few key words into the Search text field. Try the author, title, series, or anything else from the e-book's metadata. E-books matching your search terms are shown as filtered results. The other e-books are still in your collection, but they won't be shown if the search expression doesn't find them.
You can also use the tag browser to search your collection. Click the luggage tag icon in the lower right of the main window, between the curved arrow and the progress icon. A list will appear to the left of the library. It allows for you to display specific subsets of your collection to be shown in the main window. Clicking the disclosure triangle to the left of 'Author, 'Series', 'Publisher', 'News' or 'Tags' allows you to display just the e-books matching the criteria. Notice that as you enable items in the tag browser search queries are added to the search bar. The tag browser is really just an easy way to create search queries. You could type the query directly into the search bar and see the same result.
Font size:
Interval:
Bookmark:
Similar books «Calibre Quick Start Guide»
Look at similar books to Calibre Quick Start Guide. We have selected literature similar in name and meaning in the hope of providing readers with more options to find new, interesting, not yet read works.
Discussion, reviews of the book Calibre Quick Start Guide and just readers' own opinions. Leave your comments, write what you think about the work, its meaning or the main characters. Specify what exactly you liked and what you didn't like, and why you think so.

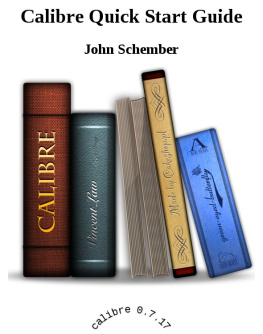
![Keti Dejli - The Mystery Before Christmas [calibre]](/uploads/posts/book/906529/thumbs/keti-dejli-the-mystery-before-christmas-calibre.jpg)
![SHirli Merfi - The Shattered Stone [calibre]](/uploads/posts/book/903101/thumbs/shirli-merfi-the-shattered-stone-calibre.jpg)
![Ernest Klajn - Ready Player Two [calibre]](/uploads/posts/book/899899/thumbs/ernest-klajn-ready-player-two-calibre.jpg)
![Amanda Gorman - The Hill We Climb [calibre]](/uploads/posts/book/899455/thumbs/amanda-gorman-the-hill-we-climb-calibre.jpg)
![Nik Sajnt - Purrfect Sidekick. Purrfect Deseit. Purrfect Ruse [calibre 5.14.0]](/uploads/posts/book/898671/thumbs/nik-sajnt-purrfect-sidekick-purrfect-deseit.jpg)