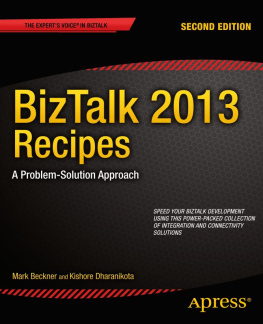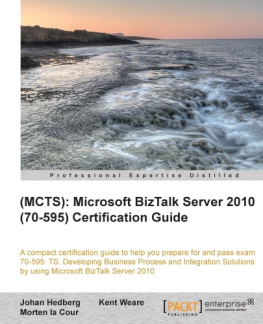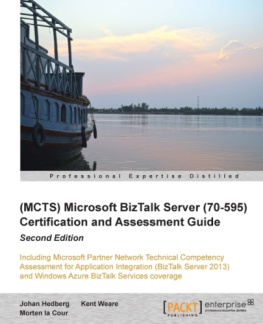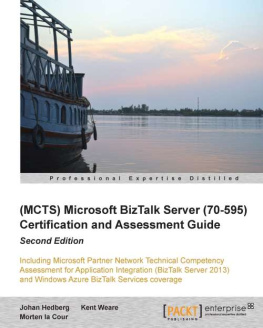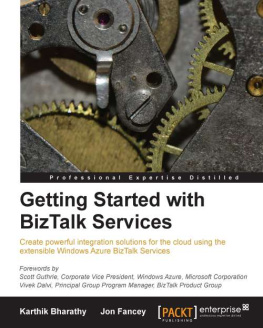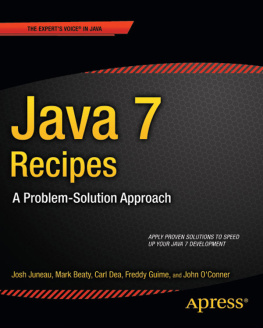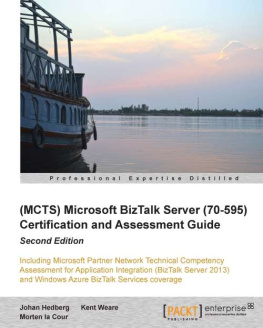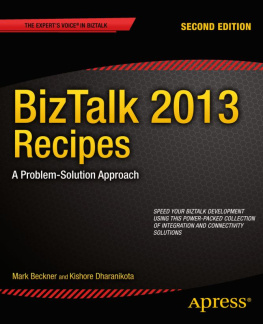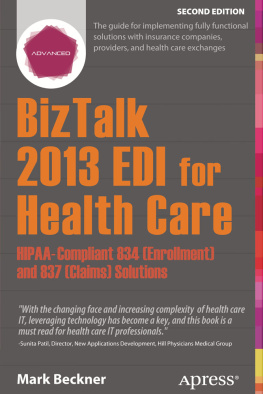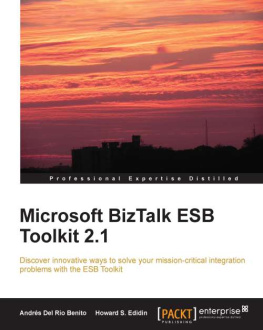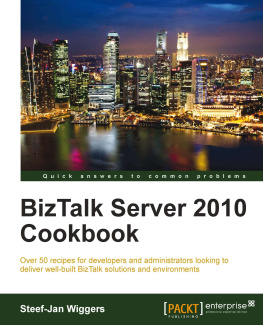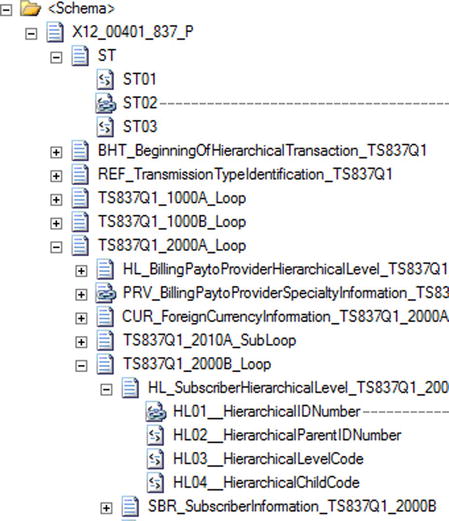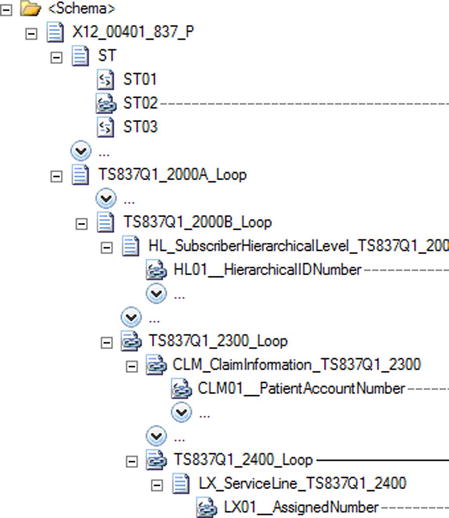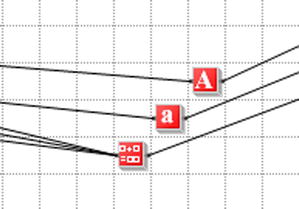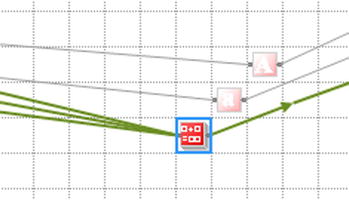The two latest releases of BizTalk (2010 and 2013) provide a number of new features that will aid developers and increase the ability of the platform to support solutions built on it.
New Functionalty in BizTalk 2013
BizTalk 2013 introduces a number of new adapters, but the main focus of this release is on cloud-based technologies and functionality. Recipes 1-1 through 1-16 outline several aspects to this functionality, while focuses entirely on cloud-based concepts. The following bullets list some of the key areas of functionality:
Updates for HL7, SWIFT, X12, and EDIFACT. These schemas and processes are updated to support the latest requirements for the various standards. demonstrates how to work with X12 EDI.
View artifact dependencies (see Recipe 1-12).
New adapters (SFTP, SharePoint, REST support, LOB, etc.). There is coverage of numerous adapters in .
Simplified setup of ESB (see Recipe 1-11).
Host handler association of dynamic send ports. See for a recipe associated with administration.
XslCompiledTransform maps (see Recipe 1-14).
Building hybrid on-premise and cloud-based applications, connecting to Azure Service Bus and Azure Storage, Access Control Service, paying for use and other cloud-based solutions are covered in .
Hosting BizTalk rapidly in the cloud (see Recipe 1-15).
New Functionalty in BizTalk 2010
The primary updates in BizTalk 2010, which are all still available in BizTalk 2013, centered around the BizTalk mapper user interface and EDI trading partner configuration and management. Additional updates included improvements to administrative functionality and the consolidation of tools within the BizTalk Admin Console. Recipes 1-1 through 1-10 are meant to introduce this new functionality, while focuses entirely on the EDI components.
The most obvious piece of new functionality for all BizTalk developers was the mapper interface. A new toolbar offers a number of features allowing for better navigation, smarter linking, and an overall better user experience. Figure shows this new toolbar.
Figure 1-1.
The BizTalk 2010 mapper toolbar
The most innovative piece of new functionality released was the EDI Trading Partner management interface. The entire engine was revamped, and what was impossible before became possible. Exchanging documents among multiple business divisions and multiple partners with different envelope and document configurations and tracking settings became a snap. Developers of EDI solutions found this functionality refreshing and much needed.
Almost as important as asking Whats new? is considering Whats gone? Several core pieces of functionality were removed in BizTalk 2010. The most notable was the Health and Activity Tracking (HAT) application and the ability to do administration of ports and orchestrations directly from Visual Studio using BizTalk Explorer. These were both central to a developers everyday use of BizTalk, and in many respects, it is unfortunate that these tools are gone. Everything is now centralized in the BizTalk Administration Console, and most of the functionality of HAT and BizTalk Explorer became available in that console.
1-1. Using the Relevance Tree View
Problem
You have complex schemas in your map, and you are having difficulty seeing what nodes are being used.
Solution
By using the relevance tree view, only the nodes that are actually being used in mapping the active tab will be shown. Use the following steps to work with this functionality:
Open an existing map in Visual Studio. By default, the full tree view will be shown. Dotted lines show that some child node is being mapped, but the schema would have to be manually expanded to see what specific node it is. An example of this is shown in Figure .
Figure 1-2.
Default full tree view
Click the first button on the mapping toolbar to show the relevant links for the source schema, or click the last button to show them for the target schema. Clicking this button causes only the mapped nodes to be displayed, as shown in Figure .
Figure 1-3.
Showing only the nodes that are being mapped
Click the button again to return to the full tree view.
How It Works
Showing only the nodes that are actually being mapped can save a lot of time on schemas that have more than a few nodes. Developers of EDI maps will find these particularly helpful, since there can be hundreds or thousands of nodes and elements in a schema. Having to manually sort through all of the nodes can be confusing and time consuming.
There also exists the ability to show only links that are relevant. The mapping surface can become crowded with all of the links, and it can help to turn off any that are not pertinent to the current mapping taking place. The relevant links can be turned on and off by clicking the second button that appears on the mapping toolbar. An example of a map with all of the links turned on is shown in Figure .
Figure 1-4.
Showing all links
Figure 1-5.
Showing only relevant links