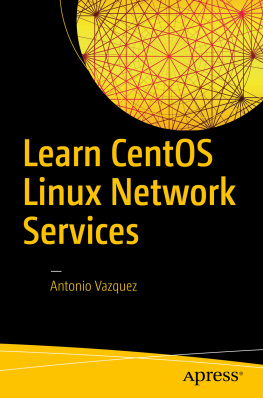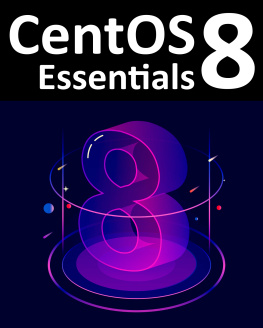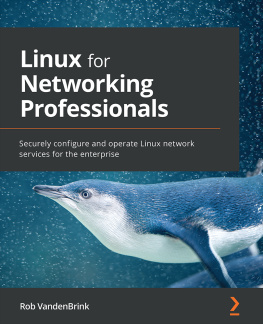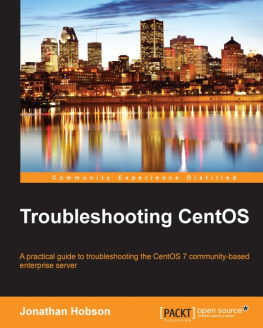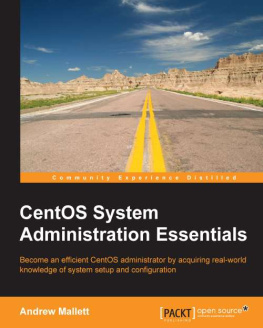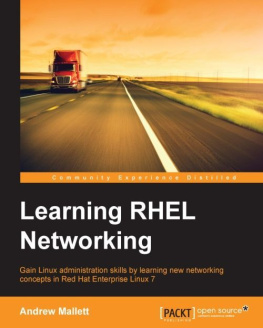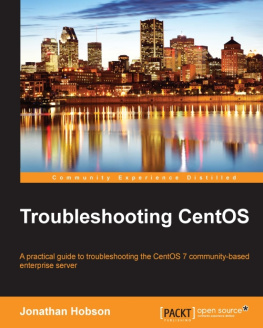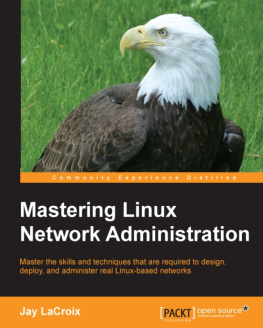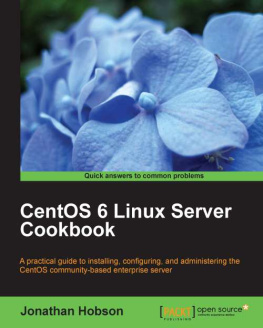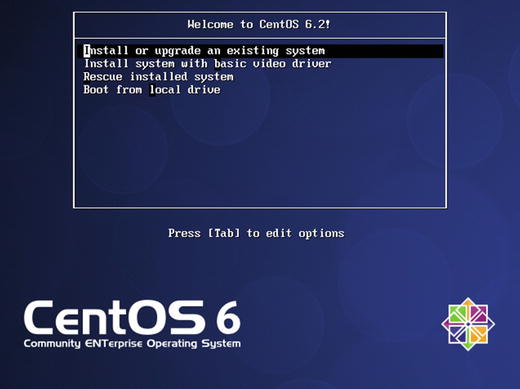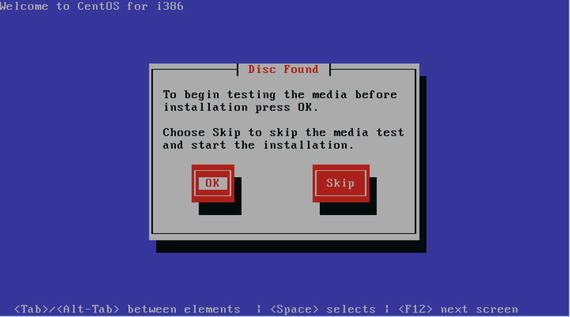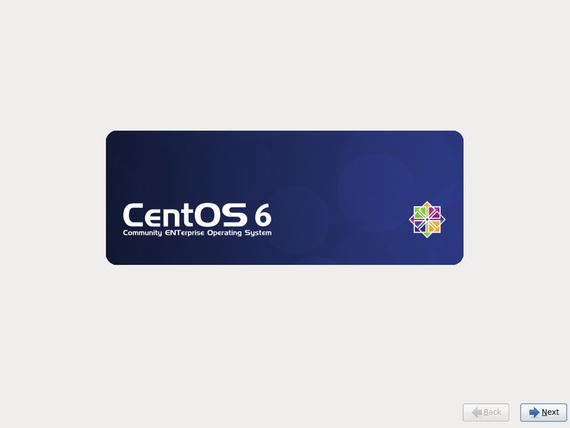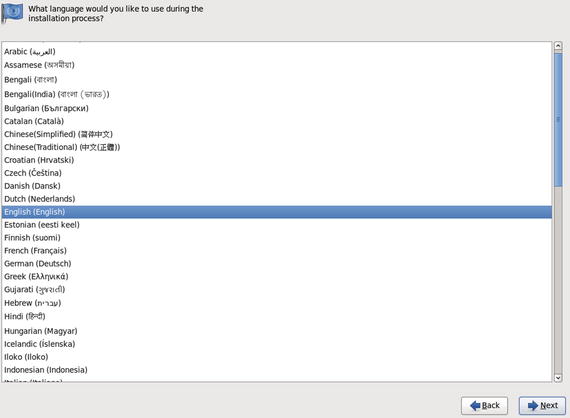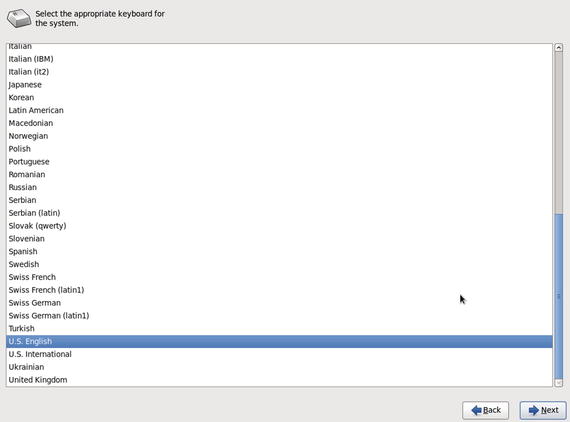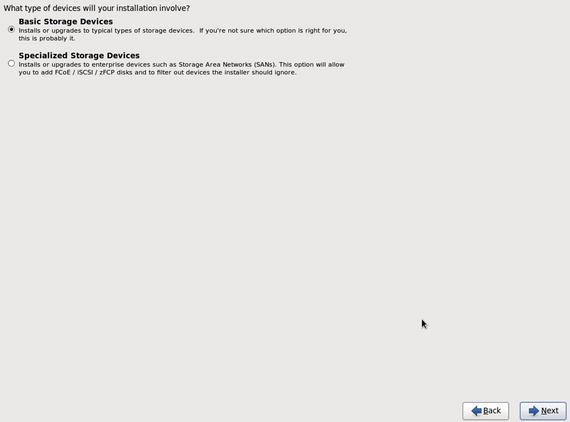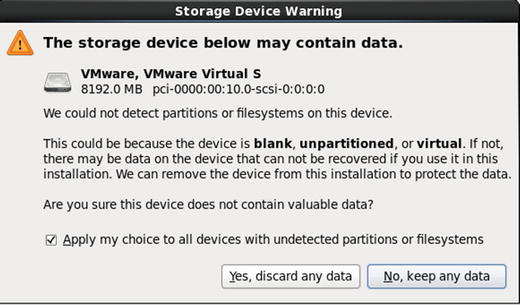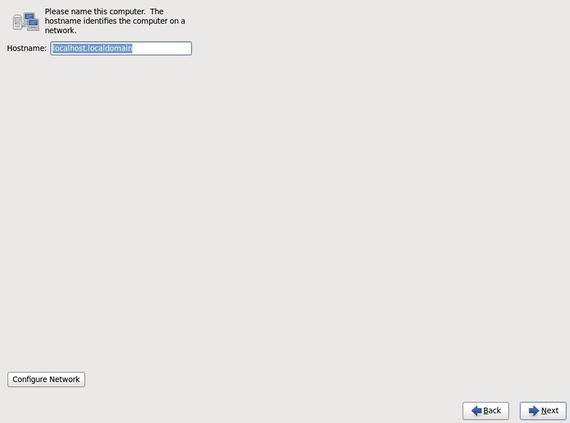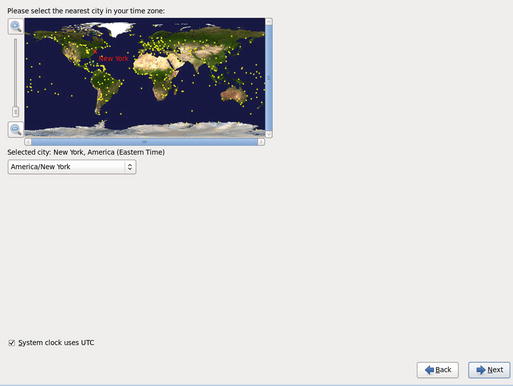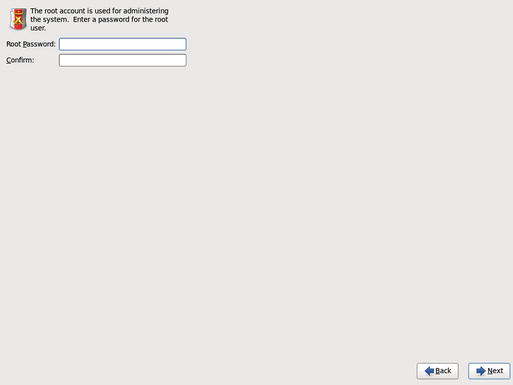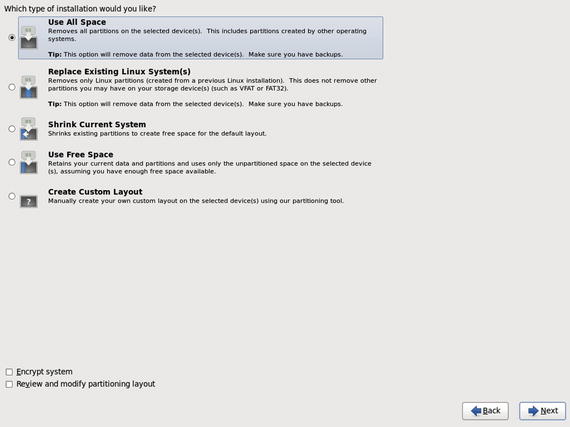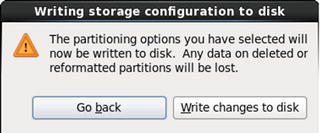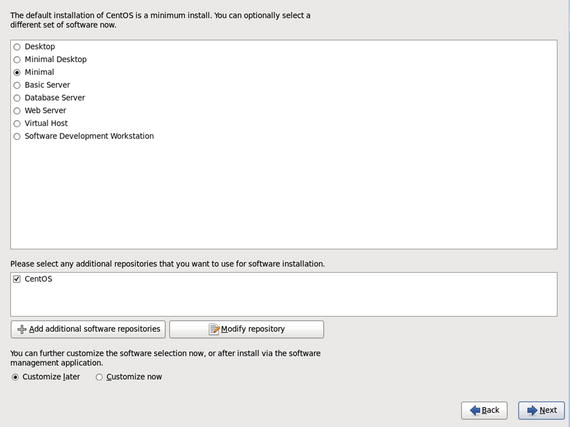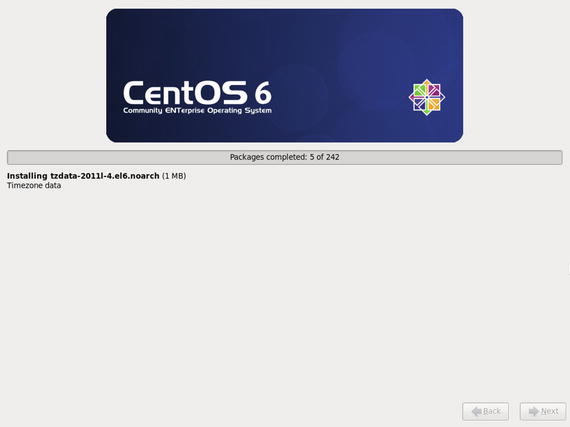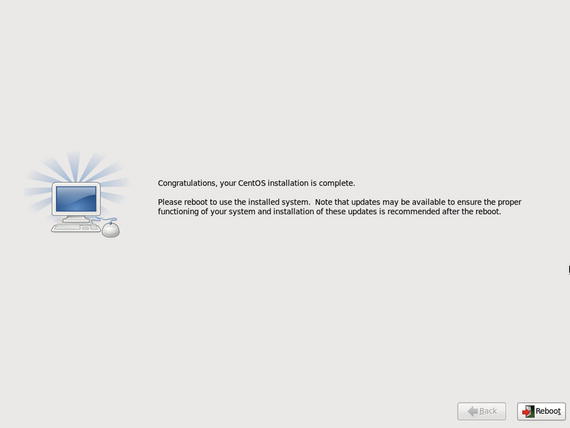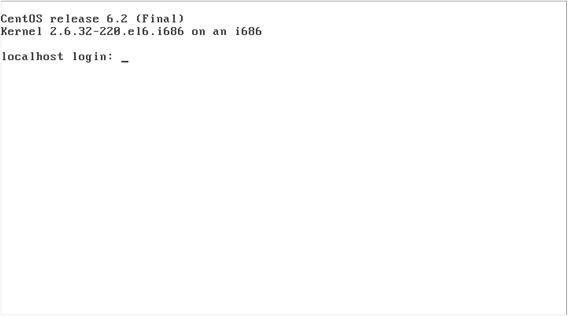1. Installation
1.1 CentOS 6
As it usually happens, there is more than one way to install CentOS on a computer. So, depending on the way we initially boot the server and the source of the installation packages, we have many options.
We can boot and install the system from a DVD. This is probably the most straightforward option, and the right choice if you only have to install a couple of servers. We boot the server from the DVD, and we install all the software from the DVD too.
We can also use a CentOS Network netinstall DVD to boot the server and then install the packages from a server in our local network or from the Internet. This is a good choice if we have to install a lot of servers.
We could also use a USB device to boot the server. In this case, we first prepare the USB device by using software packages such as and we also have to download the CentOS installation files. Once the USB device is ready, we can use it to boot the server and then choose whether to install from a local or a network repository.
In addition, independent of the type of installation we choose, we can also automate the installation by using kickstart. The use of kickstart is beyond the scope of this book, but it basically consists of passing a special parameter to the installer with the location of a script file that contains instructions for the installation.
Nevertheless, in order to keep things simple, in this book, we will avail ourselves only of the typical DVD installation. The first thing one must do is to get the installation DVDs. These can be downloaded from the .
Figure 1-1.
Booting from the installation DVD
Well select the first option, Install or upgrade an existing system. This will launch the actual installation program. Now we are offered the possibility of checking the installation media (Figure ). Once we are sure that there is no problem with the DVDs, we click Skip.
Figure 1-2.
Checking the installation media
Now the system will init the graphical installer (Figure ).
Figure 1-3.
The graphical installer
From the next screens, well have to choose the language and the keyboard layout (Figures ).
Now we have to choose whether to install CentOS in a standard disk or in a special device, such as a SAN, LUN, iSCSI drive, etc. As well be installing standard disks most of the time, we will choose the first option (Figure ).
Figure 1-6.
Choosing where to install the OS
After clicking the Next button, a warning appears (Figure ), telling us that all data in the disk will be lost. As this is either a blank disk or a disk whose data are no longer needed, we click Yes.
Figure 1-7.
Storage device warning
The program now requests us to enter the name and the domain of the computer we are about to install (Figure ). We can write this information now or do it once the installation is complete. We click Next.
Figure 1-8.
Computer name and domain
From the upcoming screens, well have to choose the time zone as well as the root password (Figures ).
Figure 1-10.
Root password
Now we are offered several options before starting the actual installation (Figure ). We can choose to use the whole disk, no matter what Linux or non-Linux partitions might exist on the disk, use only free disk space, customize the disk partitioning, etc. As the default partitioning scheme is acceptable to start, we choose the first option. Although, if we already had clearly in mind the role the server was to play in the network, we would probably have to customize the partitioning layout to create separate partitions or volumes for the different directories: /home , /var , etc.
Figure 1-11.
Partitioning layout
We receive another warning (Figure ) and install later the different software packages, as we need them.
Figure 1-12.
Writing to disk
Figure 1-13.
Software selection
And, finally, the actual installation process begins (Figure ).
Figure 1-14.
Installing the software packages
After a few minutes, the installation will be over (Figure ), and well have to reboot the system.
Figure 1-15.
Congratulations!
Once the boot process is complete, we have a working CentOS server (Figure ).