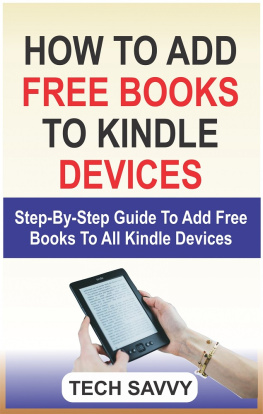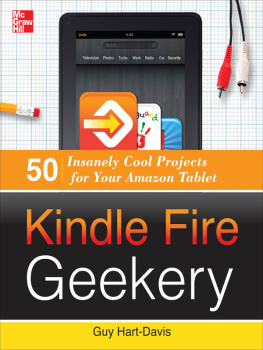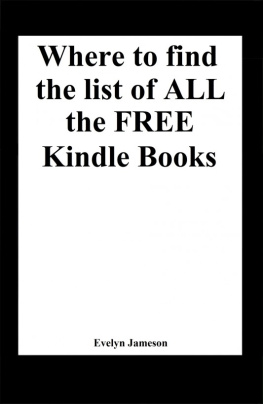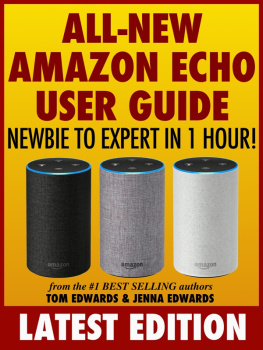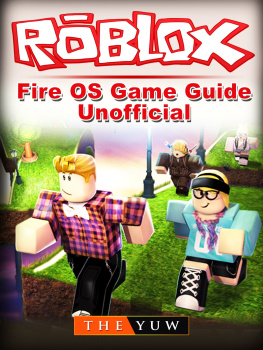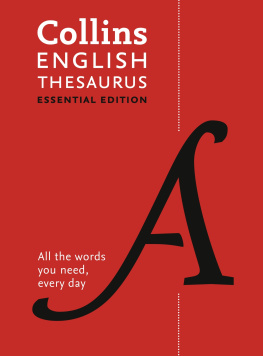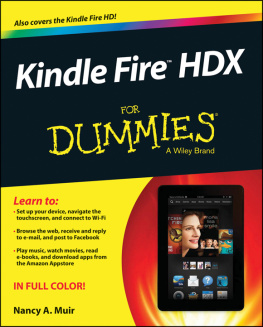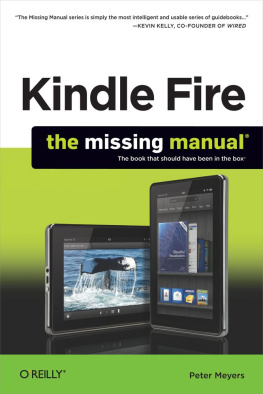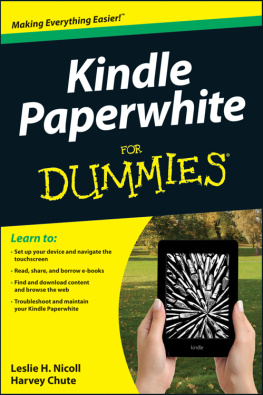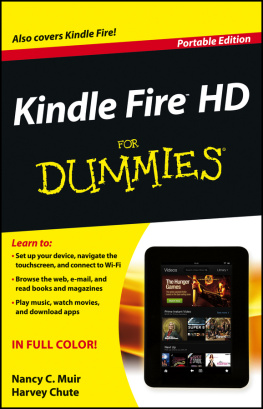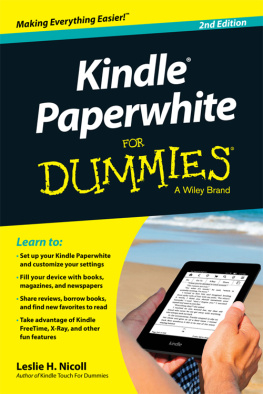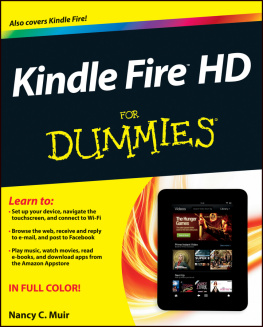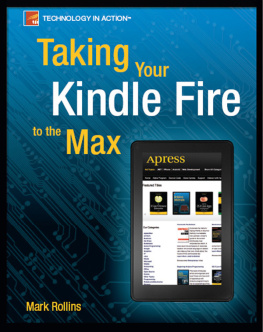HOW TO ADD FREE BOOKS TO KINDLE DEVICES
Step By Step Guide On How To Add Free Books To All Kindle Devices (Kindle Fire 7, HD 8, HD 10, Paperwhite, Voyage etc)
TECH SAVVY
Dedicated to all Kindle Users
APPRECIATION
This is a Gift
From:
..
To:
..
Copyright October 2018 by Tech Savvy.
All Rights Reserved. Contents of this book may not be reproduced in any way or by any means without written consent of the publisher, with exception of brief excerpts in critical reviews and articles.
All texts, calls, letters, testimonies and enquiries are welcome.
CONTENT
INTRODUCTION
Lots of friends have asked me how I put books on my Kindle. I believe you will also want to know how to do it without having to download them from your Kindle cloud storage. After learning everything I will teach you through this book, you may not be able to bother spending a lot money on book. In this tutorial, I will teach you many things which include ;
How to transfer books to kindle via;
- Computer USB transfer
- Email forwarding
Plus
- Adding books to kindle App for Android
- Adding books to kindle App for iPhone, iPod and iPad
- Best sites to get free books.
At the end of the tutorial you would be able to transfer books from your computer to your Kindle device. Then you will know 50 websites where you can get free legal books for your device. When you learnt all these your new name will be Kindle Unlimited as my friends used to call.
Now let's get started immediately...
How To Transfer Books To Kindle Via Computer USB Transfer
This is a very simple process that we are used to already. If you have transfered files from your computer to your mobile device then you've got no problem because it's just the exact same method. The only slight difference is that your Kindle is more specific and strict to file transfers. You must know the right folder to put the right contents. But in other devices you can put your content in any folder and still be able to access it.
This is something you can do within three (3) minutes. Now let's do it:
Turn on your computer and locate the file you want to transfer.
Turn on your kindle and connect it to your computer via a USB cable connector.
From your computer you can access your Kindle file via 'My Computer' or 'Computer' for Windows users. For Mac users, your Kindle will appear on the 'Desktop'.
Click to open the Kindle Fire folder titled Kindle.
Then click on the next folder titled Internal Storage. From there you will see a list of folders where you can drop the file from your computer.
Go to your computer and locate the file you wish to transfer.
Left click and drag the file to the compatible folder on your Kindle fire and drop it there. Check the list of file types and their compatible folders below.
If you cannot click and drag, you can easily right click on the file and copy it. Then go to the right folder on you Kindle Fire and paste it.
Disconnect you Kindle Fire from your computer.
Then view the file with your Kindle Fire as usual.
Device Folder: Compatible Files
- Audible : AA, AAX
- Books: AZW (.azw3), MOBI (non-DRM), KF8
- Documents: TXT, PDF, PRC, DOC, DOCX
- Music: MP3, non-DRM AAC (.m4a), MIDI, PCM/WAVE, OGG, WAV
- Pictures: JPEG, GIF, PNG, BMP
- Movies:MP4, 3GP, VP8 (.webm)
Note: If your Kindle Fire is set on Lock Screen Password, you will have to unlock it before you can access it from your computer.
How To Transfer Books To Kindle Via Email
As long as you know the email address of your Kindle device or app, you can send DRM-free MOBI and PDF books to Kindle, Kindle Paperwhite, Kindle Fire (HD), Kindle for Android / iPad app wirelessly without any glitch.
To do this right you need to follow this guide:
To be able to send a file via email you need to do four things
- Know the email address of your device
- Add the email address you are using to send to your Kindle Approved Personal Document E-mail List.
- Compose a mail and attach your file
- Synchronize your device/app
1. To know the Send-to-Kindle E-mail Address of your device/app:
- For Paperwhite: From your home screen tap the menu icon at the top right corner. Click on Settings > Device Options > Personalize your Kindle > Send-to-Kindle E-mail. Then note the email address.
- For Kindle Fire: Simply tap the top right corner and click on More > My Account. Then copy the email address. You can also check it from Settings, and then My Account.
- Kindle for Android App: Open the app and click on the menu icon, and then click on "Setting". You will see the Send-to-Kindle E-mail Address. Note it down.
- Kindle for iPad/iPod/iPhone: Click on the settings/gear icon at the bottom right corner. Then select Send-to-Kindle Email Address to know the address.
2. To add sender email address:
Go to "Manage Your Kindle" and sign in.
From the left corner menu, click to open "Your Kindle Account", and then "Personal Document Settings". Select the "Approved Personal Document E-mail List" and then "Add a new approved e-mail address."
Type in your email address in the text box and click on the yellow button with the title "Add Address"
Or you can login to your Amazon account via www.amazon.com. At the top right corner of the home page, hover over the menu labeled Hello [Your Name]. on the pop-up menu, click on Manage Your Content and Devices. On the Manage Your Content and Device page, click on Settings tab and then on Personal Document Settings. Scroll down to Email address and click on add a new approved e-mail address. Enter your email address and click Add Address.
3. Compose a mail
Compose an empty mail with the subject and body blank.
Attach your file to the mail and send to your Send-to-Kindle E-mail Address you noted in step 1.
Tips: If your file is a .mobi file you have no issue with the email format above. But what if your file is a PDF or EPUB file.
PDF files: You have two email format options if your file is a PDF document.
To view the PDF file as it is without losing the layout of the document; just send it with the above email format with blank subject and body. But in some cases the font may be too small for the user to read.
If you want to control the font size and formatting as a normal .mobi file, you need to allow kindle to convert the PDF file to MOBI. To do this just type 'convert' in the subject of the mail with the body blank, and send. This will convert the file to .mobile file. Though the graphics will be there but you will lose the layout of the PDF document.
EPUB file: For Epub file you need to convert it to .mobi file first before sending. There are many websites and softwares that will enable you to do that. I recommend Calibre because I use it a lot and it is good software. Don't worry, it's free software!
Using Calibre To Convert
Calibre works on both Windows and Mac. Download the one that is compatible with your computer operating system and set it up. During set up Calibre will ask you for the model of your eBook reader and suggest sending your file via email. This idea is quite cool but I don't use the feature because it doesn't work fine for me. You may give it a short and update us Via Amazon Customer Review. I send my manually!
Just follow these steps to convert your book to .mobi using Calibre
Next page