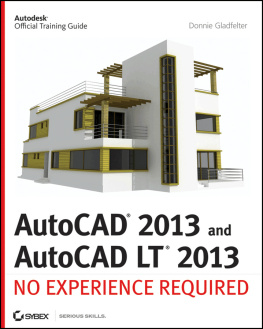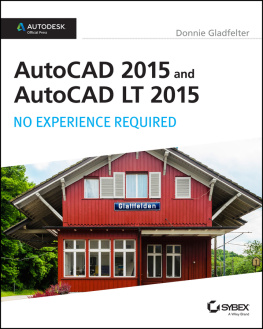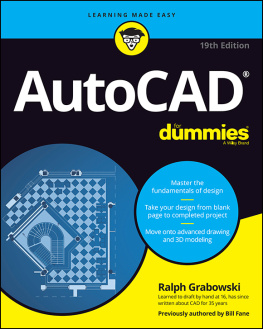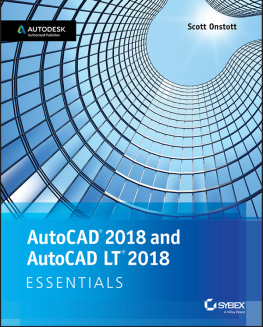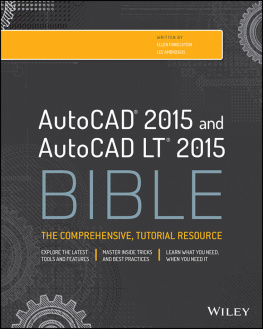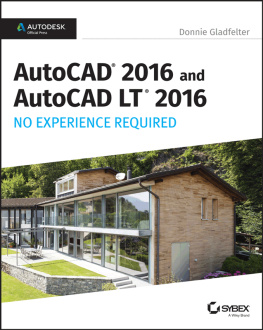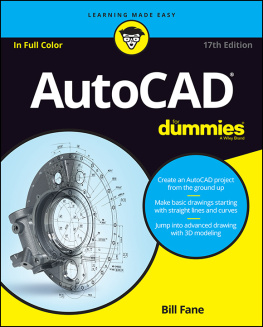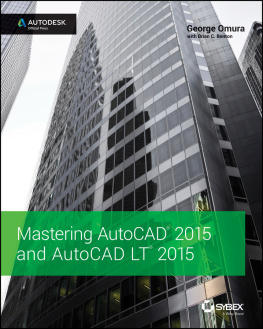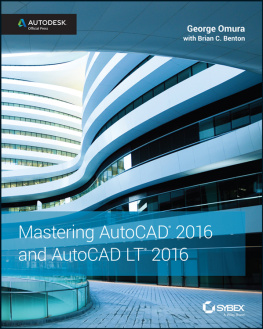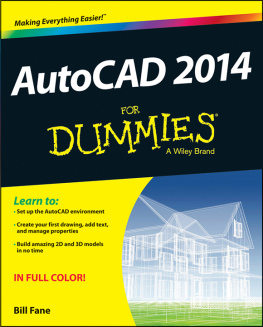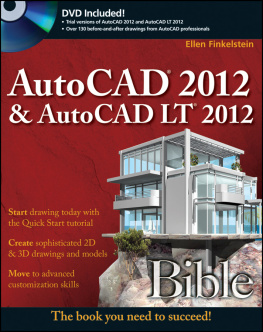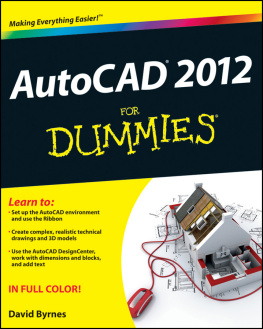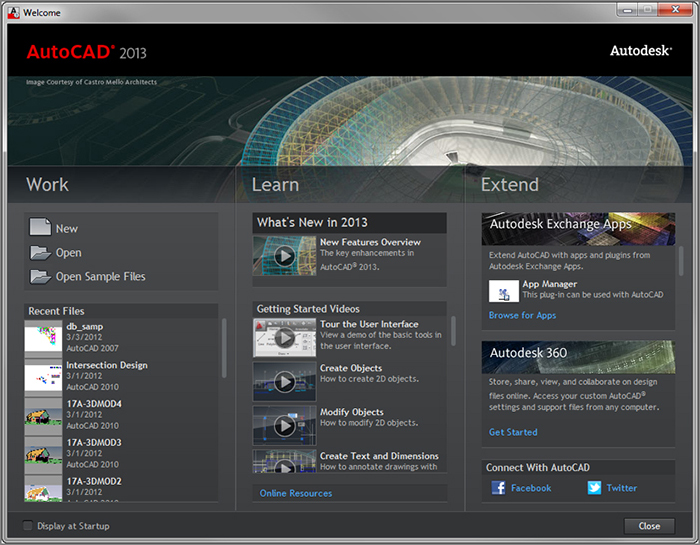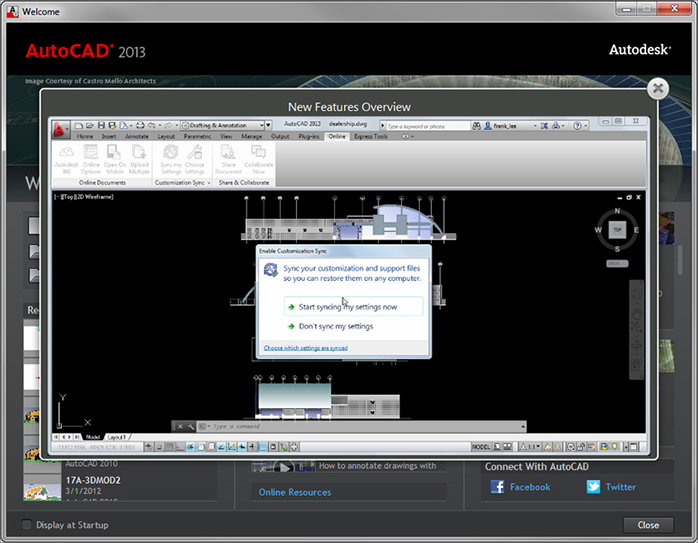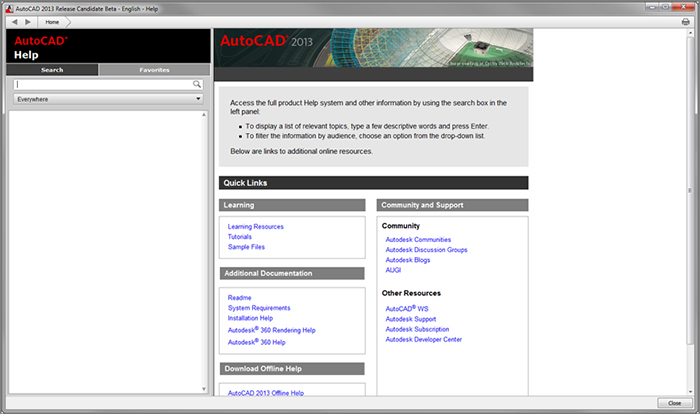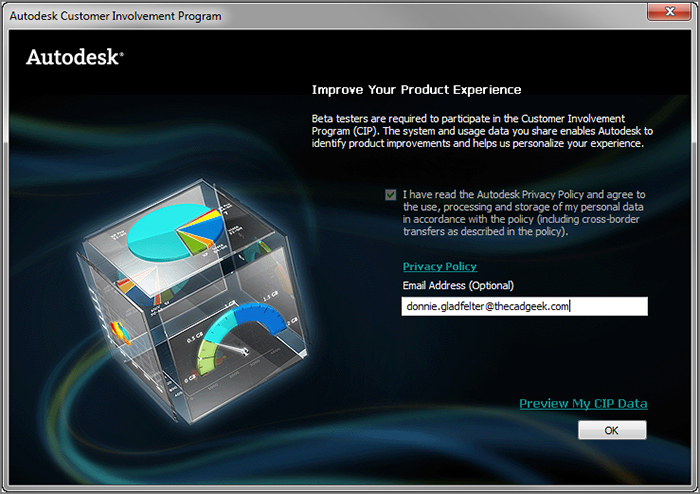Chapter 1
Getting to Know AutoCAD
Opening either the Autodesk AutoCAD or Autodesk AutoCAD LT program for the very first time can be an intimidating experience. Faced with such an expansive collection of tools, settings, and more, where do you start? To help you answer that question, this chapter breaks down the many components of the user interface into manageable segments and introduces you to the basic operations, such as opening drawings. Even if youve used earlier versions of AutoCAD, youll still want to review this chapter to become acquainted with some of the changes that have taken place in recent years.
Although the 2013 release has some subtle user interface improvements, the AutoCAD and AutoCAD LT interfaces are virtually identical. Generally speaking, both platforms offer the same 2D drafting experience. The biggest difference is that AutoCAD LT doesnt have any 3D capability. AutoCAD offers many powerful tools for 3D modeling that are not found in AutoCAD LT. (These tools are the topic of Chapter 16, Creating 3D Geometry, and Chapter 17, Rendering and Materials.) With so little separating the two platforms, Ill refer to both interchangeably as AutoCAD for most purposes in this book, unless otherwise specified.
In this chapter, you will learn to
- Open a new drawing
- Familiarize yourself with the AutoCAD and AutoCAD LT Application windows
- Modify the display
- Display and arrange AutoCAD tools
Starting AutoCAD
If you installed AutoCAD by using the default settings for the location of the program files, start the program by choosing Start All Programs Autodesk AutoCAD 2013 AutoCAD 2013, or by choosing Start Programs Autodesk AutoCAD LT 2013 AutoCAD LT 2013, depending on the program youre using. (This command path might vary depending on the Windows operating system and the scheme you are using.) Alternatively, you can double-click the AutoCAD 2013 icon or the AutoCAD LT 2013 icon on your desktop.
NOTE You can also use AutoCAD-based products such as AutoCAD Architecture or AutoCAD Civil 3D to learn the topics covered in this book. To use one of these vertical products, choose Start All Programs Autodesk AutoCAD Product Name 2013 AutoCAD Product Name As AutoCAD 2013.
Accessing the Welcome Screen
The Welcome Screen opens when the application is first launched, and it provides integrated access to an array of resources designed to aid your use of AutoCAD. More specifically, this screen shown in leads to several resources, including application downloads, help content, online services, and even tools to create and open drawing files.
The following elements make up the Welcome Screen:
Work Panel Found along the right edge of the Welcome Screen, the Work panel provides quick access to many common file management commands. From this panel you can create a new drawing, open an existing drawing, or open one of the sample drawings that ship with AutoCAD. Additionally, a list of recently opened files with thumbnails accompany the tools found at the top of this panel.
Learn Panel At the center of the Welcome Screen is a list of resources designed to help you get started with AutoCAD 2013. This panel includes videos highlighting the new features of AutoCAD 2012, as well as video vignettes highlighting specific features and procedures. As shown in , choosing any of these featured videos will begin playing them within the Welcome Screen. Additional online resources are also available at the bottom of this panel with the Online Resources link.
The Welcome Screen featuring a collection of AutoCAD resources
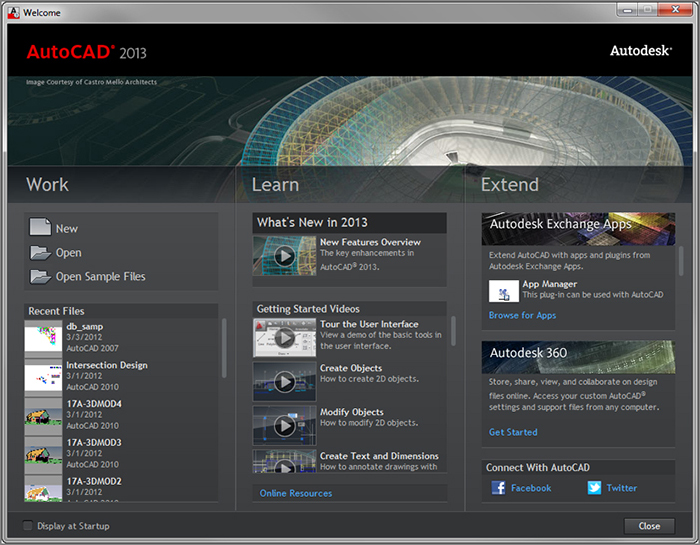
Playing the New Features Overview video from the AutoCAD 2013 Welcome Screen
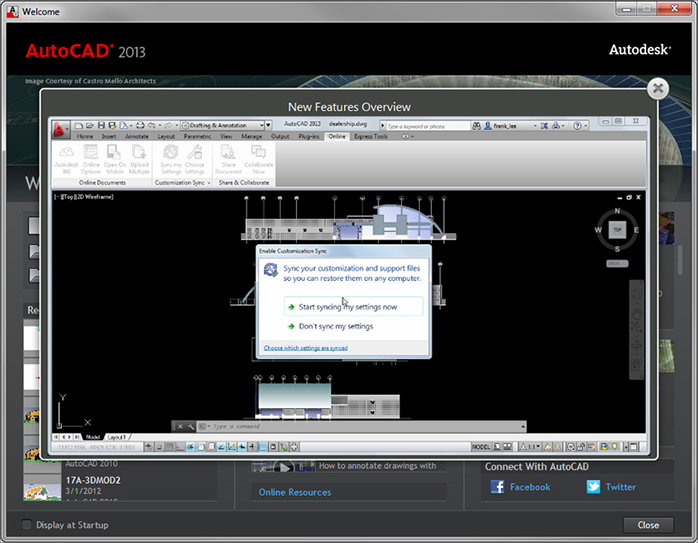
Extend Panel The final panel found along the right edge of the Welcome Screen provides access to several resources designed to help you extend the out-of-the-box functionality of AutoCAD. Autodesk Exchange Apps is a full-featured app store including a growing number of routines and applications that brings additional functionality to AutoCAD. Autodesk 360 is a cloud-based solution from Autodesk that allows you to store, share, and collaborate on designs from AutoCAD, mobile applications, and modern web browsers.
Figure 1-3: Accessing AutoCAD help documentation
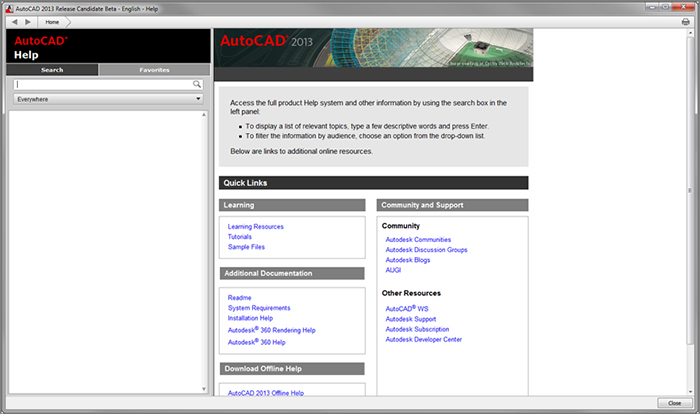
The AutoCAD help window shown in is divided into left and right panels. The left panel is used for searching and browsing the help documentation, and the right panel displays individual help documents. By default, the Home page is displayed and contains links to several commonly referenced resources. In addition to providing links to the internal documentation, several community links also provide direct access to valuable resources such as Autodesk Communities, and the Autodesk User Group International (AUGI).
After exploring the Welcome Screen, you may prefer to disable it from automatically loading each time you start the software. This can be done by deselecting the check box labeled Show This Window At Start Up in the lower-left corner of the window. Even after choosing this option, you can still quickly access the window by using the Exchange button found on the right side of the AutoCAD title bar.
Understanding the Customer Involvement Program
AutoCAD 2013 is among a large number of Autodesk products that provide the opportunity to participate in a customer involvement program (CIP) . The CIP is designed to collect nonpersonal information about your Autodesk products and computer system to help the product programmers and developers design software that best meets your needs. If you havent yet agreed or declined to participate, the Autodesk Customer Involvement Program dialog box () might prompt you to join when you first start AutoCAD.
The Autodesk Customer Involvement Program dialog box
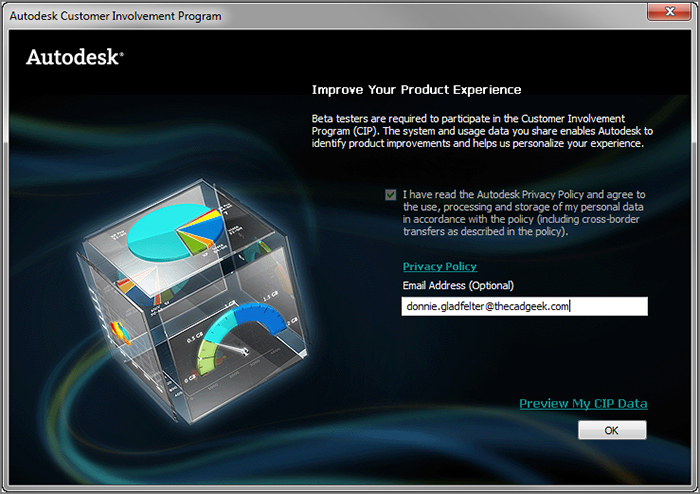
Participation is strictly voluntary and, if you choose to participate, AutoCAD will periodically send a small file to Autodesk containing information such as your software name and version, the commands you use, and your system configuration information. An Internet connection is required, and you must ensure that your firewall settings dont prevent the information from being transmitted.
Exploring the User Interface
After you dismiss all of the initial dialog boxes, AutoCAD opens to display its default user interface , or UI as its sometimes called. Collectively known as the Application window , the user interface can be broken down into numerous parts. Many of these parts remain unchanged regardless of how the software is configured, whereas other elements may not always be viewable. Ill explain how AutoCAD chooses to configure the user interface shortly. At this point, however, your graphics window should look similar to .