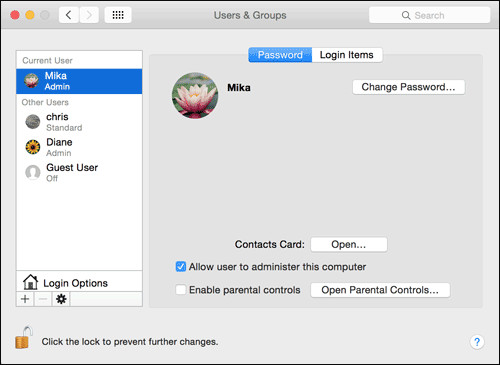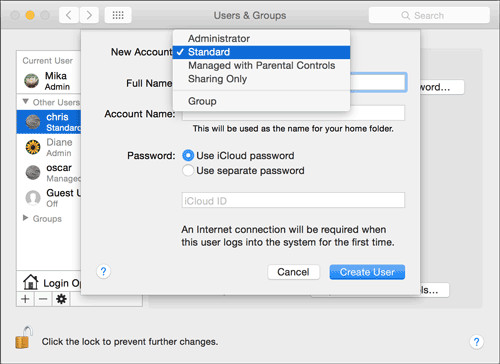Diane Yee - OS X Security & Privacy, Yosemite Edition
Here you can read online Diane Yee - OS X Security & Privacy, Yosemite Edition full text of the book (entire story) in english for free. Download pdf and epub, get meaning, cover and reviews about this ebook. year: 2015, publisher: Questing Vole Press, genre: Computer. Description of the work, (preface) as well as reviews are available. Best literature library LitArk.com created for fans of good reading and offers a wide selection of genres:
Romance novel
Science fiction
Adventure
Detective
Science
History
Home and family
Prose
Art
Politics
Computer
Non-fiction
Religion
Business
Children
Humor
Choose a favorite category and find really read worthwhile books. Enjoy immersion in the world of imagination, feel the emotions of the characters or learn something new for yourself, make an fascinating discovery.
OS X Security & Privacy, Yosemite Edition: summary, description and annotation
We offer to read an annotation, description, summary or preface (depends on what the author of the book "OS X Security & Privacy, Yosemite Edition" wrote himself). If you haven't found the necessary information about the book — write in the comments, we will try to find it.
- Create user accounts to protect against the biggest security threat: other people in your home or office.
- Enable parental controls to prevent harm from young, naive, overwhelmed, or not-entirely-trustworthy users.
- Set up the login process to tighten security at the login window.
- Secure your Mac completely by turning on the firmware password.
- Recover forgotten passwords.
- Share files and folders securely across accounts and networked computers.
- Use fast user switching to leave your programs running and documents open securely and invisibly in the background while someone else logs in.
- Protect your Mac from viruses, spyware, and other malicious software.
- Use FileVault to encrypt your entire drive.
- Use Firewall to screen out hackers and malware that try to reach your computer over the internet.
- Use Keychain Access to manage your passwords for secure websites, FTP sites, network servers, encrypted folders and volumes, and other secure items.
- Prevent specific applications from learning your location or accessing your personal data and internet accounts.
Contents
1. Getting Started
2. User Accounts
3. Creating an Account
4. Parental Controls
5. Editing Accounts
6. Setting Up the Login Process
7. Logging In and Out
8. Sharing Across Accounts
9. Fast User Switching
10. OS X and Malware
11. Gatekeeper
12. FileVault
13. Firewall
14. Password Assistant
15. Keychain Access
16. Privacy Settings
About the Author
Diane Yee is a technical writer in Sunnyvale, California.
Diane Yee: author's other books
Who wrote OS X Security & Privacy, Yosemite Edition? Find out the surname, the name of the author of the book and a list of all author's works by series.

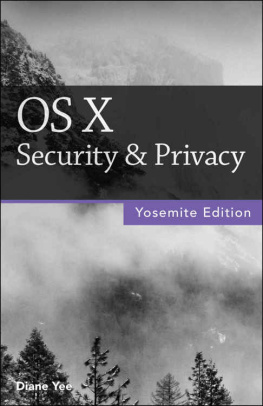

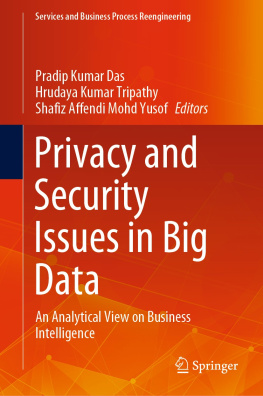
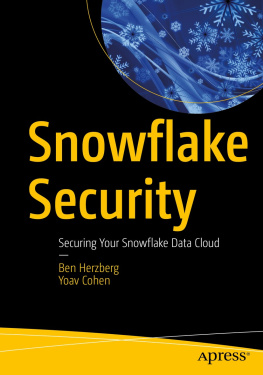
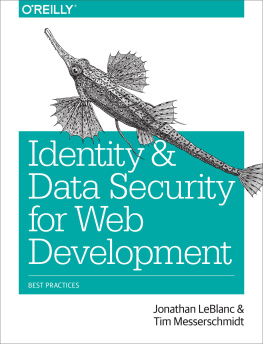
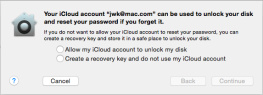
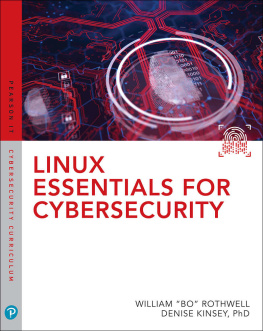
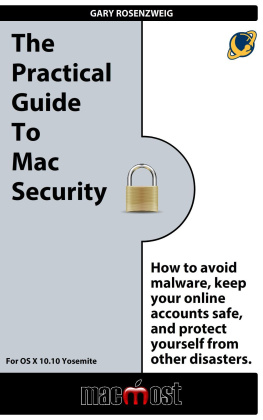
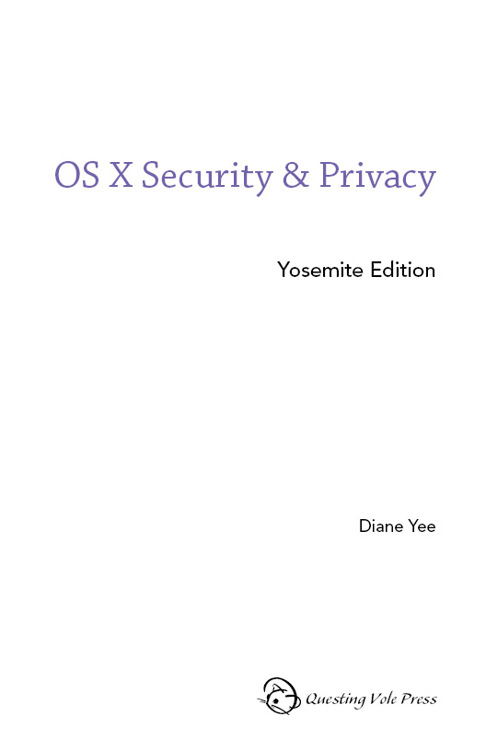
 > System Preferences > Dock > Position on Screen > Left.
> System Preferences > Dock > Position on Screen > Left. 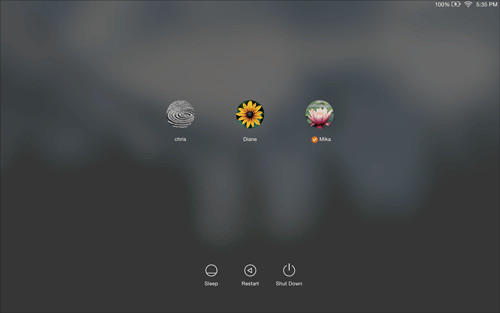
 (click
(click  if the settings are dimmed).
if the settings are dimmed).