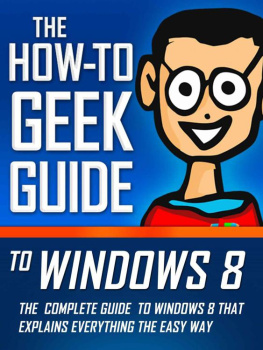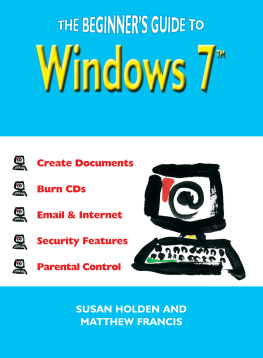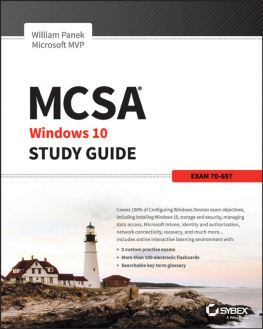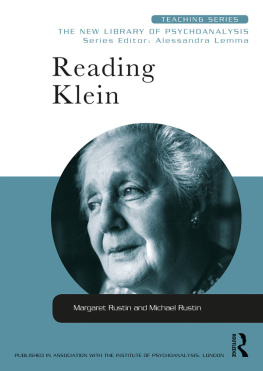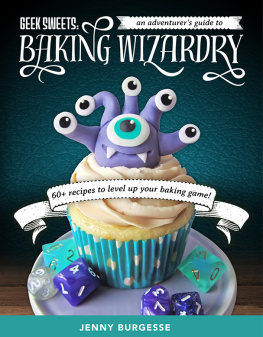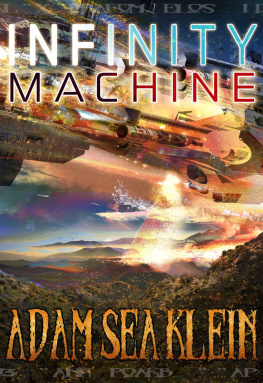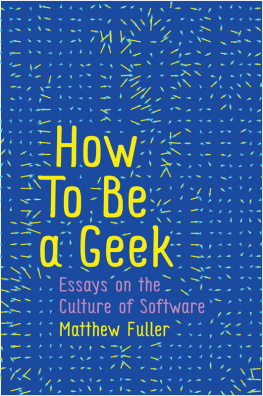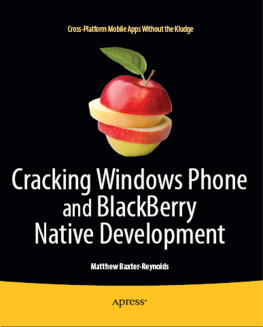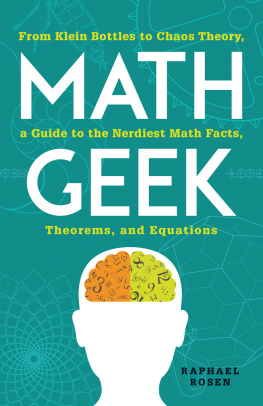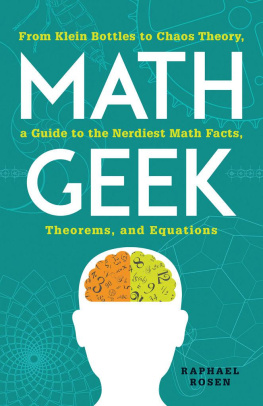Klein Matthew - The How-To Geek Guide to Windows 8
Here you can read online Klein Matthew - The How-To Geek Guide to Windows 8 full text of the book (entire story) in english for free. Download pdf and epub, get meaning, cover and reviews about this ebook. year: 2012, publisher: How-To Geek, genre: Computer. Description of the work, (preface) as well as reviews are available. Best literature library LitArk.com created for fans of good reading and offers a wide selection of genres:
Romance novel
Science fiction
Adventure
Detective
Science
History
Home and family
Prose
Art
Politics
Computer
Non-fiction
Religion
Business
Children
Humor
Choose a favorite category and find really read worthwhile books. Enjoy immersion in the world of imagination, feel the emotions of the characters or learn something new for yourself, make an fascinating discovery.
- Book:The How-To Geek Guide to Windows 8
- Author:
- Publisher:How-To Geek
- Genre:
- Year:2012
- Rating:3 / 5
- Favourites:Add to favourites
- Your mark:
- 60
- 1
- 2
- 3
- 4
- 5
The How-To Geek Guide to Windows 8: summary, description and annotation
We offer to read an annotation, description, summary or preface (depends on what the author of the book "The How-To Geek Guide to Windows 8" wrote himself). If you haven't found the necessary information about the book — write in the comments, we will try to find it.
The How-To Geek Guide to Windows 8 — read online for free the complete book (whole text) full work
Below is the text of the book, divided by pages. System saving the place of the last page read, allows you to conveniently read the book "The How-To Geek Guide to Windows 8" online for free, without having to search again every time where you left off. Put a bookmark, and you can go to the page where you finished reading at any time.
Font size:
Interval:
Bookmark:
The How-To Geek Guide to Windows 8
By Matthew Klein and Lowell Heddings
Copyright How-To Geek
Get Free Books: Join the How-To Geek Book Club
Thanks for purchasing our book! For your reward as a loyal customer, we'd like to extend a special invitation for you to join our Book Club and get access to free downloadable ebooks each month.
You can join for free by going to the following URL:
http://www.howtogeek.com/bookclub
Table of Contents
Appendices
Introduction to Windows 8
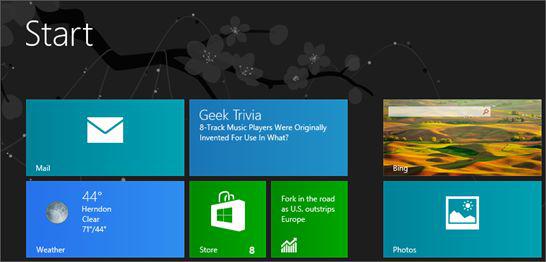
Like it or love it, use it or lose it, theres no denying Microsoft Windows is the staple of desktop computing. However, in the broader world of computing, almost everything is gravitating towards highly mobile platforms. More and more often, people are using tablets, ultrabooks, and even smartphones as their primary computers while traditional desktops are finding diminished or niche roles.
Microsoft's biggest challenge is staying relevant in this new world while continuing to promote and extend the Windows brand. Windows 8 is Microsoft's solution to bridging the gap between traditional desktop computers, laptops, mobile tablets, and hybrids one operating system that works just as well on a portable touch device as it does on a PC with a keyboard and mouse.
Windows 8 is arguably the most drastic and sweeping version in a franchise that dates back to 1982 - so obviously, we feel it is very important. This book is your guide to everything you need to know about it.
The Next Era of Windows
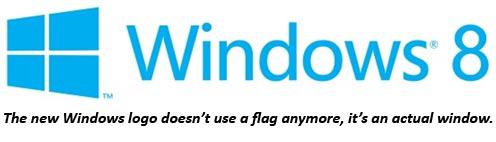
Windows 7 has been an unqualified hit - selling over half-a-billion copies and eclipsing Windows XP with the most installations worldwide. Now, Microsoft has released its most ambitious, and some might argue polarizing, Windows yet: Windows 8.
So what is Windows 8 and why is it so different? What is it about Windows 8 that has so many seasoned Windows users scratching their heads and wondering where the franchise is headed? The simple answer is that Windows 8 has been completely re-imagined from the ground up to be leaner, faster and efficient enough to run not just on old fashioned PCs but also small, less powerful mobile devices such as tablets, ultrabooks, and even - very soon - phones.
The biggest change and the one with the most immediate impact is the new Start Screen. The Start feature, largely unchanged since 1995, has been completely revamped so you can launch applications, change settings and switch between apps with a swipe, pinch, or tap of your finger instead of a click, scroll, or double-click of a mouse. You can still use traditional input devices, of course - keyboards and mice work wonderfully well with Windows 8 - but theyre no longer required.
Nevertheless, old school Windows users need not worry - behind the new touch interface is the full power of the Windows 7-style desktop and all of your old programs and applications should run without a problem (on your desktop or laptop at least, maybe not so much on tablets and hybrids, but well explain more about that later). The bottom line: Windows 8s desktop works just like Windows 7s, its just the new Start Screen that youll have to learn how to use and honestly, its elegant and simple and you should have almost no trouble with it, especially after you read this book.
Meet Windows 8
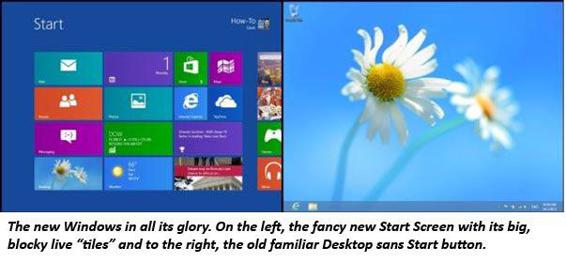
When you first start up your new Windows 8 computer, youll step through a couple of setup screens (well cover these very shortly) and then youll be greeted with the new Modern Start Screen, shown above on the left. One click on the Desktop shortcut (tile) or tap of the WIN KEY on your keyboard will send you over to the familiar Windows 7-style desktop and your regular desktop applications.
All of the squares and rectangles that you see on the left are actually called live tiles and can be used to launch applications as well as show you snippets of information like the current weather in your area, new emails, or an upcoming calendar appointment.
The new Start Screen isnt just your computers dashboard so-to-speak, it is the replacement for the Start Menu - known so well from previous versions of Windows - and now takes up the full screen.
Windows 8 Live Tiles
On the Start Screen are live tiles , which are basically shortcuts to Windows Store apps and may also display useful information. With the addition of live tiles, the Start feature has gone from being a simple application launcher, as the Start Menu was, to a dashboard or hub where you can view the latest news, weather conditions, and even your friends' activities and status updates.
For example, you can see in the screenshot below the Mail, Weather, Finance, Desktop and Geek Trivia tiles (that last one is our own How-To Geek Windows Store app). Notice how the current weather, stock market update, and the latest Geek Trivia question are displayed on their respective tile, which you can simply click on to launch the full-screen application.
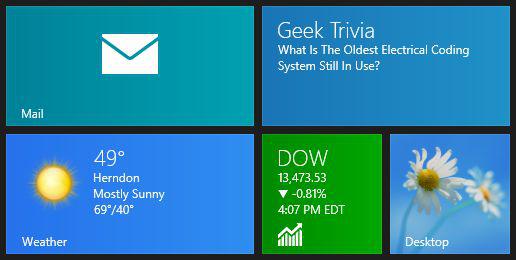
If this all seems a little disconcerting and overwhelming, dont worry - your normal, staid, Windows experience is just behind that Desktop tile - one click of the mouse or tap of your finger and youre back to familiar territory with the Windows 7-style taskbar and regular desktop applications.
Note: if you dont like the live tiles or find them too distracting, well show you how to disable them in the next chapter.

Tip from the Geek
While theres no way to completely bypass or disable the Start Screen in Windows 8, there's a way to make it load the Desktop after a short delay. See the Tips chapter for more information.
Applications in Windows 8
Since the Windows 8 Modern interface is designed with fingers in mind, Microsoft changed the way native Windows Store applications look and behave to ensure they work as equally well on a tablet with a touchscreen as on a PC with a mouse. Instead of title bars, minimize/maximize/close buttons, and being resizable, Windows Store applications take up the entire screen without any control elements to get in the way of content.
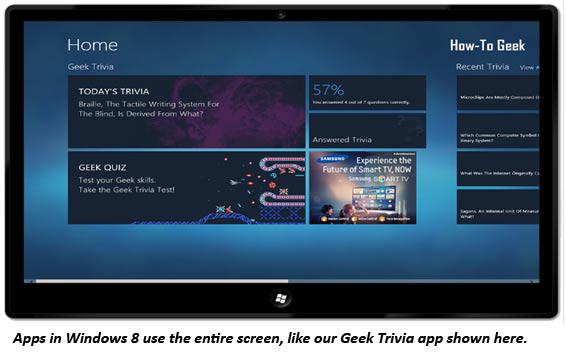
Windows Store applications are designed to take advantage of new or improved built-in Windows 8 features like system-wide search, easy sharing, live tiles, and toast notifications. Another major change in Windows 8 is that programmers can now create entire applications using HTML and JavaScript - technologies normally implemented by websites on the Internet.
There are a couple of important points to note about applications in Windows 8:
- If youre a PC user or have an Intel-based tablet, you dont need to worry because your regular Windows applications will work just fine on the Desktop and you can download and install them the same way you always have.
- If youre using a tablet with an ARM processor then you're running Windows RT and will be limited to only applications from the Windows Store. Regular Windows desktop apps wont work!
Font size:
Interval:
Bookmark:
Similar books «The How-To Geek Guide to Windows 8»
Look at similar books to The How-To Geek Guide to Windows 8. We have selected literature similar in name and meaning in the hope of providing readers with more options to find new, interesting, not yet read works.
Discussion, reviews of the book The How-To Geek Guide to Windows 8 and just readers' own opinions. Leave your comments, write what you think about the work, its meaning or the main characters. Specify what exactly you liked and what you didn't like, and why you think so.