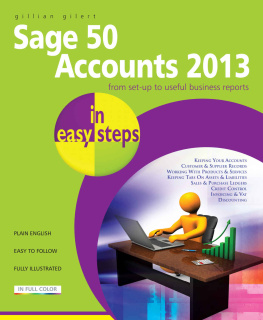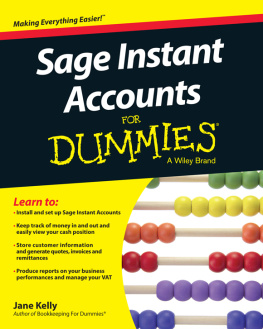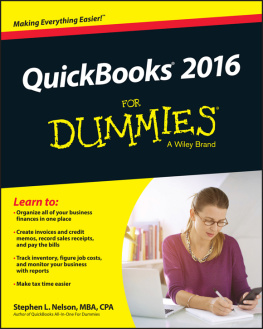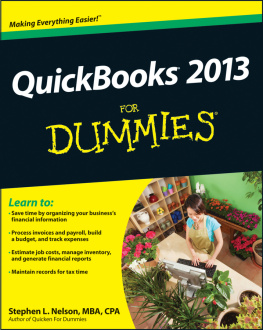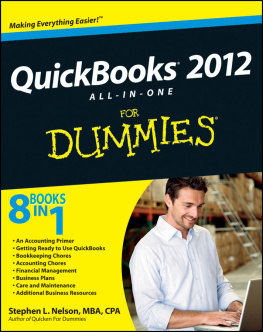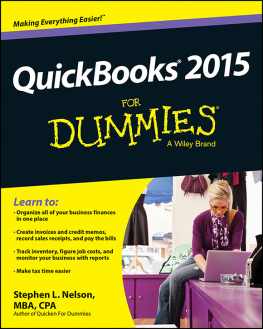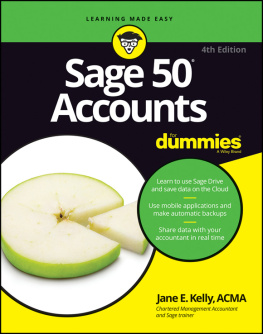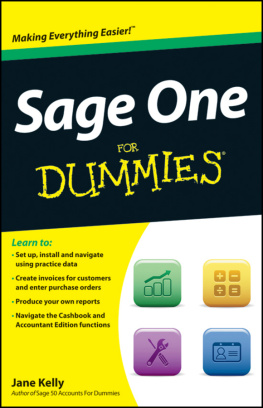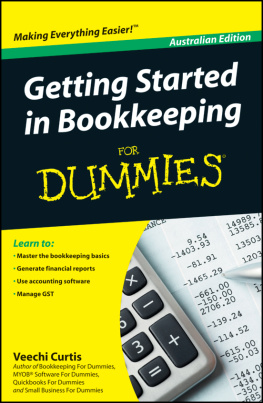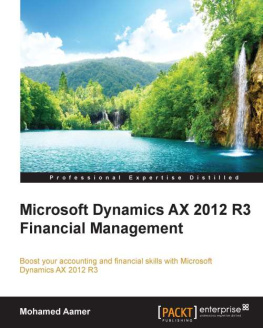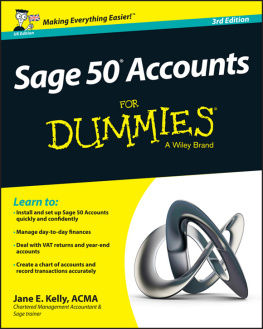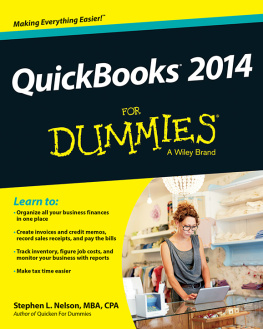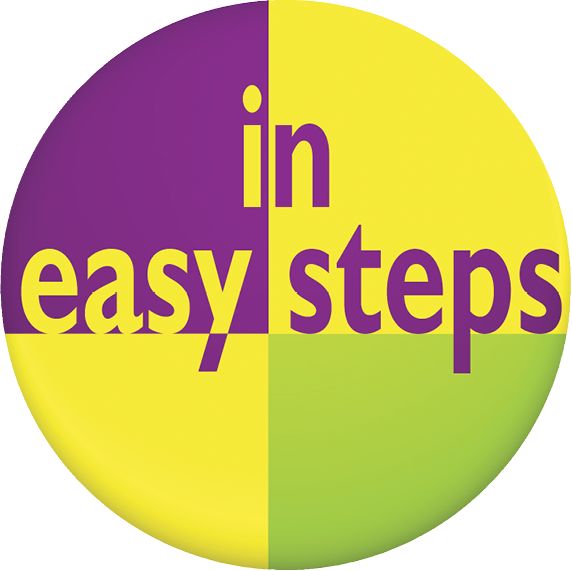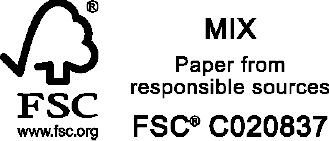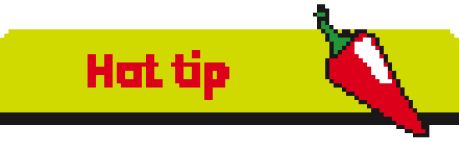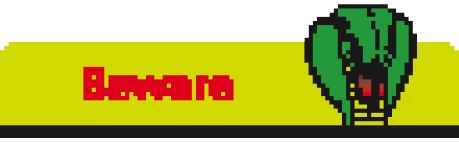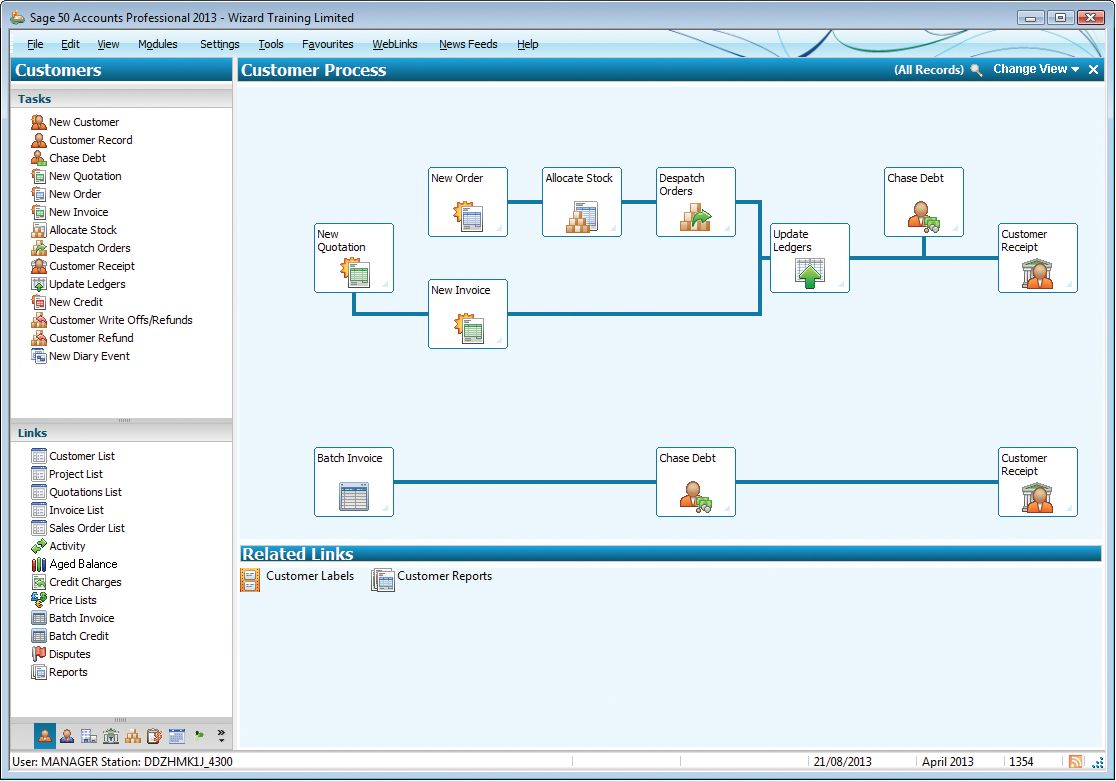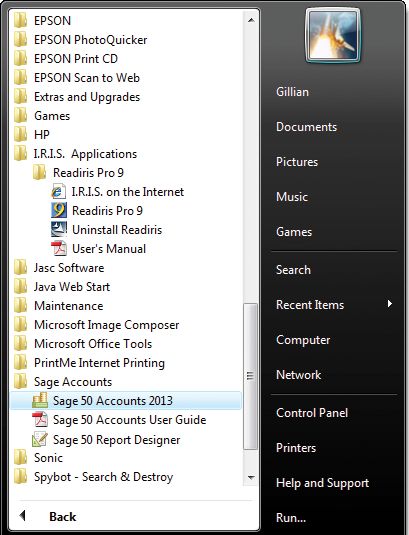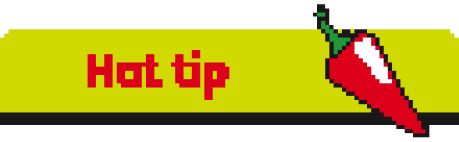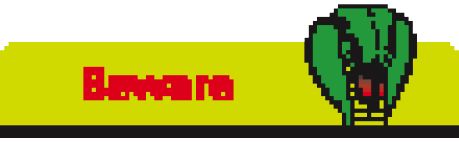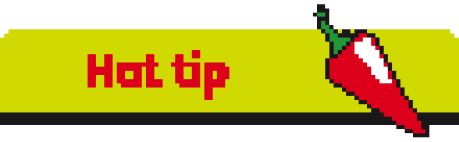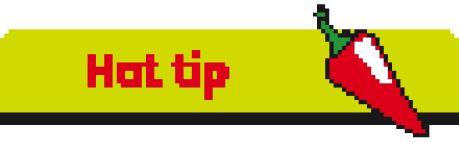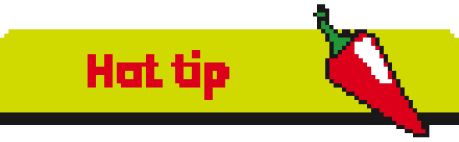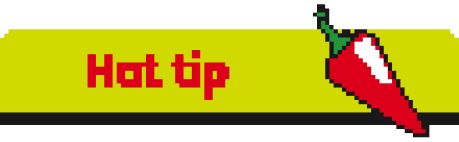Sage 50
Accounts 2013
For users of Sage 50 Accounts, Accounts Plus, Accounts Professional and the Sage Instant Accounts range
Gillian Gilert
In easy steps is an imprint of In Easy Steps Limited
4 Chapel Court . 42 Holly Walk . Leamington Spa
Warwickshire . United Kingdom . CV32 4YS
www.ineasysteps.com
Copyright 2013 by In Easy Steps Limited. All rights reserved. No part of this book may be reproduced or transmitted in any form or by any means, electronic or mechanical, including photocopying, recording, or by any information storage or retrieval system, without prior written permission from the publisher.
Notice of Liability
Every effort has been made to ensure that this book contains accurate and current information. However, In Easy Steps Limited and the author shall not be liable for any loss or damage suffered by readers as a result of any information contained herein.
Trademarks
Sage 50 is a registered trademark of The Sage Group plc.
Microsoft and Windows are registered trademarks of Microsoft Corporation. All other trademarks are acknowledged as belonging to their respective companies.
In Easy Steps Limited supports The Forest Stewardship Council (FSC), the leading international forest certification organisation. All our titles that are printed on Greenpeace approved FSC certified paper carry the FSC logo.
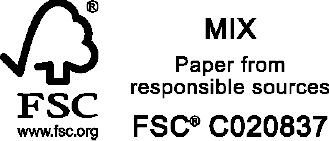
Printed and bound in the United Kingdom
ISBN 978-1-84078-597-5
Contents
Contents
This chapter takes you through the stages of preparing Sage 50 for use. It explains initial procedures for setting up Company details and various defaults required by the program.
Getting Started
Introduction
Starting Sage 50 Accounts
Sage 50 Desktop Views
Settings
Company Preferences
Currency & the Euro
Customer & Supplier Defaults
Finance Rates
Use the demo data provided to fully familiarise yourself with the program before getting started. To do this simply click File, Open from the main menu and select Open Demo Data.
Some things, once entered, cannot be easily changed. Therefore, make sure you have all the relevant information to hand before using Sage 50 Accounts for the first time.
You can have a go at setting up a company without affecting your actual accounts data by selecting Open Practice Data from the File, Open menu option.
Introduction
All businesses need to keep accurate accounts. If information is not entered correctly, especially when using a computer program, then the accounts will be wrong you cant blame the computer!
Working through Sage 50 Accounts 2013
in easy steps
This book explains in simple, easy stages how to perform the main tasks required for keeping computerised business accounts. The following chapters show how to:
Set defaults and Company preferences
Create customer and supplier records and set up price lists
Set up opening balances, maintain Bank accounts
Maintain the Nominal Ledger and run an audit trail
Generate sales orders and control stock
Print invoices, credit notes and statements
Produce history and financial reports
Note: the actual functions available to you will depend on whether you have Sage 50 Accounts, Accounts Plus or Professional. You can even use this book if you work with Sage Instant Accounts.
Preparing to start checklist
Before getting started with Sage 50 Accounts 2013, work through the checklist below.
Check the start date of your companys financial year
Check with an accountant which VAT scheme is used
Draw up a list of defaults to use
Decide on users and passwords
Back-up the data if updating Sage
Have customer, supplier and bank details to hand
Product details, recommend a stock take
A list of all opening balances
Starting Sage 50 Accounts
Turn on your computer and wait for the Windows Desktop to appear. To start your Sage 50 Accounts program do the following:
l Click on the Windows Start button
l Click on All Programs a selection appears
l Click on the
Sage Accounts folder
l Click on
Sage 50 Accounts 2013
l The Sage 50 desktop appears
Alternatively, if a shortcut has been set up on the Windows desktop, you can open Sage 50 by double-clicking on the shortcut icon:
Remember that your reporting will not be accurate until all your opening balances have been entered. Ask your accountant for these, if possible, before you start using Sage 50 Accounts.
You can create multiple delivery addresses so that you can have goods delivered to a number of customer sites whilst specifying a different invoice address.
For instant help in any Sage window, simply press the F1 help key.
The Process Map shows the workflow associated with the selected group and is a quick and convenient way of switching between related modules.
Regularly use the Dashboard views to keep track of how your business is progressing. For example, you can quickly view your aged debtors or creditors without having to run separate reports, see which are your top customers, which items of stock are selling fast or running low.
Sage 50 Desktop Views
In Sage 50 Accounts, the View selector lets you change the display in the Sage desktop work area. Although the options vary from module to module, typically the views may include a List Display, a Process Map and a Dashboard.
Next page