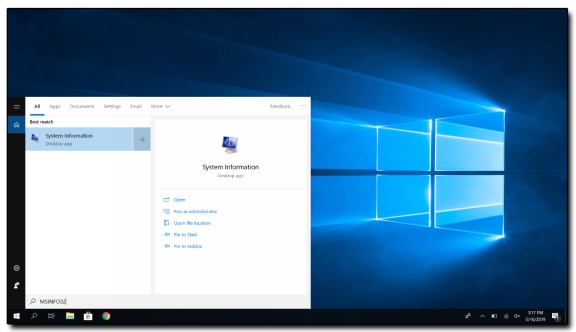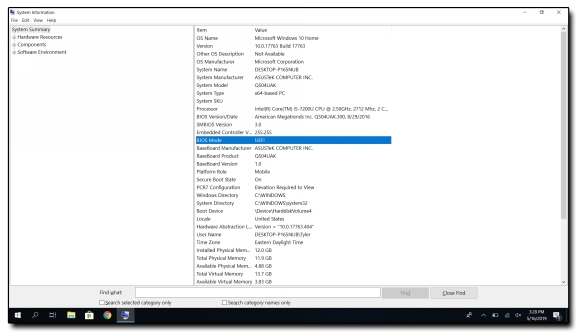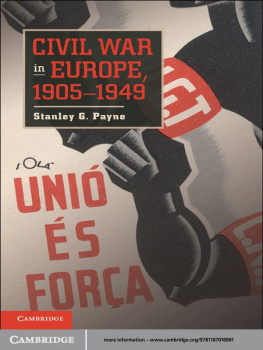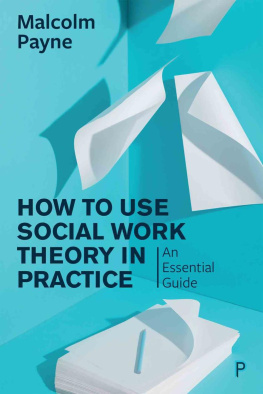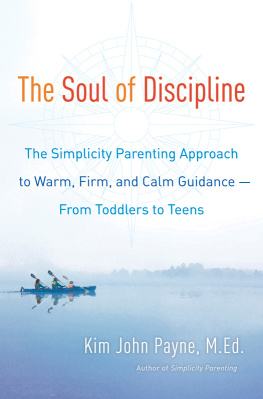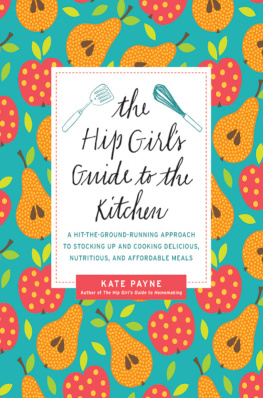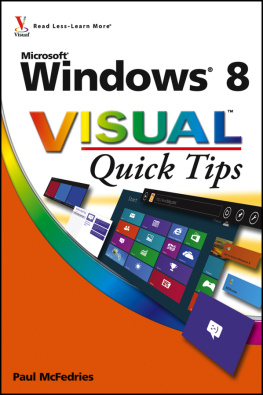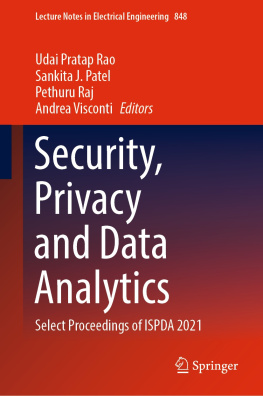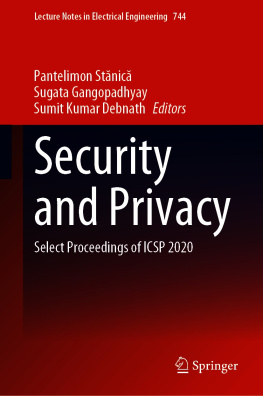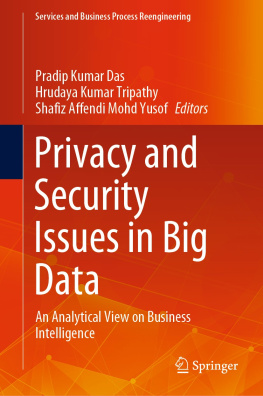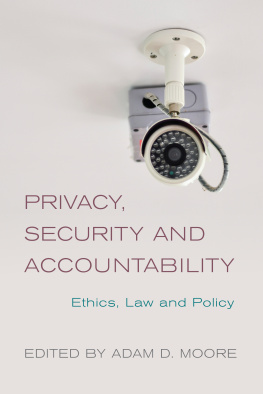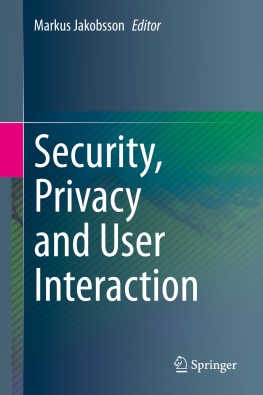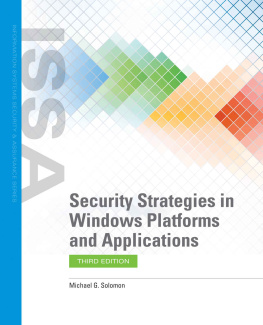Windows 10
Improving Privacy & Security
Tyler S. Payne
Copyright 2020 Tyler S. Payne
No part of this publication may be reproduced, stored in a retrieval system, transmitted in any form or by any means without the prior written permission of the publisher. Requests for permission should be requested online at www.TylerPayne.com.
All trademarks, registered trademarks, and logos are the property of their respective owners.
The information in this book is distributed on an As Is basis, without warranty. While every precaution has been taken in the preparation of this work, neither the author nor publisher shall have any liability to any person or entity concerning any loss or damage caused or alleged to be caused directly or indirectly by the information contained in it.
All rights reserved.
ISBN-13: 978-0-578-71717-3
DEDICATION
I would like to dedicate this book to my wife. Tiffany, you have always been there for me day in and day out. Whether it has been taking care of our children while I was working on this book, taking care of our home while working towards my degree, holding down the fort while I studied for certifications, you have been the core to our home, family, and relationship. I know you dont hear this enough, thank you for always doing the best you can with every obstacle in our path. I love you! Now it is time for you to lean on me while you star the next chapter in our life.
Contents
Introduction
Scenario: Imagine you have been working hard on a major project for work/school or maybe you have an enormous number of pictures, videos, and personal documents (taxes, passwords, etc.) stored on your computer. How would you feel if one day you discovered the computer which contained all of this information has been hacked or stolen? If this was my computer, I would feel sick to my stomach knowing someone now has free and open access to all of my personal information. However, if you would have taken just 30 minutes to properly configure the settings of your Windows 10 system, you could have significantly mitigated the loss of your personal information and privacy.
Everything in life is a risk decision, and just about every risk can be mitigated by knowledge and action. When you get in a car you are at risk. However, you mitigate this risk by wearing a seat belt. When you have delicate and personal information stored on a computer, you are at risk. However, you can mitigate this risk by applying the methods you will learn throughout this book.
CHAPTER 01 BIOS Mode
In this chapter, you will learn what Basic Input Output Software (BIOS) Mode a system is utilizing and how you can use it to improve and enhance the security configuration of a computer.
BIOS Mode Overview
Computers use two different types of BIOS configurations. The configurations are either BIOS Legacy or Unified Extensible Firmware Interface (UEFI). Depending on what type of BIOS the computer is using will define the BIOS Mode for which Windows 10 will operate with. In most cases, the modern computer will be using UEFI as the BIOS Mode. Older computers most likely will be using the older version of BIOS called BIOS Legacy. The BIOS simply is responsible for setting up the computer at the lowest level. It will go through four phases during setup which are Power-On-Self-Test (POST), Setup, Bootstrap Loader, and Drivers.
During the POST phase, the computer will test the internal hardware. This test ensures there are no issues with the hardware such as the memory. If there is an issue, the computer will beep or provide an error code that will point a technician to the correct maintenance action.
After the POST phase is complete the computer will begin to initialize the remaining actions as directed by the configuration within the BIOS setup. There are a few configurations that we will get into throughout this book. Such as disabling the CMOS Camera (Laptop Built-in Camera). The setup will dictate whether or not the internal camera should be on or off. You can also disable the computers Universal Serial Bus (USB) ports within the BIOS setup menu.
During the BIOS setup, the computer will also perform the Bootstrap Loader phase. This is when the computer will determine if there is an operating system. Once an operating system is found the computer will pass control to it after the initialization process is complete.
While the computer is dealing with BIOS setup and Bootstrap Loader, the computer hardware drivers are being loaded. Drivers allow the operating system to interact with
hardware.
Navigate to BIOS Mode
Step 1: Click on the Search Icon or inside the Search Box on the lower taskbar.
Step 2: Type System Information and hit enter.
Step 3: In the right pane under Item, look for BIOS Mode.
Note: It will either say Legacy which is the older BIOS or it will say UEFI which is the most current BIOS Mode.
How to Access UEFI (BIOS Mode)
Method #1
Step 1: Turn on the computer and press either the Escape, Delete, F2, F10, or F12 key.
Step 2: Enter the Setup/BIOS/UEFI.
Note: You only need to select one key. This key is dependent upon the manufacture make/model of the computer. You can perform a quick Internet search for your specific computer or try each key until you find it.
Method #2
Step 1: Click the Windows (Start) icon in the lower left-hand corner of the computer screen.
Step 2: Click on the Settings icon.
Step 3: In the Windows Settings window, click on Update & Security.
Step 4: Under Update & Security, click on Recovery.
Step 5: Click Restart Now under Advanced Startup. The computer will now restart.
Step 6: Click Troubleshoot under Choose an Option.
Step 7: Click Advanced Options under Troubleshoot
Step 8: Click UEFI Firmware Settings in the Advanced Options window.
Step 9: Click Restart in the UEFI Firmware Settings window.
Start > Settings > Update & Security > Recovery > Restart Now > Troubleshoot > Advanced Options > UEFI Firmware Settings > Restart
UEFI (BIOS) Settings
Setting UEFI Password
We are going to set what is called the Administrator and User Password. These two passwords are strictly used for the UEFI interface. These passwords protect the UEFI and computer from malicious activity. When the computer turns on you will immediately be presented with an interface requesting you to Enter Password. At this point, you can either enter the Administrator or User password.
The Administrator password allows you to access the UEFI to initialize, access the interface, make changes to the setup, and load the Windows 10 OS. The User password only allows the UEFI to initialize and then loads the Windows 10 OS.
Therefore, by setting the Administrator and User password you can significantly reduce the likelihood of someone being able to access the Windows 10 OS as well as the UEFI settings.
Step 1: Follow one of the steps above to enter the UEFI.
Step 2: Navigate to the advance settings page (F7)
Step 3: Click on the Security tab.
Step 3: Under the Security tab you will see the Administrator and User Password. Go ahead and set two separate passwords for the Administrator and User accounts.
Step 4: You should now see the Administrator and User password status showing as Installed.