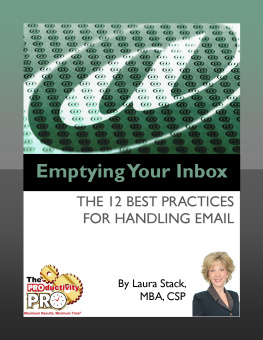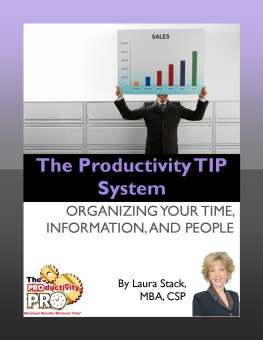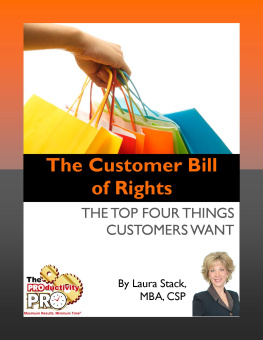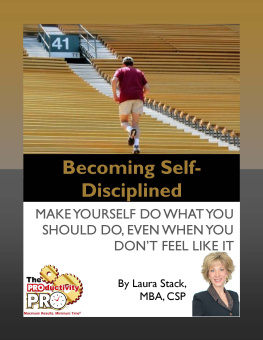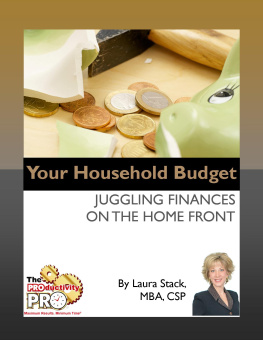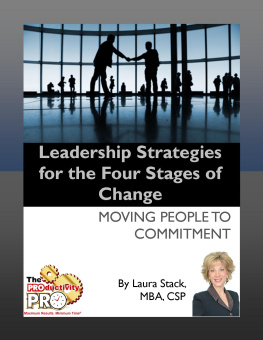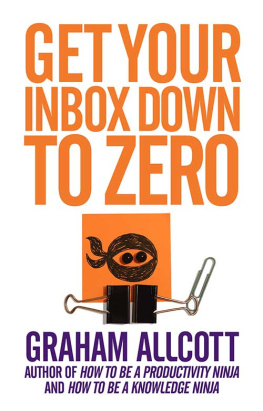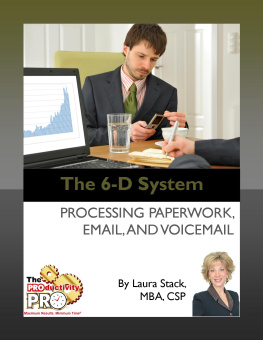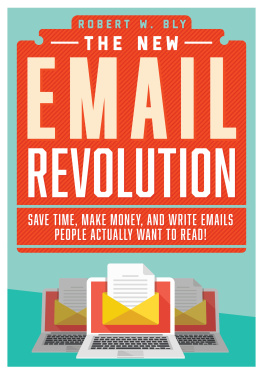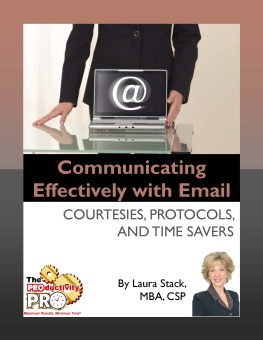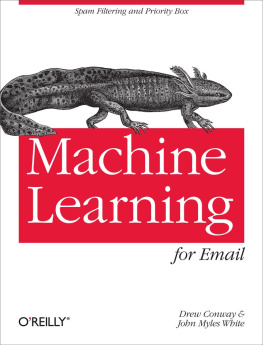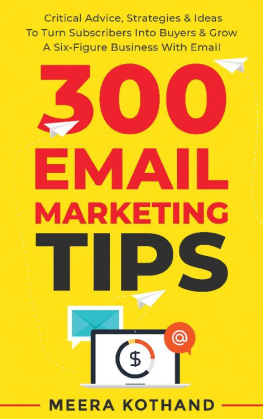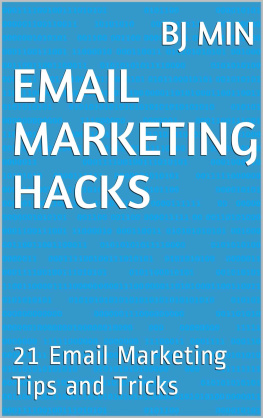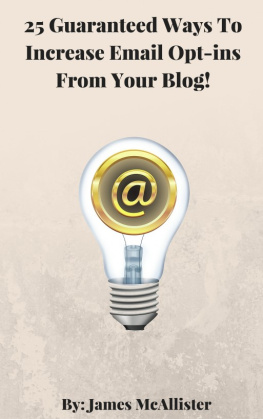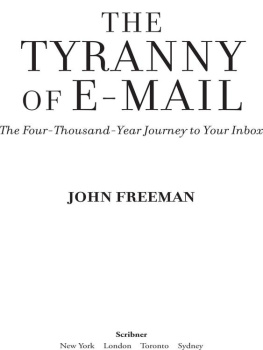Laura Stack - Emptying Your Inbox: The 12 Best Practices for Handling Email
Here you can read online Laura Stack - Emptying Your Inbox: The 12 Best Practices for Handling Email full text of the book (entire story) in english for free. Download pdf and epub, get meaning, cover and reviews about this ebook. year: 2013, publisher: The Productivity Pro, Inc., genre: Home and family. Description of the work, (preface) as well as reviews are available. Best literature library LitArk.com created for fans of good reading and offers a wide selection of genres:
Romance novel
Science fiction
Adventure
Detective
Science
History
Home and family
Prose
Art
Politics
Computer
Non-fiction
Religion
Business
Children
Humor
Choose a favorite category and find really read worthwhile books. Enjoy immersion in the world of imagination, feel the emotions of the characters or learn something new for yourself, make an fascinating discovery.
- Book:Emptying Your Inbox: The 12 Best Practices for Handling Email
- Author:
- Publisher:The Productivity Pro, Inc.
- Genre:
- Year:2013
- Rating:3 / 5
- Favourites:Add to favourites
- Your mark:
- 60
- 1
- 2
- 3
- 4
- 5
Emptying Your Inbox: The 12 Best Practices for Handling Email: summary, description and annotation
We offer to read an annotation, description, summary or preface (depends on what the author of the book "Emptying Your Inbox: The 12 Best Practices for Handling Email" wrote himself). If you haven't found the necessary information about the book — write in the comments, we will try to find it.
Is your email your to-do list? Is it really keeping you organized? Technology CAN increase your productivity, if you use best practices for email. This eBook will guide you through the 12 Best Practices for Handling Email so that your inbox becomes your friend. Learning to control your email is fundamental to increasing your productivity. These skills will give you the foundation you need to keep your inbox under control.
Laura Stack: author's other books
Who wrote Emptying Your Inbox: The 12 Best Practices for Handling Email? Find out the surname, the name of the author of the book and a list of all author's works by series.
Emptying Your Inbox: The 12 Best Practices for Handling Email — read online for free the complete book (whole text) full work
Below is the text of the book, divided by pages. System saving the place of the last page read, allows you to conveniently read the book "Emptying Your Inbox: The 12 Best Practices for Handling Email" online for free, without having to search again every time where you left off. Put a bookmark, and you can go to the page where you finished reading at any time.
Font size:
Interval:
Bookmark:
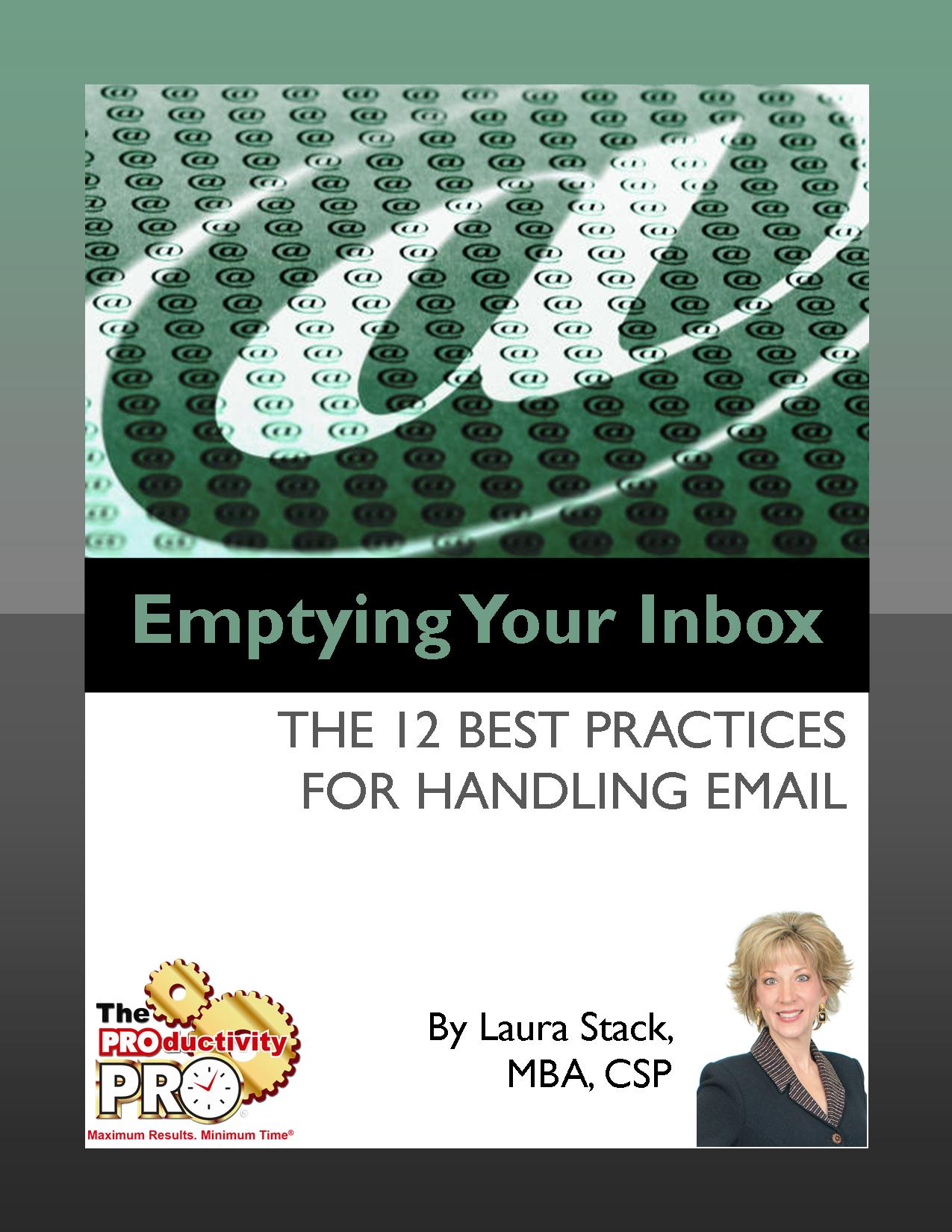
Emptying Your Inbox: the12 Best Practices for Handling Email
By Laura Stack, MBA, CSP
This ebook offers tips and tricks on how to clear your emailclutter and keep your inbox empty.
Many people leave emails they are not able to handleimmediately in their Inbox. Thus, it creates a to-do list of sorts: a runninglist of the things they still need to work on. The problem is after you getpast a page of emails or so, you have to scroll down, re-read, flag orotherwise remind yourself to do them. Instead, pull the action from the emailand move it to the correct location.
Lets say, for example, that I have an email that I cantreply to immediately and I cant delete it, forward it, or file it, but I haveto get to it, but perhaps not until next week. I dont want it to just sithere in my Inbox; Id like to remember next week that I needed to handle this. Use the Move to Folder command, which will convert an email into a Task. Right click on an email that you need to do and select Move to Folder. Nowtell Outlook what you want to do with that email. In this case, its somethingthat I want to do. I will therefore choose Tasks and click OK. Outlook willcreate a new Task and put your email (including attachments) into the textportion of the task. I can then choose a Start Date that I would like to beginworking on this task. I opt to turn off the reminders on Tasks, because Idont like all the pop-up boxes. You can also enter a different due date ifyou want to. When you click OK, the email will be moved from your Inbox andput into that Task. If I go over to my Calendar, I will find this item in myTaskPad in 2003 or the To-Do list under the Today flag in 2007 (sort your flagsby Start Date, not Due Date). When I arrive at work on that date, there is thetask I scheduled, which is the email I need to work on. When I open this task,I can open this email and reply. In other words, you have to get out of themindset that an email has to reside in your inbox in order for you to work onit. It doesnt have to be in the Inbox.
What do you do when you get an email for an appointment thatmust happen at a set time, such as a lunch date invitation in an email? Followthe same process: right-click and choose Move to Folder. If its an itemthat must be done at a specific time, choose Calendar and click OK. Now, youhave a new appointment with the email in the text portion. Fill in times asusual and click OK. The email will be moved from the Inbox to thatAppointment. If you go to the Calendar, youll find that appointment with theoriginal email attached. You can reply to emails right from that appointmentas well. For some people, using the Move to Folder command is a huge habitchange, instead of leaving actionable emails sitting in the Inbox.
This Move to Folder featureworks the same in Outlook 2003, 2007, and 2010 versions. Go to www.TheProductivityPro.com/download.htm forscreen shots and step-by-step instructions on how to do this.
Sometimespeople say that they leave email in their Inbox because they use their Inbox asa big filing system. Anytime they need to retrieve an old message, they usethe Find feature. This of course only works for people whose IT departmentsarent breathing down their backs to keep their Mailbox size down. Its mucheasier to stay organized to use your Inbox for new information and Sent Itemsfor searches. If youre always the last one to respond, even if its just tothank the sender for the information or for their assistance, you can use yourSent Items for searches. Your Sent Items folder can be sorted the same wayyour Inbox can be sorted: by person, by subject, by date, etc.
The third tip on email bestpractices explains what to do when you need to file an email for futurereference. Many people use Outlook folders to save email. Multiple things cango wrong with this method. If you were to ever lose your Outlook file/Mailbox,there goes your messages and all of your history. You need to have a regularelectronic folder system. You already use a folder system where you put Worddocuments, PowerPoint presentations, and Excel spreadsheets, correct? Why notkeep your email messages in the same folder system youre already using? Forexample, lets say that this is a message that I want to save. While viewingan open email, select File, Save As, and navigate to your folders on your harddrive or shared drive. Click the Save as Type dropdown menu and selectOutlook Message Format, which is a .msg extension. This is just like when weuse .doc for Microsoft Word, .xls for Microsoft Excel, and .ppt forMicrosoft PowerPoint. Click the Save button, and you can delete the emailout of your Inbox. You dont need to keep it, as it is now saved in yourregular files. When you open your regular folder system, and browse to thelocation where you keep your emails, you will see that message saved in thatlocation. If you double-click it, the email opens right within Outlook. Justas if you click on a Word document, it automatically opens it within MicrosoftWord. You dont have to keep messages in personal folders within Outlook; youcan use your existing methodology and your existing folder structure that youuse for all your other files.
Often we type the same thingover and over again. Instead, use a signature as a template. We usually thinksignatures as contact informationname, address, phone number, social medialinks, etc. Expand your thinking beyond contact information to templates orletters. For example, I get inquiries from reporters each day. In them,reporters are asking for experts to comment on stories that theyre writing. Iread through these to see if there is something I might be able to be ofassistance with. When I respond to one of these and I hit reply, as you canimagine, Im probably saying the same thing over and over again. Dear______: My name is Laura Stack and Im a productivity expert. Im respondingto your inquiry. Instead of re-typing that same email over and over, I wentinstead to my email Signatures (under the Tools menu, pick Options, click theMail Format tab, and then select Signatures at the bottom). Create a newsignature and then paste in the text that you typically use to respond. Inother words, I want you to think of these signatures as a letter. In thiscase, I have one I created called Media Replies. Dear Garrett: My name isLaura Stack I have simply created a letter and turned it into a signaturewhere now, when I respond to an email, all I have to do is go into the Insertmenu, click on Signature and, in this case, choose Media Replies. It writesthe letter for me. I can then change the persons name or the informationabout the query to which Im responding. Expand your thinking about signaturesfrom simply being contact information to holding whole letters. Go in and copyand paste emails that you use time and time again. Perhaps youre currentlystoring these templates in MS Word. Every time you create a new email, youhave to go to Word and copy/paste it into Outlook, or find a previous email intheir Sent items, or keep a blank copy in Drafts. Instead, go under Tools andcreate it as a Signature where you can insert it at any time you need it.
If you email 10 people and ask them where the group shouldgo to lunch, and each person hits Reply to All, you could end up with 27resulting messages. Instead, if you want to ask a group of people for inputand easily tabulate the results, the built-in polling feature in your email isthe perfect tool for this activity. What? Theres a built-in polling feature? In Outlook version 2003, start a new email and click the Options button. In2007, go to the Messaging Options group and click Voting Buttons. Clickthe box that says Use Voting buttons. Then input the response options toyour poll, with each choice separated by a semicolon as in the example there.The voting feature will allow you to input the options for answers for yourpoll. For example, I want to ask my friends where they would like to go forlunch. I can list as many options as I want. Lets use Red Lobster;McDonalds; Burger King. You can enter as many options as you want as long asthey are separated by a semicolon. Once youve entered some options, close theOptions dialog box. The information is still there and tied to this particularemail. We can now send it to whomever we want. Type something descriptive ofyour poll in the subject line, such as Where do you want to go to lunch? Inthe text, say something like, Click on a Voting button above. When theyreceive this poll in their inbox, they can open it and click on the button of theirchoice to vote. Youll be able to see what each person wants to do when you goback to your Sent Items and open the original email. Youll now see your emailhas a little i in a circle on top of the envelope icon, which means it haschanged to interactive. Outlook sees this as an interactive poll. Open theoriginal email and click the new Tracking tab, where youll see the total votesand the vote of each person. You dont have to sit here with a piece of papertrying to determine what everyone wants to do. Think of all the ways you coulduse this poll. You could ask questions like:
Font size:
Interval:
Bookmark:
Similar books «Emptying Your Inbox: The 12 Best Practices for Handling Email»
Look at similar books to Emptying Your Inbox: The 12 Best Practices for Handling Email. We have selected literature similar in name and meaning in the hope of providing readers with more options to find new, interesting, not yet read works.
Discussion, reviews of the book Emptying Your Inbox: The 12 Best Practices for Handling Email and just readers' own opinions. Leave your comments, write what you think about the work, its meaning or the main characters. Specify what exactly you liked and what you didn't like, and why you think so.