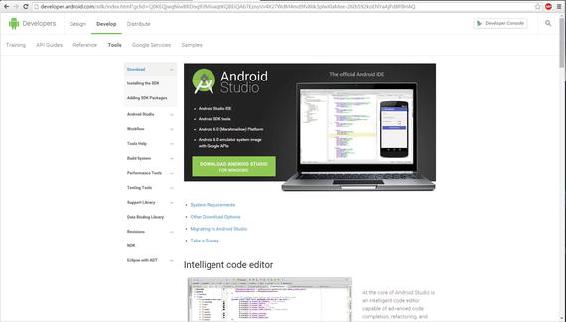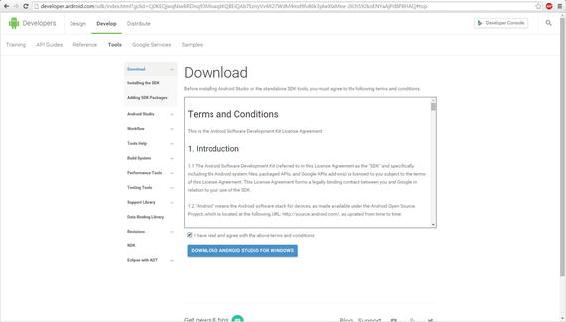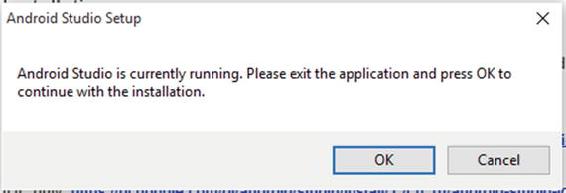J. F. DiMarzio [J. F. DiMarzio] - Android Studio Game Development: Concepts and Design
Here you can read online J. F. DiMarzio [J. F. DiMarzio] - Android Studio Game Development: Concepts and Design full text of the book (entire story) in english for free. Download pdf and epub, get meaning, cover and reviews about this ebook. year: 2015, publisher: Apress, genre: Computer. Description of the work, (preface) as well as reviews are available. Best literature library LitArk.com created for fans of good reading and offers a wide selection of genres:
Romance novel
Science fiction
Adventure
Detective
Science
History
Home and family
Prose
Art
Politics
Computer
Non-fiction
Religion
Business
Children
Humor
Choose a favorite category and find really read worthwhile books. Enjoy immersion in the world of imagination, feel the emotions of the characters or learn something new for yourself, make an fascinating discovery.
- Book:Android Studio Game Development: Concepts and Design
- Author:
- Publisher:Apress
- Genre:
- Year:2015
- Rating:5 / 5
- Favourites:Add to favourites
- Your mark:
Android Studio Game Development: Concepts and Design: summary, description and annotation
We offer to read an annotation, description, summary or preface (depends on what the author of the book "Android Studio Game Development: Concepts and Design" wrote himself). If you haven't found the necessary information about the book — write in the comments, we will try to find it.
This short book walks you through the process of creating mobile games using the new Android Studio IDE. Android Studio Game Development introduces you to the key tools in Android Studio and gives you the knowledge you need to develop games in Android Studio.
This book takes you from installing Android Studio, through exploring the IDE to creating a new project and setting up GitHub as a VCS. Youll then be well equipped to tackle the game-development topics that make up the rest of the book. Youll learn about OpenGL ES and how to deal with polygons, before mastering image loading and sprite sheets.
The final three chapters cover topics vital to successful game development: interactivity. Youll gain skills in reading user input, responding to that input with in-game movement, and detecting collisions.
Youll learn:
How to create projects in Android Studio
How to use the SDK manager to keep your Android SDK current
How to commit to and get projects from GitHub
How to use OpenGL ES to load images
How to react to player input
How to debug your games using Android Studio
Audience
This book is for those who may be new to game development who have some experience with Android Studio IDE and Android. To learn about Android Studio, check out Learn Android Studio IDE by Gerber and Craig (Apress).
J. F. DiMarzio [J. F. DiMarzio]: author's other books
Who wrote Android Studio Game Development: Concepts and Design? Find out the surname, the name of the author of the book and a list of all author's works by series.

![J. F. DiMarzio [J. F. DiMarzio] Android Studio Game Development: Concepts and Design](/uploads/posts/book/119418/thumbs/j-f-dimarzio-j-f-dimarzio-android-studio.jpg)
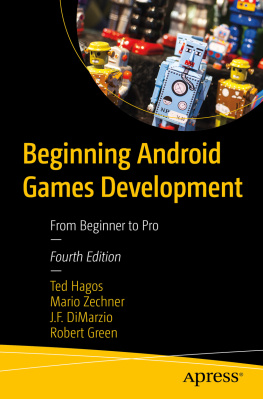
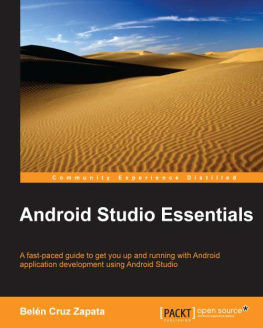
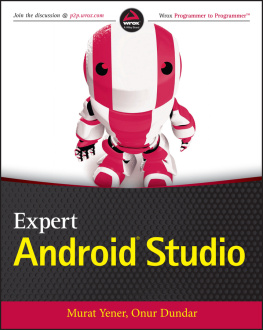

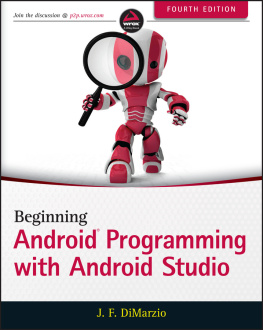
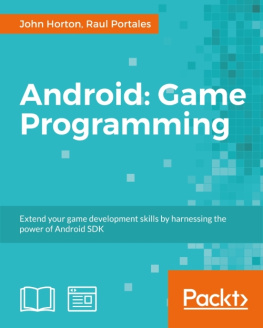

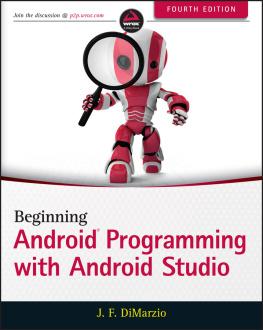
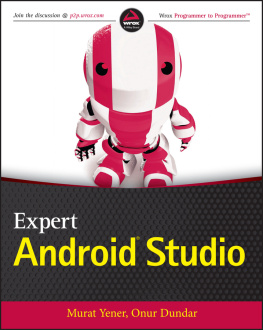
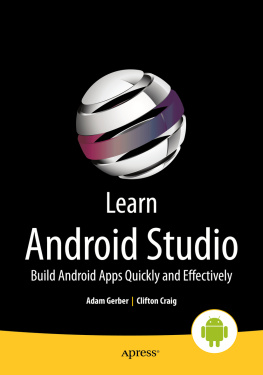
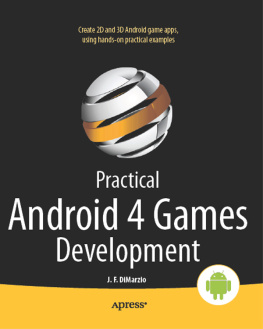
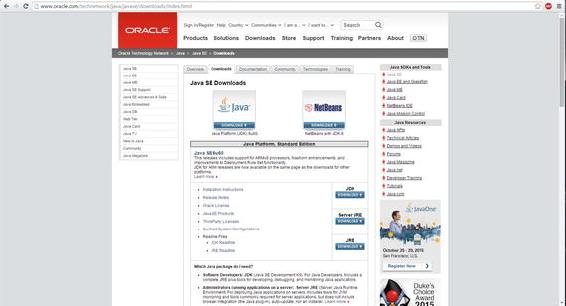
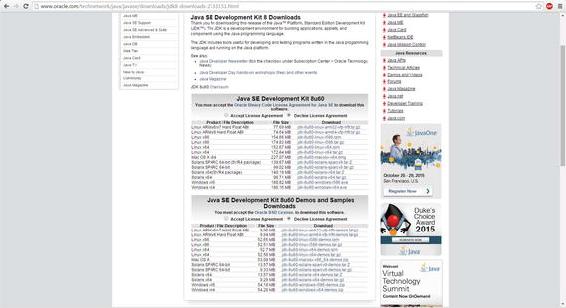
 Environment Variables. Now, create a new environment variable named JAVA_HOME and set to the path of your JDK folder.
Environment Variables. Now, create a new environment variable named JAVA_HOME and set to the path of your JDK folder.