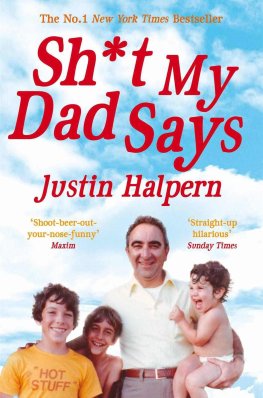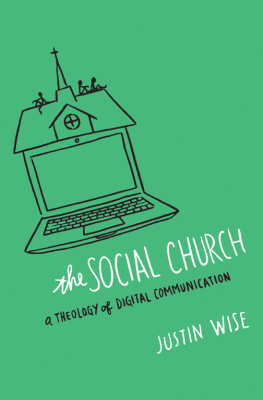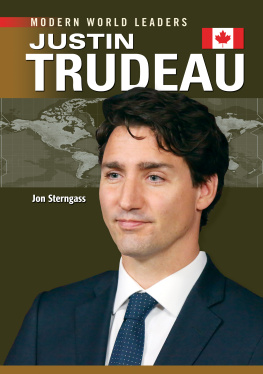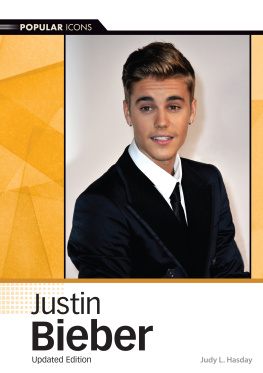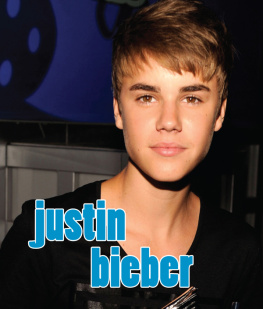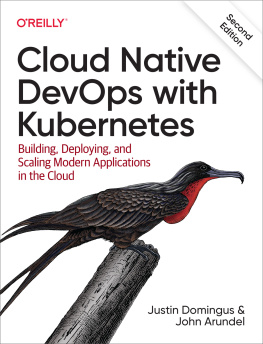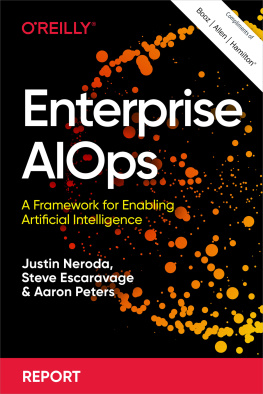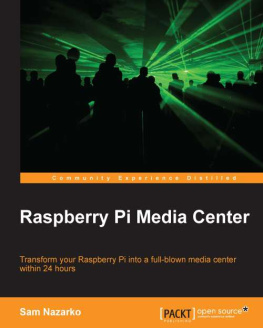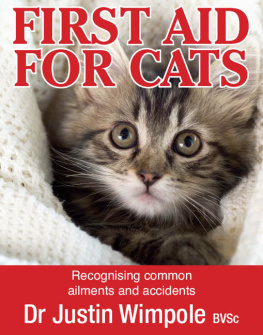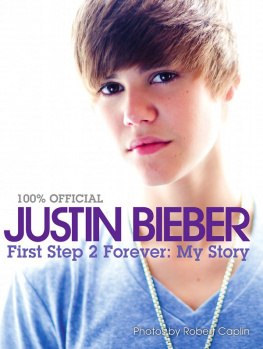Justin Pot - How To Set Up Your XBMC Media Center
Here you can read online Justin Pot - How To Set Up Your XBMC Media Center full text of the book (entire story) in english for free. Download pdf and epub, get meaning, cover and reviews about this ebook. year: 2013, genre: Home and family. Description of the work, (preface) as well as reviews are available. Best literature library LitArk.com created for fans of good reading and offers a wide selection of genres:
Romance novel
Science fiction
Adventure
Detective
Science
History
Home and family
Prose
Art
Politics
Computer
Non-fiction
Religion
Business
Children
Humor
Choose a favorite category and find really read worthwhile books. Enjoy immersion in the world of imagination, feel the emotions of the characters or learn something new for yourself, make an fascinating discovery.
- Book:How To Set Up Your XBMC Media Center
- Author:
- Genre:
- Year:2013
- Rating:3 / 5
- Favourites:Add to favourites
- Your mark:
- 60
- 1
- 2
- 3
- 4
- 5
How To Set Up Your XBMC Media Center: summary, description and annotation
We offer to read an annotation, description, summary or preface (depends on what the author of the book "How To Set Up Your XBMC Media Center" wrote himself). If you haven't found the necessary information about the book — write in the comments, we will try to find it.
How To Set Up Your XBMC Media Center — read online for free the complete book (whole text) full work
Below is the text of the book, divided by pages. System saving the place of the last page read, allows you to conveniently read the book "How To Set Up Your XBMC Media Center" online for free, without having to search again every time where you left off. Put a bookmark, and you can go to the page where you finished reading at any time.
Font size:
Interval:
Bookmark:

Before we begin lets talk a bit about what you need for an ideal XBMC experience. The first thing, of course, is some sort of system to run XBMC on. For best results this device should hook up to your TV, or whatever display you want to use to watch your media on.
Your device could be a regular computer running Windows, OS X or Linux. Most modern TVs include a VGA as well as an HDMI port, so hooking up a computer to your television should not be difficult.
XBMC doesnt need the latest and greatest hardware to run well, but obviously a powerful graphics card can help with HD playback. Check out the specific hardware recommendations, if youre curious, but if you purchased your computer in the past couple of years youre probably fine.
Your XBMC device could be a dedicated device, however, like the $25 Raspberry Pi. This tiny computer comes with an Ethernet connection and an HDMI port, so its simple to hook up to your TV. HD video will not play well, of course, but for $25 its hard to complain.
You can even use an AppleTV, if you want, though youll need to jailbreak the device to do so. The process for doing so changes a lot, so I wont get into specifics, but the XBMC wiki is a good place to start.
Another thing youre going to want is a remote, but well get into that later. For now lets get XBMC set up on your device of choice.
To get started head to XBMC.org and click the Downloads button. Youll be presented with various download options:
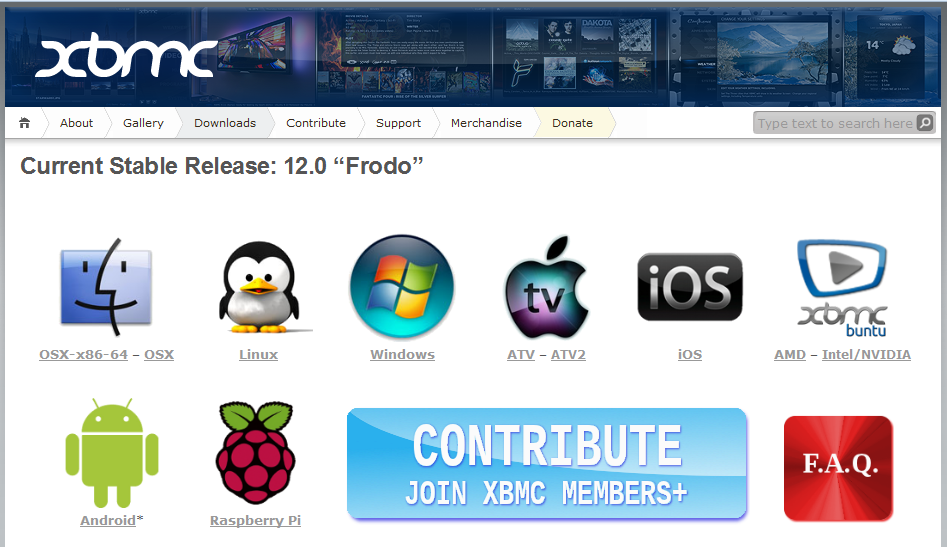
Installing XBMC on Mac, Linux and Windows computers is fairly straight forward that is, basically the same as with any other software.
Installing XBMC on Android is a little more complicated. As of this writing the program is not available in Google Play, but you can download an .APK version of the program and install it on devices that allow direct installation. Read more on the wiki.
We outline how to install XBMC on the Raspberry Pi in our Raspberry Pi manual, so check that out for more details. Youll basically need to write XBMC to a flash drive and boot it with your Pi.
Apple TVs will need to unlock their device before they can install the software, which we wont get into here.
Start up XBMC and youll see the main screen of the program. Videos, Music and Pictures will all be here as options, but none of your media will show up yet.
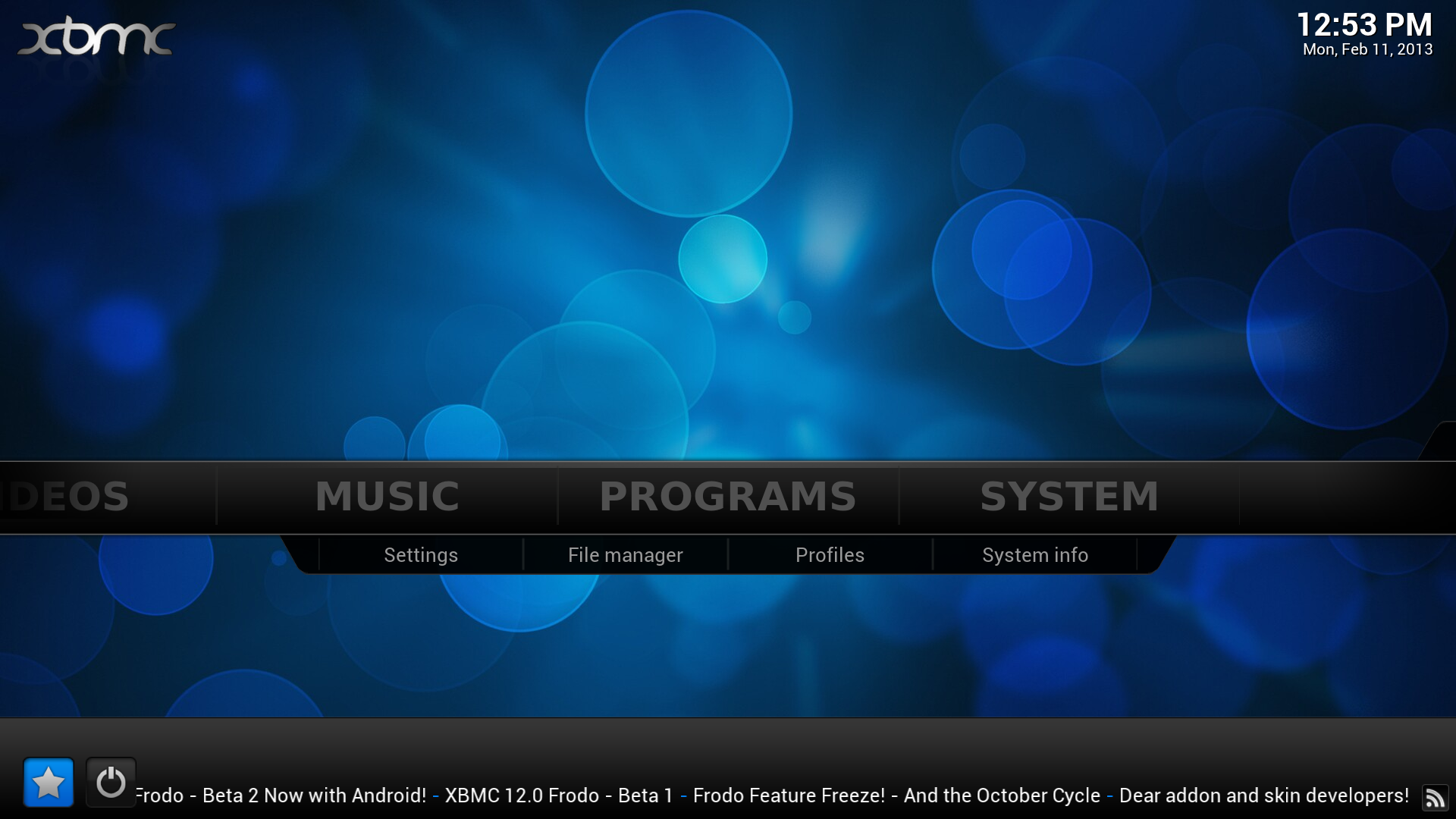
Well configure the software to find your media collection later, but first lets get used to the interface by setting up the weather properly. Click left until you get to Weather. Hit enter and youll see the current forecast.
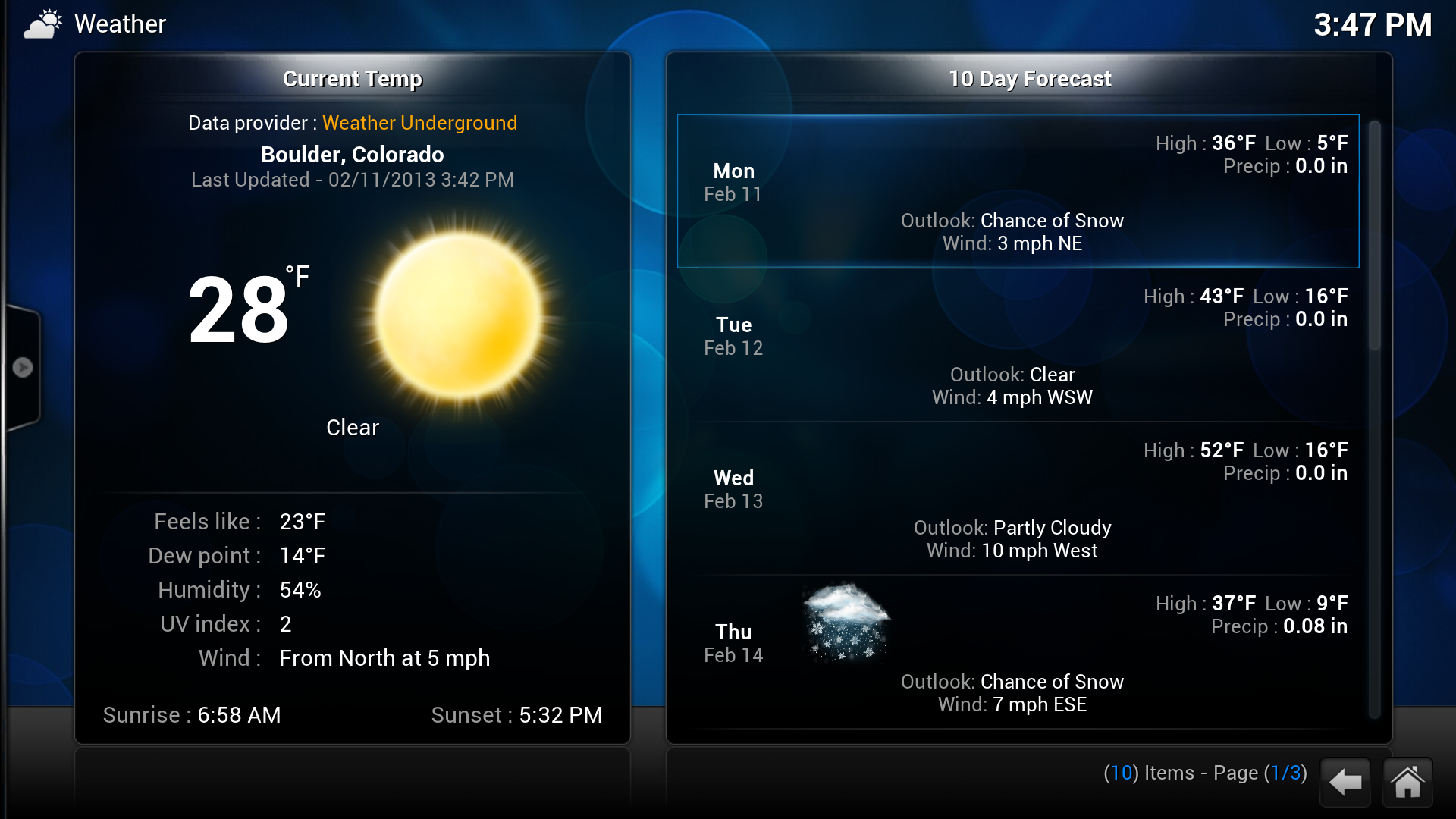
This is only one potential view of the weather, and the city might be wrong. If you want to see more, click the left button until a panel menu slides out. Like this:
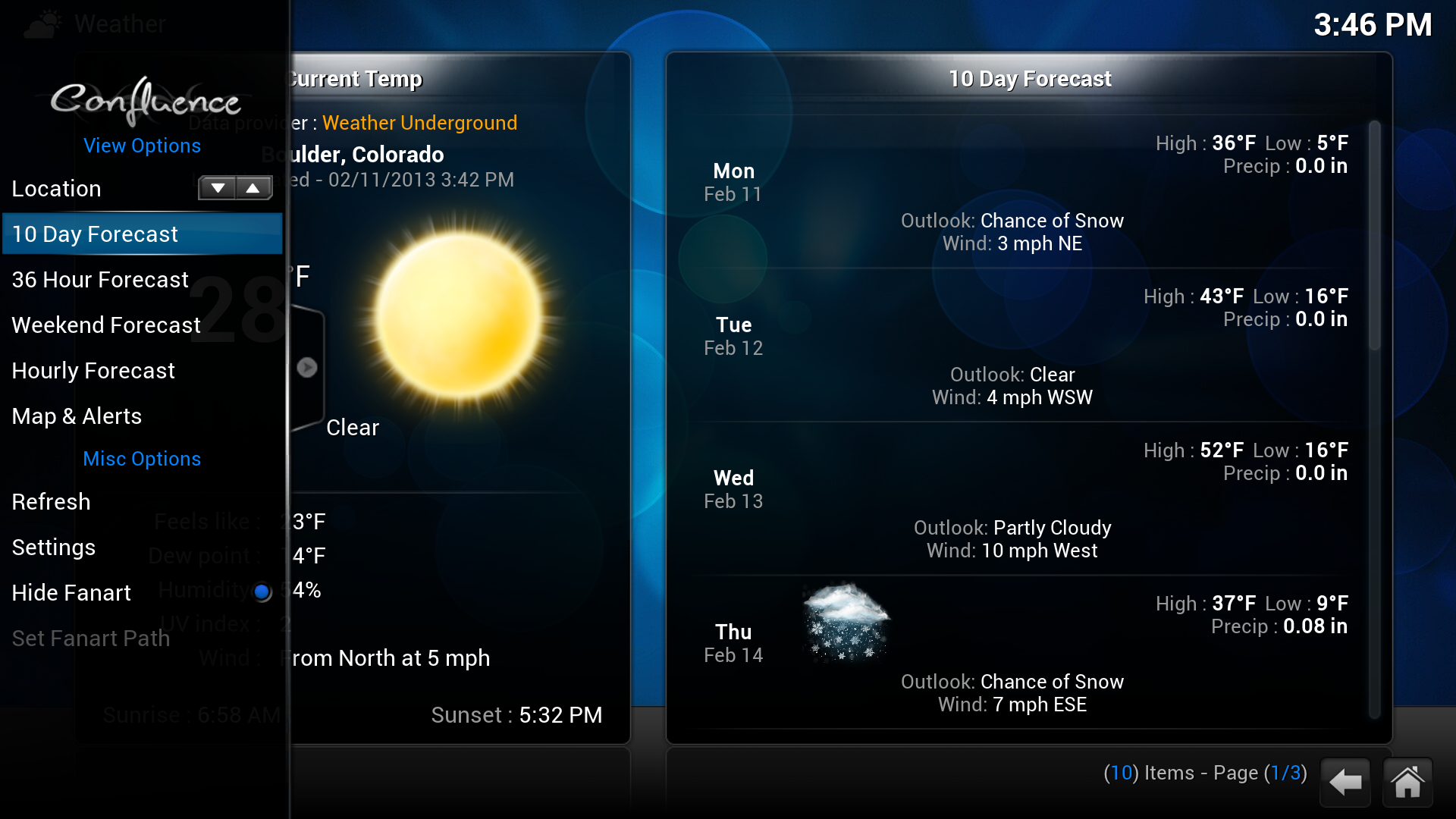
From here you can pick different ways to look at the weather, from hourly forecasts to maps. Moving to the left to pull up a panel menu is common throughout the XBMC user interface, so remember how to do so.
Youll also find the settings here. Lets go ahead and set the correct city. Click Settings in the panel menu and youll find the options. From here you can set the correct city:
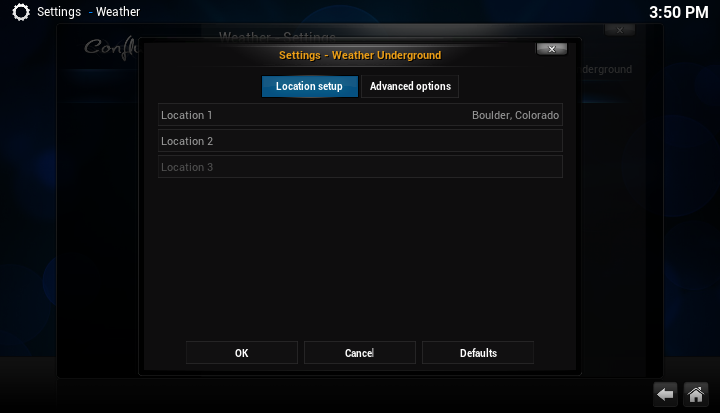
As you can see, its possible to add three different locations. Do so and you can switch between them from the panel menu whenever you want.
Weather, of course, isnt the most important reason to use XBMC. But in learning to set up the weather section of the app youve learned a little about the XBMC interface. Lets learn some more.
You now know that arrow keys work exactly as youd expect them to, and that enter opens whatever is currently highlighted on XBMC. If youve opened the weather interface you might be wondering how to get back.
There are two ways. Backspace will take you one step back; Esc will take you all the way back to the main screen, regardless of where you are.
You can learn this and a number of other keyboard shortcuts on the keyboard shortcuts page in the XBMC wiki, but for day-to-day usage you really need a few more.
The C key brings up a menu in relation to whats highlighted. Like this:
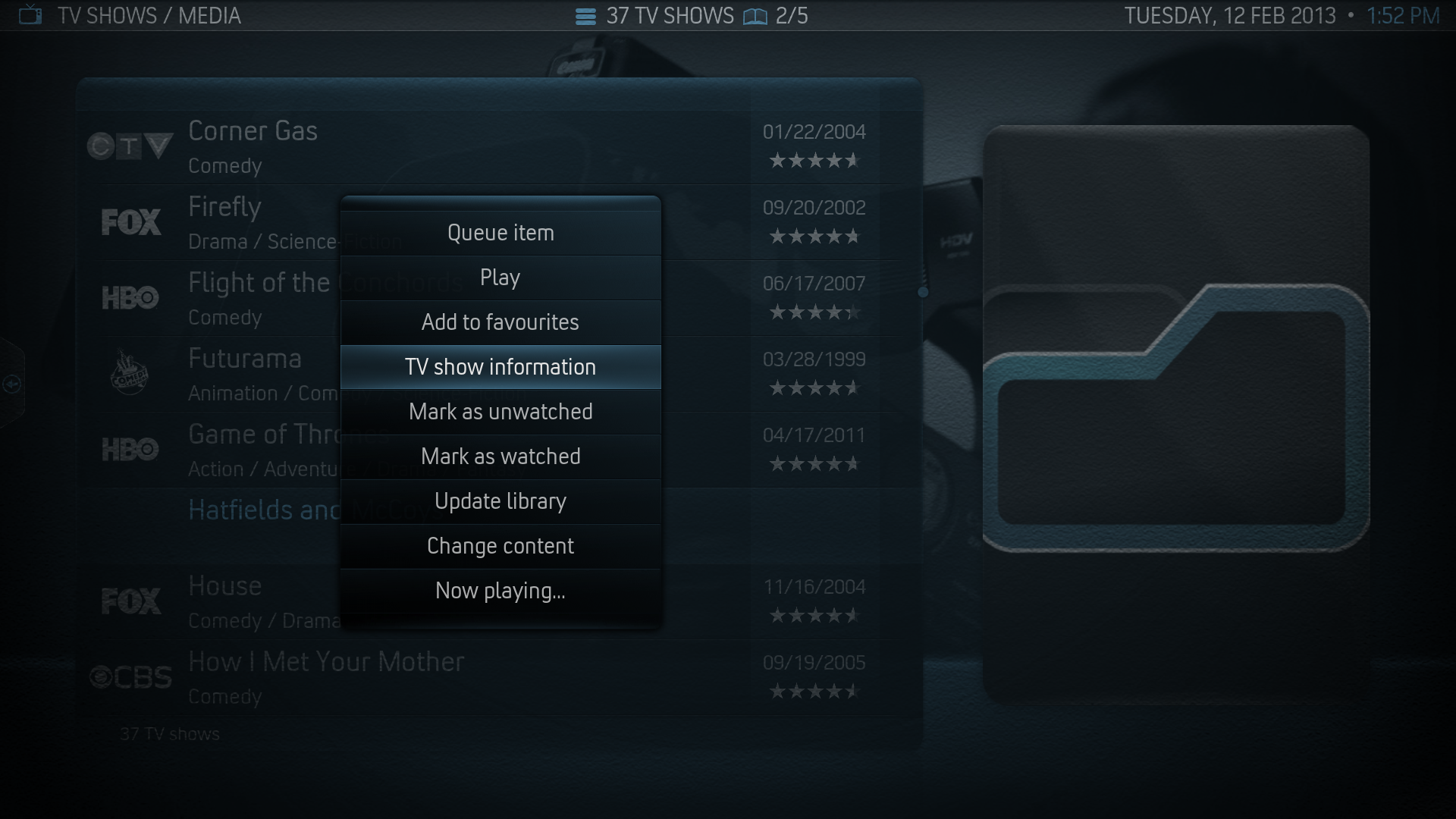
From here you can mark a file as watched/unwatched or change the media information. Its also how to access settings for any add-on, so remember it.
The + and - keys control the in-program volume, useful if you need to make XBMC louder than another program youre using for some reason.
While playing a video or song the spacebar will both pause and unpause.
Youve got a handle on the controls now, right? Great, now lets get you a remote so you never need to use them again.
Keyboards are cool, but to really get the most out of XBMC you need a remote. Leaning back on the couch just isnt as comfortable with a keyboard. Happily there are various kinds of remotes that work well with XBMC, most of which are extremely affordable.
Windows users should look into affordable MCE remotes, most of which come with IR receivers. They are plug and play, so typically all youll need to do to use them is hook up the receiver. Youll quickly find the equivalents of the enter, backspace and spacebar buttons.
Mac users can simply use the remote that came with their device it works with XBMC without the need for any configuration. Enjoy.
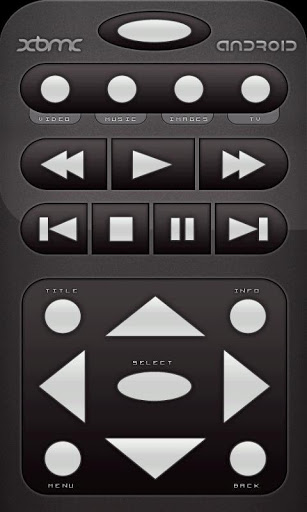
Smartphone and tablet users dont necessarily need a dedicated remote: you can find a software remote on Google Play if you have an Android device or the App Store if you have an Apple device. These remotes control XBMC over WiFi, so make sure your phone and your XBMC device are on the same network and you should be good to go. With them you can browse your entire media collection right on your phone, or control XBMC the way you would with a regular remote.
You can read more about remotes that work with XBMC on the XBMC wiki. Youll even find links to remotes with built in keyboards, perfect if you plan to use XBMC to search web video with some frequency.
If none of these work out for you, get creative. There might be something around the house that will already work. I personally use the DVD remote from my old PS2 to control XBMC, for example. If youre willing to work at it Im sure you could figure out a similar trick with something you already have.
Using XBMC to play your local media collection is great fantastic, even. But its only one part of the XBMC experience. The other is being able to watch, listen to or just look at movies, music and photos from around the web. This is possible thanks to add-ons, which help bring content from different sites directly to your TV.
Font size:
Interval:
Bookmark:
Similar books «How To Set Up Your XBMC Media Center»
Look at similar books to How To Set Up Your XBMC Media Center. We have selected literature similar in name and meaning in the hope of providing readers with more options to find new, interesting, not yet read works.
Discussion, reviews of the book How To Set Up Your XBMC Media Center and just readers' own opinions. Leave your comments, write what you think about the work, its meaning or the main characters. Specify what exactly you liked and what you didn't like, and why you think so.