CONTENTS
PREVIEW
The following preview shows extracts from throughout the guide,not just the beginning, in order to give you a better understanding of thecontents.
PREVIEW -THE MAIN ICONS & NAVIGATION CONTROLS
Below are the main navigation controls for your Fire tablet. Ifyou are a beginner, as soon as you have mastered these twelve controls, youshould be able navigate freely around your tablet, therefore understandingthese is very important. After reading this section, you could then perhapspractice some of controls in order to familiarise yourself with them. (Suggestedpractice that you could carry out is shown in brackets.)
Moving apps around your carousel desktop cannot do any damage tothe operating system, because you are only moving shortcuts.
 CLICK is achieved with a single touch of thefinger (Click on an app shortcut toopen any app)
CLICK is achieved with a single touch of thefinger (Click on an app shortcut toopen any app)
 CAROUSELHOME SCREEN ICON Click on this icon, andit will always close the app and take you back to your carousel home screen (Froman app, open at any of itsscreens, click on this carousel homescreen icon to take you back to your carousel)
CAROUSELHOME SCREEN ICON Click on this icon, andit will always close the app and take you back to your carousel home screen (Froman app, open at any of itsscreens, click on this carousel homescreen icon to take you back to your carousel)
 PREVIOUSSCREEN ICON Click on this icon to take you back to theprevious screen (If you have only just opened an app at its start screen,click onthis icon to also take you back to your carousel)
PREVIOUSSCREEN ICON Click on this icon to take you back to theprevious screen (If you have only just opened an app at its start screen,click onthis icon to also take you back to your carousel)
 SWIPEDOWN is achieved bystarting at the top of the screen and moving your finger in a straight line (Swipedown to reveal the quick settings menu)
SWIPEDOWN is achieved bystarting at the top of the screen and moving your finger in a straight line (Swipedown to reveal the quick settings menu)
 SWIPE UP is achieved by starting at the bottom ofthe screen and moving your finger in a straight line (Swipe up to closethe quick settings menu)
SWIPE UP is achieved by starting at the bottom ofthe screen and moving your finger in a straight line (Swipe up to closethe quick settings menu)
 SWIPERIGHT TO LEFT isachieved by starting at the right side of the screen and moving your finger ina straight line (Swipe right to left to unlock your screenlockso that you can see your home screen carousel.
SWIPERIGHT TO LEFT isachieved by starting at the right side of the screen and moving your finger ina straight line (Swipe right to left to unlock your screenlockso that you can see your home screen carousel.
PREVIEW -HELP SOURCES
Forums are another source of information and there is a UK based forum- http://www.kuforum.co.uk.
I came across a USA website which I thought was quite good. Theyhave many tips and tricks for Fire users. You can find this at- http://www.lovemyfire.com.
PREVIEW -PHOTOS & CAMERA
 The photos appwill open at the following page-
The photos appwill open at the following page-

The controls at the top right hand side of the screen open up the camerafunction, allow you to cast the tablet's output to another device,such as Fire TV, or to start a slideshow.
 Camerauser guide- Byclicking on the sub menu icon above top left in the photos app,or swiping left to right, will open the sub menu. If you click on Help,near the bottom of the sub menu, this will lead you to a camera userguide.
Camerauser guide- Byclicking on the sub menu icon above top left in the photos app,or swiping left to right, will open the sub menu. If you click on Help,near the bottom of the sub menu, this will lead you to a camera userguide.
As previously explained, in order to take a screen shot,press and hold down simultaneously the power and volumedown buttons.
 Click on Settingsnear the bottom of the sub menu, this will open the settings menu,illustrated below. On this screen, you can activate Auto-Save sothat any videos or photos taken are automatically uploaded to Amazon cloudstorage.
Click on Settingsnear the bottom of the sub menu, this will open the settings menu,illustrated below. On this screen, you can activate Auto-Save sothat any videos or photos taken are automatically uploaded to Amazon cloudstorage.
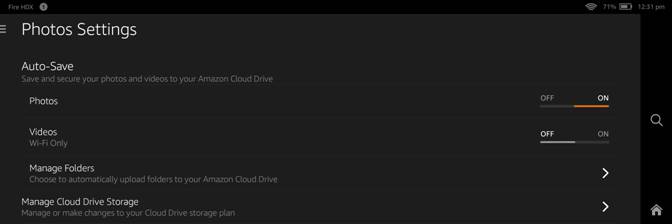
PREVIEW -VIDEOS
AMAZON INSTANT VIDEO
 On the firstrow of your carousel home screen, you will see the video icon. This icon willtake you only to Amazon instant video, where youhave to subscribe to receive content.
On the firstrow of your carousel home screen, you will see the video icon. This icon willtake you only to Amazon instant video, where youhave to subscribe to receive content.
YOUR OWN VIDEOS STORED IN PHOTOS APP
 Any shortvideos which you have taken, providing they are less than 2 GB in size and lessthan 20 minutes in length will be stored in your Photos folder, bothon any Fire device and in your Amazon cloud storage.
Any shortvideos which you have taken, providing they are less than 2 GB in size and lessthan 20 minutes in length will be stored in your Photos folder, bothon any Fire device and in your Amazon cloud storage.
Your videos will need to be in mp4 format or you can convert themto mp4 format using a program such as Handbreak- www.handbreak.fr.Alternatively you could download a suitable app which will play the videoformat you are using.
YOUTUBE VIDEOS
 If you do haveproblems watching Youtube via the Silk browser, Amazon recommends clicking onthe sub menu icon, top right, and then click on Request another view. Thenselect Mobile.
If you do haveproblems watching Youtube via the Silk browser, Amazon recommends clicking onthe sub menu icon, top right, and then click on Request another view. Thenselect Mobile.
PREVIEW - AMAZON CLOUD STORAGE
Amazon cloud storage is geared principally to storing on Amazon'sservers almost any type of media which you purchase from Amazon- Games, Books,Music, Videos, Newspapers, and Audio books. You can stream this cloud contentacross several Amazon devices. Furthermore, virtually all of what you purchasefrom Amazon will be stored on your cloud storage, but will not count towardsyour free 5 GB limit.
The shine wears off very quickly, however, when you want to uploadyour own existing data. It handles your photos well, but Amazonplaces draconian limits on any of your existing videos, because each one cannotbe more than 20 minutes in run length or more than 2 GB in size, so in effect,we are talking about video content you have made yourself, or perhaps Youtubeclips, but not conventional movies which you have bought or obtained throughother means.
Music, like videos, is also severely restricted. 5 GB normallywould represent around 1600 music tracks, but Amazon limits you to a maximum of250 tracks and it is fairly choosy which ones it will upload. It will notaccept WMA files and rejected two of my tracks for this reason.
After agreeing to upload the remaining 216 tracks, the app thenconfirmed it had uploaded 191, with no explanation for the missing 25 tracks,so you cannot rely on it uploading what it says it will. I suspect that one ofthe reasons may be that if a track has been copied from a location such asYoutube or other similar locations, that Amazon's software will simply ignoreit but not tell you!
Next page

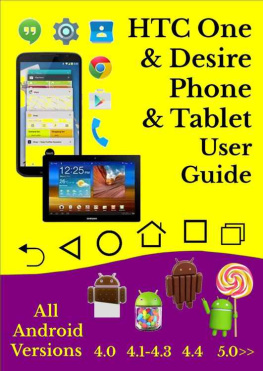



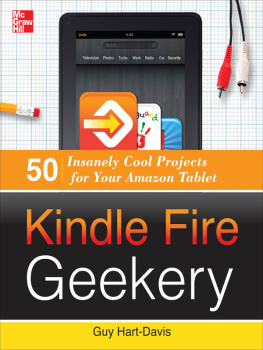
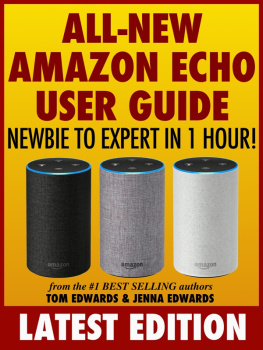
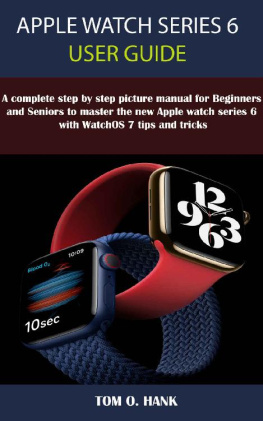
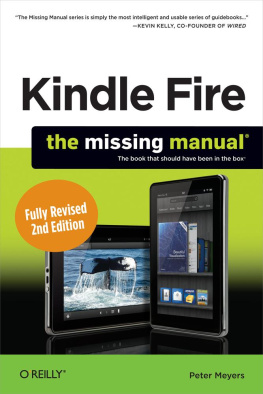
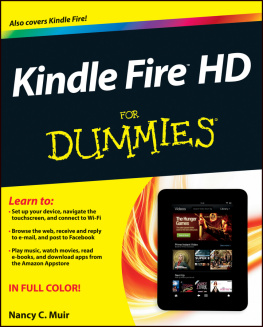
 CLICK is achieved with a single touch of thefinger (Click on an app shortcut toopen any app)
CLICK is achieved with a single touch of thefinger (Click on an app shortcut toopen any app) CAROUSELHOME SCREEN ICON Click on this icon, andit will always close the app and take you back to your carousel home screen (Froman app, open at any of itsscreens, click on this carousel homescreen icon to take you back to your carousel)
CAROUSELHOME SCREEN ICON Click on this icon, andit will always close the app and take you back to your carousel home screen (Froman app, open at any of itsscreens, click on this carousel homescreen icon to take you back to your carousel) PREVIOUSSCREEN ICON Click on this icon to take you back to theprevious screen (If you have only just opened an app at its start screen,click onthis icon to also take you back to your carousel)
PREVIOUSSCREEN ICON Click on this icon to take you back to theprevious screen (If you have only just opened an app at its start screen,click onthis icon to also take you back to your carousel) SWIPEDOWN is achieved bystarting at the top of the screen and moving your finger in a straight line (Swipedown to reveal the quick settings menu)
SWIPEDOWN is achieved bystarting at the top of the screen and moving your finger in a straight line (Swipedown to reveal the quick settings menu) SWIPE UP is achieved by starting at the bottom ofthe screen and moving your finger in a straight line (Swipe up to closethe quick settings menu)
SWIPE UP is achieved by starting at the bottom ofthe screen and moving your finger in a straight line (Swipe up to closethe quick settings menu) SWIPERIGHT TO LEFT isachieved by starting at the right side of the screen and moving your finger ina straight line (Swipe right to left to unlock your screenlockso that you can see your home screen carousel.
SWIPERIGHT TO LEFT isachieved by starting at the right side of the screen and moving your finger ina straight line (Swipe right to left to unlock your screenlockso that you can see your home screen carousel. The photos appwill open at the following page-
The photos appwill open at the following page-
 Camerauser guide- Byclicking on the sub menu icon above top left in the photos app,or swiping left to right, will open the sub menu. If you click on Help,near the bottom of the sub menu, this will lead you to a camera userguide.
Camerauser guide- Byclicking on the sub menu icon above top left in the photos app,or swiping left to right, will open the sub menu. If you click on Help,near the bottom of the sub menu, this will lead you to a camera userguide. Click on Settingsnear the bottom of the sub menu, this will open the settings menu,illustrated below. On this screen, you can activate Auto-Save sothat any videos or photos taken are automatically uploaded to Amazon cloudstorage.
Click on Settingsnear the bottom of the sub menu, this will open the settings menu,illustrated below. On this screen, you can activate Auto-Save sothat any videos or photos taken are automatically uploaded to Amazon cloudstorage.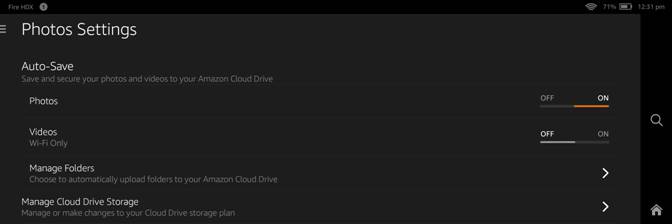
 On the firstrow of your carousel home screen, you will see the video icon. This icon willtake you only to Amazon instant video, where youhave to subscribe to receive content.
On the firstrow of your carousel home screen, you will see the video icon. This icon willtake you only to Amazon instant video, where youhave to subscribe to receive content. Any shortvideos which you have taken, providing they are less than 2 GB in size and lessthan 20 minutes in length will be stored in your Photos folder, bothon any Fire device and in your Amazon cloud storage.
Any shortvideos which you have taken, providing they are less than 2 GB in size and lessthan 20 minutes in length will be stored in your Photos folder, bothon any Fire device and in your Amazon cloud storage. If you do haveproblems watching Youtube via the Silk browser, Amazon recommends clicking onthe sub menu icon, top right, and then click on Request another view. Thenselect Mobile.
If you do haveproblems watching Youtube via the Silk browser, Amazon recommends clicking onthe sub menu icon, top right, and then click on Request another view. Thenselect Mobile.