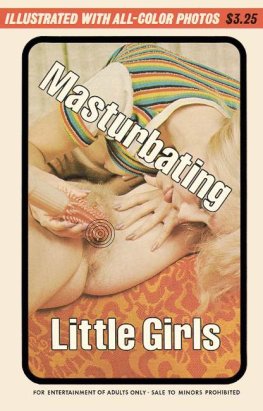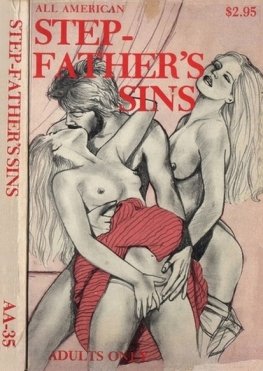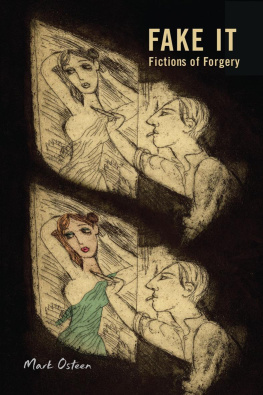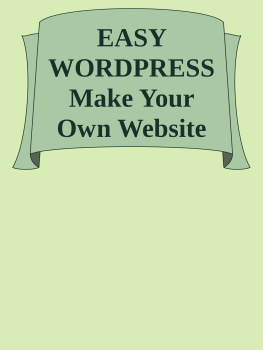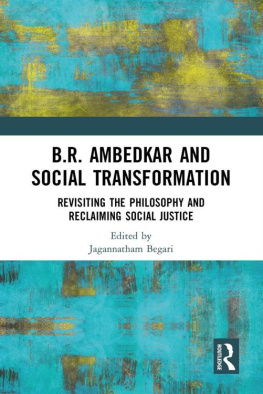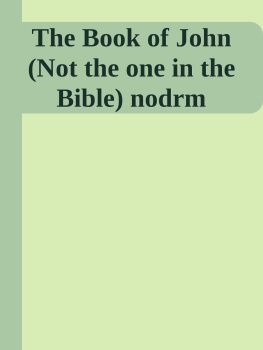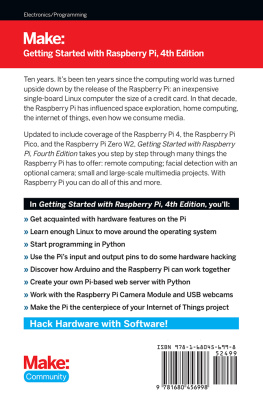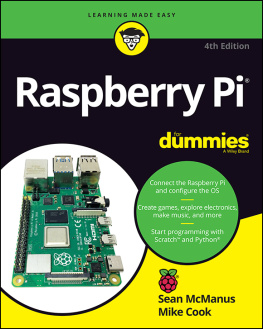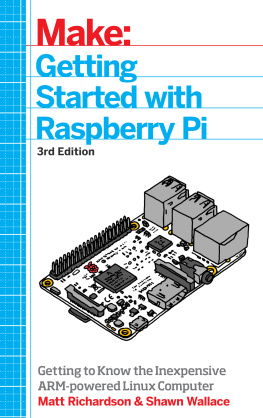Unknown - The Ultimate Raspberry PI Desktop Computer Setup Guide nodrm
Here you can read online Unknown - The Ultimate Raspberry PI Desktop Computer Setup Guide nodrm full text of the book (entire story) in english for free. Download pdf and epub, get meaning, cover and reviews about this ebook. year: 2020, genre: Home and family. Description of the work, (preface) as well as reviews are available. Best literature library LitArk.com created for fans of good reading and offers a wide selection of genres:
Romance novel
Science fiction
Adventure
Detective
Science
History
Home and family
Prose
Art
Politics
Computer
Non-fiction
Religion
Business
Children
Humor
Choose a favorite category and find really read worthwhile books. Enjoy immersion in the world of imagination, feel the emotions of the characters or learn something new for yourself, make an fascinating discovery.

- Book:The Ultimate Raspberry PI Desktop Computer Setup Guide nodrm
- Author:
- Genre:
- Year:2020
- Rating:4 / 5
- Favourites:Add to favourites
- Your mark:
- 80
- 1
- 2
- 3
- 4
- 5
The Ultimate Raspberry PI Desktop Computer Setup Guide nodrm: summary, description and annotation
We offer to read an annotation, description, summary or preface (depends on what the author of the book "The Ultimate Raspberry PI Desktop Computer Setup Guide nodrm" wrote himself). If you haven't found the necessary information about the book — write in the comments, we will try to find it.
Unknown: author's other books
Who wrote The Ultimate Raspberry PI Desktop Computer Setup Guide nodrm? Find out the surname, the name of the author of the book and a list of all author's works by series.
The Ultimate Raspberry PI Desktop Computer Setup Guide nodrm — read online for free the complete book (whole text) full work
Below is the text of the book, divided by pages. System saving the place of the last page read, allows you to conveniently read the book "The Ultimate Raspberry PI Desktop Computer Setup Guide nodrm" online for free, without having to search again every time where you left off. Put a bookmark, and you can go to the page where you finished reading at any time.
Font size:
Interval:
Bookmark:
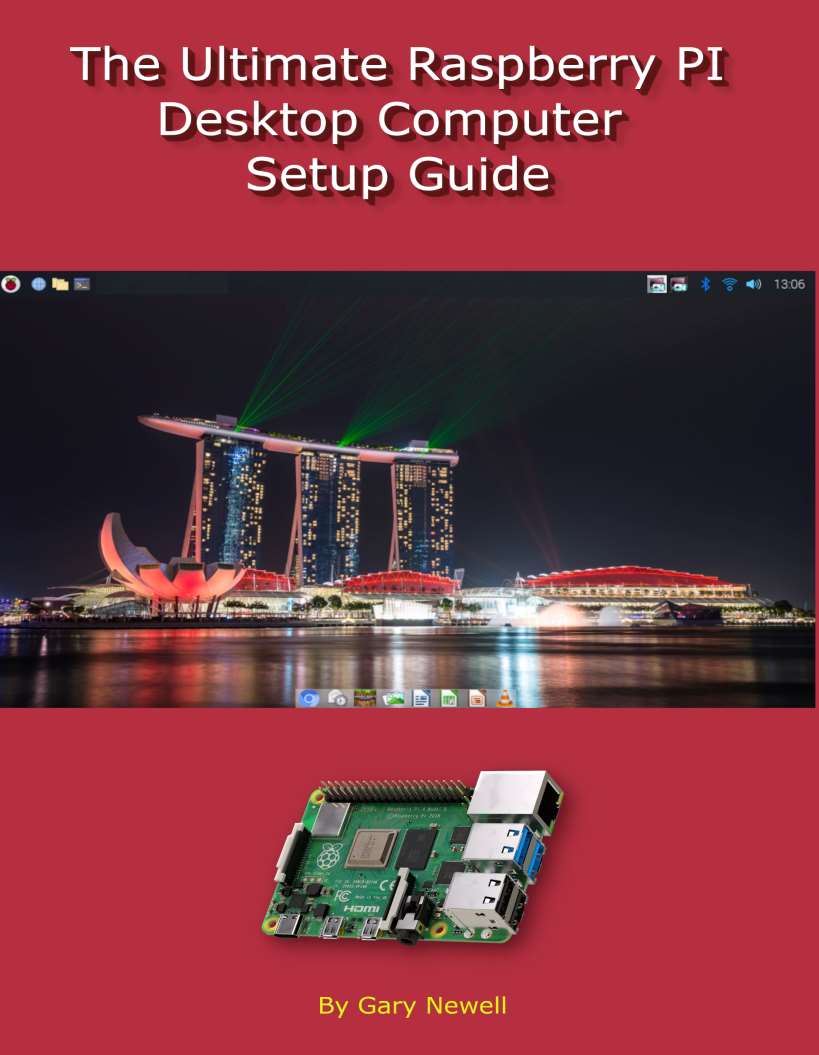 Copyright Copyright 2020 Gary Newell All rights reserved Contents Introduction The Raspberry PI started out from humble beginnings as an entry level device used for educational purposes. Originally released for 25 for the Raspberry PI Model A or 35 for a Model B the ultimate single board computer became an instant hit for computer enthusiasts and engineers across the globe. The versatility of the Raspberry PI is incredible. You can use it as a web server, file server, home security system, retro games console, web kiosk, virtual jukebox, a web bot, a touchscreen tablet, as part of a robot, a media server, a games server, network attached storage (NAS), a WIFI bridge, a weather station and as a smart mirror. In this guide, you will be shown how to set up the Raspberry PI 4 as a low-cost desktop computer. You will be shown how to install the Raspberry PI OS onto the SD card and how to configure the operating system for first time use.
Copyright Copyright 2020 Gary Newell All rights reserved Contents Introduction The Raspberry PI started out from humble beginnings as an entry level device used for educational purposes. Originally released for 25 for the Raspberry PI Model A or 35 for a Model B the ultimate single board computer became an instant hit for computer enthusiasts and engineers across the globe. The versatility of the Raspberry PI is incredible. You can use it as a web server, file server, home security system, retro games console, web kiosk, virtual jukebox, a web bot, a touchscreen tablet, as part of a robot, a media server, a games server, network attached storage (NAS), a WIFI bridge, a weather station and as a smart mirror. In this guide, you will be shown how to set up the Raspberry PI 4 as a low-cost desktop computer. You will be shown how to install the Raspberry PI OS onto the SD card and how to configure the operating system for first time use.
Following on from this you will be shown how to install software, how to keep your system up to date and how to set up your system in order to watch movies using services such as Netflix and Amazon. The next step will be to customise the look and feel of the desktop so that you can make the Raspberry PI look and feel the way you want it to. You will be shown the best software packages to install for an all-purpose desktop computer and with that you will be shown how to install games emulators in order to play classic games. Raspberry PI 4 Model B Specifications The Raspberry PI 4 model B is the latest version available. The specifications for the Raspberry PI 4 model B are as follows: A Broadcom BCM2711, quad core Cortex-A72 (ARM V8) 64-bit SOC 1.5 ghz processor 2gb, 4gb or 8gb LPDDR4-3200 SD-RAM 2.4 ghz and 5 ghz ieee 802.11ac wireless, bluetooth 5.0, BLE Gigabit ethernet 2 USB 3.0 ports, 2 USB 2.0 ports Raspberry PI standard 40 pin GPIO header 2 x micro-hdmi ports 2 lane MIPI DSI display port 2 lane MIPI CSI camera port 4-pole stereo audio and composite video port H.265 (4kp60 decode), H.264 (1080p60 decode, 1080p30 encode) OpenGL ES 3.0 graphics Micro-SD card slot for loading the operating system and data storage 5V DC via USB-connector (minimum 3A) 5V DC via GPIO header (minimum 3A) Power over ethernet enabled Operating temperature (0 to 50 degrees centigrade)  Hardware Requirements To be able to setup a Raspberry PI as a desktop computer you will need the following equipment: A Raspberry PI 4 Model B A power supply A keyboard A mouse A micro HDMI cable A monitor An SD-Card A case Raspberry PI 4 Model B The Raspberry PI 4 Model B comes with either 2 gigabytes, 4 gigabytes or 8 gigabytes of RAM. The 2-gigabyte version will limit your enjoyment of using the Raspberry PI as a desktop computer and therefore the 4 gigabyte or 8 gigabyte Raspberry PI is recommended.
Hardware Requirements To be able to setup a Raspberry PI as a desktop computer you will need the following equipment: A Raspberry PI 4 Model B A power supply A keyboard A mouse A micro HDMI cable A monitor An SD-Card A case Raspberry PI 4 Model B The Raspberry PI 4 Model B comes with either 2 gigabytes, 4 gigabytes or 8 gigabytes of RAM. The 2-gigabyte version will limit your enjoyment of using the Raspberry PI as a desktop computer and therefore the 4 gigabyte or 8 gigabyte Raspberry PI is recommended.
A Raspberry PI 4 Model B with 4 gigabytes of RAM was used as a basis for this guide. 
 Power Supply The recommended option is the official Raspberry PI power pack as you are guaranteed to get the right amount of power going to the Raspberry PI. You can use alternatives but if during use a flash symbol keeps appearing then it is likely that there isnt enough power getting to the device or too much power is being consumed. Keyboard And Mouse Your choice of keyboard and mouse is down to your own personal budget. There are 4 USB ports on the Raspberry PI, therefore you can easily use a cheap wired keyboard and mouse.
Power Supply The recommended option is the official Raspberry PI power pack as you are guaranteed to get the right amount of power going to the Raspberry PI. You can use alternatives but if during use a flash symbol keeps appearing then it is likely that there isnt enough power getting to the device or too much power is being consumed. Keyboard And Mouse Your choice of keyboard and mouse is down to your own personal budget. There are 4 USB ports on the Raspberry PI, therefore you can easily use a cheap wired keyboard and mouse. 

 Micro HDMI Cable The micro-HDMI cable will enable you to connect the Raspberry PI to a HDMI monitor.
Micro HDMI Cable The micro-HDMI cable will enable you to connect the Raspberry PI to a HDMI monitor. 

 Micro HDMI Cable The micro-HDMI cable will enable you to connect the Raspberry PI to a HDMI monitor.
Micro HDMI Cable The micro-HDMI cable will enable you to connect the Raspberry PI to a HDMI monitor.
Monitor You will need a monitor with an HDMI port. These can be quite expensive brand new and will cost more than the Raspberry Pi, but they can often be picked up cheap if you buy them second hand. SD-Card You will need a class 10 micro-SD card and the minimum size you should go for is 16 gigabytes. This leaves enough room for the operating system and most applications. If you plan on storing lots of other files on the Raspberry PI then go for a 32 gigabyte or 64 gigabyte option. It is possible to buy an SD-Card with NOOBS pre-installed.
In this guide you will be shown how to install NOOBS onto an SD-Card and how to install Raspberry PI OS directly onto the SD-Card. If you have bought one with NOOBS pre-installed, then you can still follow along, but you can skip the step for installing an operating system onto the SD-Card.  A Case Whilst largely optional, a case will not only make your Raspberry PI look aesthetically pleasing, it will also provide added protection from dust. It is highly recommended that you also obtain a heatsink for the Raspberry PI and a fan. There are lots of different cases available and some of them come with a fan as part of the kit.
A Case Whilst largely optional, a case will not only make your Raspberry PI look aesthetically pleasing, it will also provide added protection from dust. It is highly recommended that you also obtain a heatsink for the Raspberry PI and a fan. There are lots of different cases available and some of them come with a fan as part of the kit. 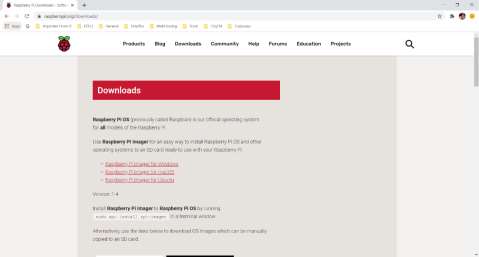 Installing An Operating System To The SD-Card If you have bought an SD-Card with NOOBS already installed, then you can skip past this chapter.
Installing An Operating System To The SD-Card If you have bought an SD-Card with NOOBS already installed, then you can skip past this chapter. 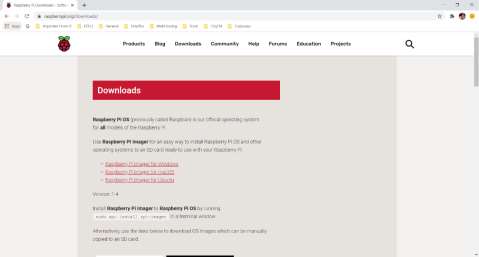 Installing An Operating System To The SD-Card If you have bought an SD-Card with NOOBS already installed, then you can skip past this chapter.
Installing An Operating System To The SD-Card If you have bought an SD-Card with NOOBS already installed, then you can skip past this chapter.
This guide will show you how to install NOOBS to an SD-Card and it will also show you how to install the Raspberry PI OS using the Raspberry PI Imager. NOOBS used to be the preferred method for creating as SD-Card for the Raspberry PI but the Raspberry PI imager is now considered to be the better method. Therefore, this guide will show you how to create an SD-Card using the Raspberry PI Imager first and will then subsequently show the NOOBS method. Create An SD-Card Using Raspberry PI Imager The first thing you will need to do is download the Raspberry PI Imager onto your computer. Open a web browser on your computer and go to raspberrypi.org/downloads/ Scroll down the page until you see the Downloads section and then click on the link for your operating system. 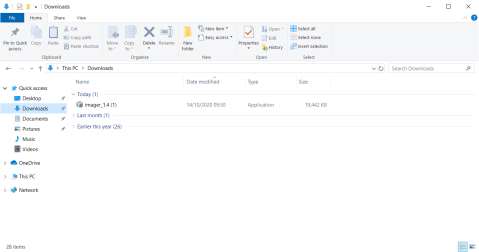
Font size:
Interval:
Bookmark:
Similar books «The Ultimate Raspberry PI Desktop Computer Setup Guide nodrm»
Look at similar books to The Ultimate Raspberry PI Desktop Computer Setup Guide nodrm. We have selected literature similar in name and meaning in the hope of providing readers with more options to find new, interesting, not yet read works.
Discussion, reviews of the book The Ultimate Raspberry PI Desktop Computer Setup Guide nodrm and just readers' own opinions. Leave your comments, write what you think about the work, its meaning or the main characters. Specify what exactly you liked and what you didn't like, and why you think so.