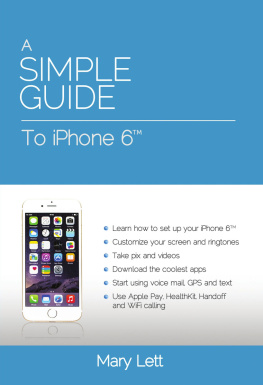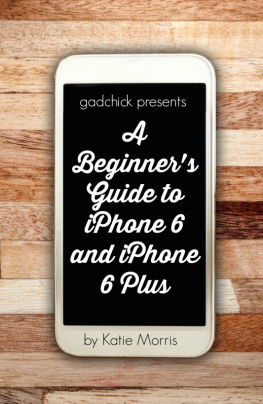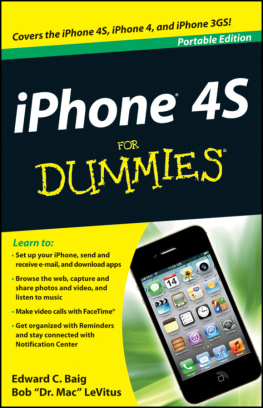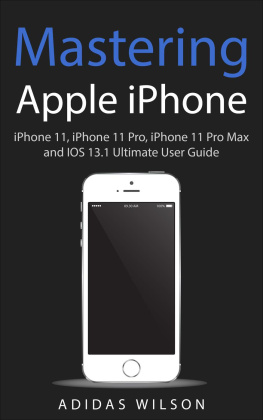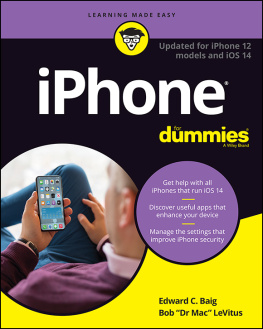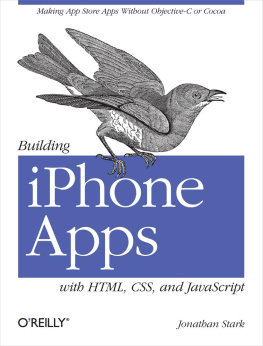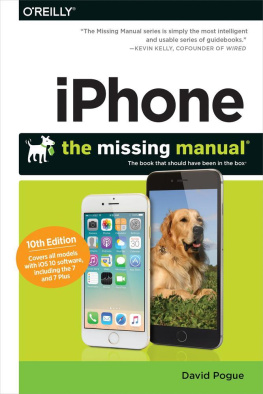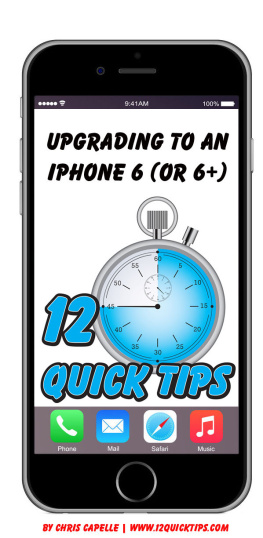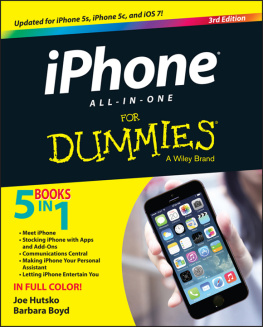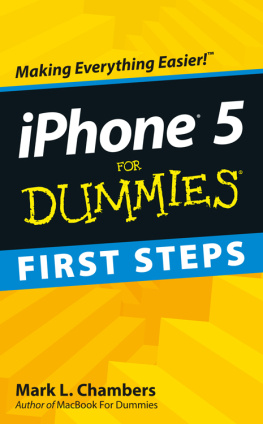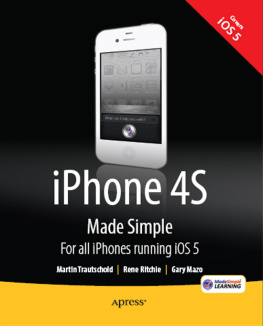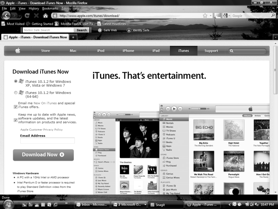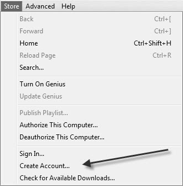All rights reserved.
The Publisher and Author make no warranties or representations regarding the accuracy or completeness of this work and disclaim all warranties, including without limitation warranties of fitness for a particular purpose. The information contained in this guide may not be suitable for every situation, and the Publisher is not engaged in providing legal, accounting, or other professional services. Some information and links on the Internet change frequently. The Publisher is not responsible for content on third party websites referenced in this work and does not endorse any organization or information provided on such sites. Neither the Publisher nor Author shall be liable for damages arising herefrom.
No part of this book may be reproduced in any form or by any electronic or mechanical means including information storage and retrieval systems, without permission in writing from the author. The only exception is by a reviewer, who may quote short excerpts in a review.
Cover art direction and design by Luminis Books.
Simple Guides : get you started quickly.
No extra clutter, no extra reading.
Learn how to set up your Verizon iPhone, customize your screens and ringtones, take pix and videos, and download all the coolest apps.
Learn the nuances of using Verizon iPhone to maximize your business and personal time. Start using voice mail, GPS, and text set up your iPhone the way you want, and start having fun!
As with any book, there are always those who help you get through the process and deserve your gratitude. This book is no different. First and foremost is my son John Lett, who cheered me on. My good friends Debbi Mitchell, Penny Wright, and Andrea Taylor for always listening. My good friend Debbie Abshier for signing me on to this project. And last but not least Chris Katsaropoulos and Kelly Henthorne, editors extraordinaire, who not only edited this book, but showed me the ropes. A great big thanks to one and all, as I would never have made it without you!
Chapter 1
Things to Do Prior to Activating Your New Verizon iPhone
Congratulations! You have purchased the new Verizon iPhone 4, one of the most anticipated products in some time. What are the key things that you need to do prior to activating and properly setting up your new iPhone?
The biggest issue with acquiring a new phone is transferring important information from your old phone to the new one. In this chapter, we cover the best ways to preserve your current contact information, music, videos, and other important data that you want to save.
Additionally, we give those of you who already have an iPhone some information on how to change to a Verizon iPhone.
Four Key Steps to Take Prior to Activating Your iPhone
Here are the four key steps that you should take prior to turning on your new phone:
Archiving your current voice mail
Downloading Apple iTunes
Preparing to transfer your contacts
Transferring your pictures, videos, music, and documents from your current phone
Archiving Your Current Voice Mail
After your new iPhone is activated, your current voice mail will be deleted unless you subscribe to Visual Voice Mail, which is a service that Verizon Wireless provides for $2.99 per month. Contact Verizon Wireless to add this service to your contract. If you have Visual Voice Mail, complete the following steps to archive your current voice mail:
Click Message under the Visual Voice Mail program.
Click Options.
Click Save a copy/Archive.
Click Save to SD Card or External Memory.
If you do not subscribe to Visual Voice Mail, you will need to write down any voice mail messages that you want to keep.
Downloading iTunes
One of the most important steps in setting up your new iPhone is going to the Apple iTunes website and downloading the Apple iTunes application. You cannot turn on your new iPhone until you have this program. You use this program to download and manage your data and applications between your iPhone and your computer. Without it, you cannot download apps (you learn how to get and use apps in Chapter 4), music, movies, or podcasts or have the ability to ping. iTunes will become the lifeblood of your new iPhone, enabling you to do all of the great things that you have been looking forward to doing.
To download the Apple iTunes application, go to www.apple.com/itunes/download/ . At this site, complete the following steps:
Click the download icon to begin downloading.
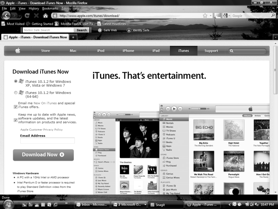
Figure 1-1: Apple iTunes Download Page
Click Yes to accept the terms of Apples licensing agreement in order to continue with the download.
Click Yes to save the file to your computer.
The download itself takes about 5 minutes, depending on the speed of your Internet connection.
After downloading and installing iTunes, you need to set up an Apple Store account:
At www.apple.com/itunes , click the Store menu on the top left side of the iTunes window and then click Create Account.
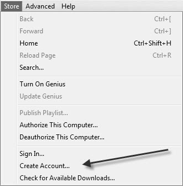
Figure 1-2: Apple iTunes Create Account Menu
Click Continue at the bottom right side of the screen.
Fill in the form with your e-mail address, password, password question, and birth date.
Click Continue to go to the next screen.
Fill in the next form with your credit card information and mailing address.
Click Continue to go to the next screen. You will get a message telling you that you will receive an e-mail to complete the registration process.
When you receive the e-mail, click on Verify Now to complete the registration process.
Dear Your Name,
You've entered email address> as the contact email address for your Apple ID. To complete the process, we just need to verify that this email address belongs to you. Simply click the link below and sign in using your Apple ID and password.
Verify Now >
Wondering why you got this email?
It's sent when someone adds or changes a contact email address for an Apple ID account. If you didn't do this, don't worry. Your email address cannot be used as a contact address for an Apple ID without your verification.
For more information, see our frequently asked questions .
Thanks,
Apple Customer Support
Figure 1-3: Apple Verify E-Mail Address
Next, fill in your login name (e-mail address) and password.
Your registration is now complete. You can go to the iTunes store and purchase apps (see Chapter 4) or music.
After setting up your Apple Store account, you may also want to go to the iTunes page and review the short tutorials on how to use the various iTunes features. Each of these tutorials lasts one to three minutes and provides a great way to get up to speed quickly with the various aspects of iTunes.
Transferring Your Contacts
The next important step in preparing to use your new iPhone is transferring your existing contact data. Taking care to transfer your data properly will help you avoid spending a lot of extra time re-entering contacts later.
Verizon offers a program called Backup Assistant to help you back up and transfer your existing contacts. You can download this program to your current phone in order to back up the contacts you already have. Then you can install Backup Assistant on your new iPhone to transfer your contacts to the new phone. If you are currently using a Windows phone, you can download the Windows Device Backup Program to transfer your contacts to Outlook.