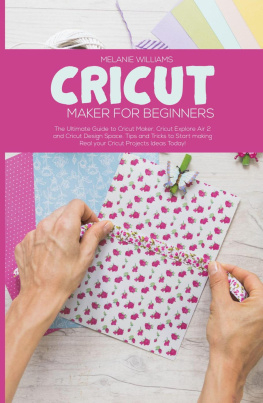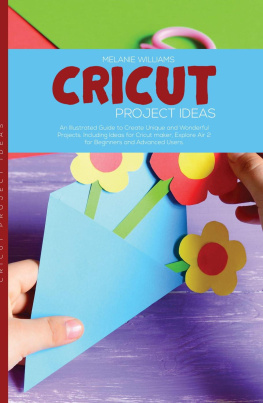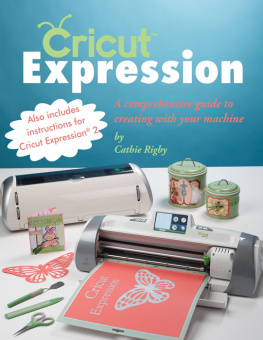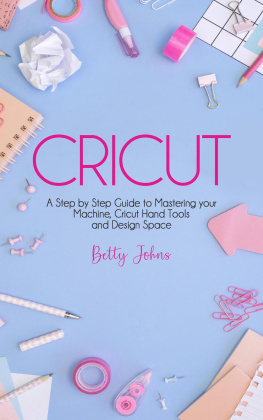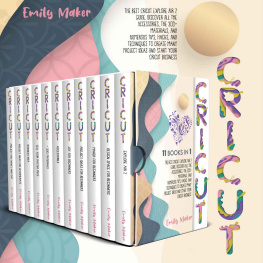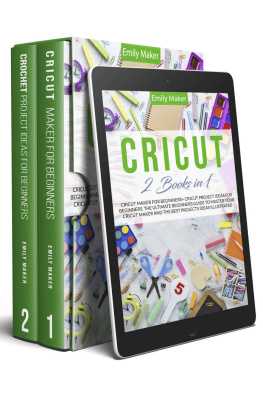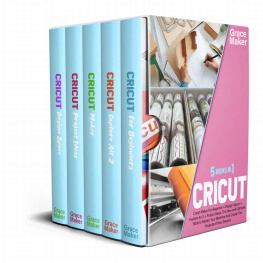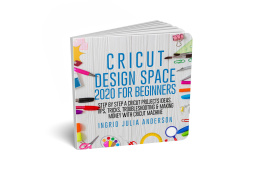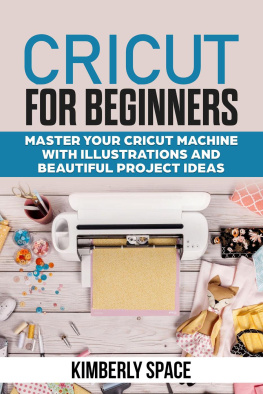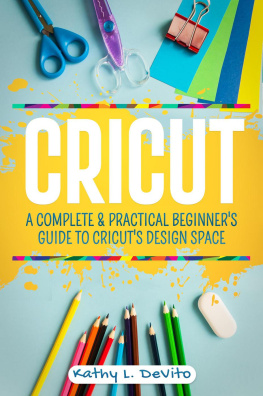Cricut
The Guide For Beginners to Master Design Space
From Your First Cut With Tips and Illustrations
By Liam Venice
Copyright 2020 by Liam Venice
All rights reserved.
This document is geared towards providing exact and reliable information with regards to the topic and issue covered. The publication is sold with the idea that the publisher is not required to render accounting, officially permitted, or otherwise, qualified services. If advice is necessary, legal or professional, a practiced individual in the profession should be ordered.
- From a Declaration of Principles which was accepted and approved equally by a Committee of the American Bar Association and a Committee of Publishers and Associations.
In no way is it legal to reproduce, duplicate, or transmit any part of this document in either electronic means or in printed format. Recording of this publication is strictly prohibited and any storage of this document is not allowed unless with written permission from the publisher. All rights reserved.
The information provided herein is stated to be truthful and consistent, in that any liability, in terms of inattention or otherwise, by any usage or abuse of any policies, processes, or directions contained within is the solitary and utter responsibility of the recipient reader. Under no circumstances will any legal responsibility or blame be held against the publisher for any reparation, damages, or monetary loss due to the information herein, either directly or indirectly.
Respective authors own all copyrights not held by the publisher.
The information herein is offered for informational purposes solely, and is universal as so. The presentation of the information is without contract or any type of guarantee assurance.
The trademarks that are used are without any consent, and the publication of the trademark is without permission or backing by the trademark owner. All trademarks and brands within this book are for clarifying purposes only and are the owned by the owners themselves, not affiliated with this document
Table Of Contents
C ricut is an innovative cutting machine that needs no computer to use it. Thanks to its cartridge-based system, you can cut out thousands of letters, shapes with the click of a button, and even wonderful phrases of all sizes and types. You can add special effects to the creative functions built into each Cricut cartridge to those chosen names, the shapes and the phrases. Cricut literally has thousands of combinations in mind, built tailor-made to turn each of your projects into what simply works for you. You cut everything that you want to cut with Cricut.
Kudos on the buying of your own cutting device from Cricut. Please dedicate 30-60 minutes to read this comprehensive guide to get to know your Cricut machine. If you need more support, visit us on the internet www.cricut.com where new tips and tricks can be found.
Copyrights: copyrights are only used for editorial purposes and for the benefit of the brand owner, whether indicated or not, with no intention of harming this brand. We recommend that you set aside a minimum of one hour before you activate your 30 days of free customer support and get to know your Personal Electronic Cutter Cricut. The Cricut user guide has been created to help you get to know the Cricut system and to address most of the questions you might have.
HOW TO SET UP YOUR CRICUT MACHINE
Set-up your Cricut cutting blade and mat. Please note: never leave or place your Cricut computer outside, in hot areas, or in conditions where equipment or cartridges may be mounted in the cold.
Load a cartridge Cricut into the opening for the cartridge found in the Cricut computer. Plug your Cricut into a grounded computer electric plug, and switch on by pressing the on button to the right of the door of the unit.
The machine's doors must open when the mouse is clicked. When the doors don't open, use gentle pressure to get the Cricut open completely.
Place the overlay of the keypad on top of the computer keyboard.
Place paper on mat cut
A paper size of 6 "x 12" (15.2 cm x 30.5 cm) is recommended for first attempt.
1. Remove protective film from cutting mat.
2. Align a corner of the text with the "align icon in the bottom left corner of the paper.
3. Push the cutting mat paper to stick it well. To use other sizes of paper; see "advanced operations."
Load mat into machine
1. If the document is laid on the mat, attach a mat with your arrow into the computer pointing at the screen.
2. Whilst tightly gripping the cutting mat, move the roller bar to the deck, load the key for paper on the overlay of the keypad. Then the Cricut machine will load the mat and text. If the mat isn't ready, press the unload key for paper, and begin again.
Tip: make sure that the title on the cartridge is the same as that on the overlay keypad.
Tip: the Cricut system will cut paper up to 6 "x 12". It is advised that papers be smaller than 3 "x 3" for better performance. Cardstock is recommended. We recommend that you use less expensive products when getting acquainted with the features mentioned in this section and in the section "advanced operations."
Tip: the surface of the cutting mat is tacky for keeping paper in place during cutting. Slowly add paper when using lightweight materials such as vellum.
Tip: the Cricut computer needs a large space of 1 foot (30.5 cm) in the front and back for moving paper in and out of it.
Illustration 1
1. Pick your letters, shapes and sentences
Choose the letter(s), shape(s) or sentence(s) you want to cut (up to 16). Your option would be to turn up the LCD panel above the keypad.
2. Use your letters, shapes and sentences
Pick the letter(s), shape(s), or sentence(s) that you wish to cut. Your option may be changed above the keypad in the LCD column.
3. Push the cutting mat paper in. Stick it well. To use other sizes of paper, see "advanced operations."
Cutting fabrics against lightweight or heavyweight papers can be cut on your Cricut computer. For maximum light weight cut, papers like vellum, or heavy papers like thick cardstock, you may need to change the blade depth, cutting speed and/or cutting pressure (referred to below).
Blade depth adjustment
The cutting blade assembly must be separated from the Cricut system before you adjust the knob location.
To detach the cutting blade, place and switch the thumbscrew, you should swing your thumbscrew counterclockwise before it loosens too much. Be careful not to loosen too much of the screw or it will fall out. Delete assembly of cutting blade from the computer.
Locate the adjustment knob and turn it to your ideal configuration on top of the cutting blade assembly. The smaller the size, the shorter the depth of the blade. We suggest shorter blade depths for lighter materials like vellum and longer blade lengths for heavier materials, for example, strong cardstock. Reinstall the blade fitting into the Cricut system by reversal of the cutting blade assembly process. Check the settings on a piece of scrap paper, and change as required.
Speed move
You can monitor the cutting by the speed dial, speed for maximum cutting on a selection of documents.
Next page