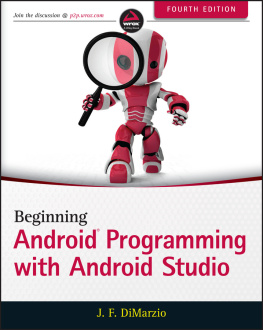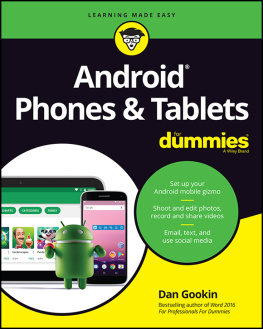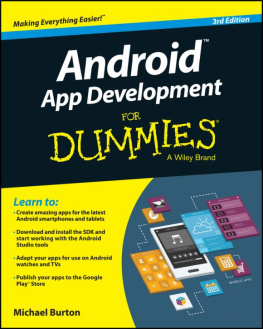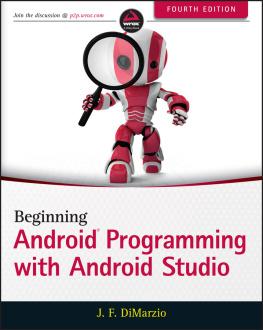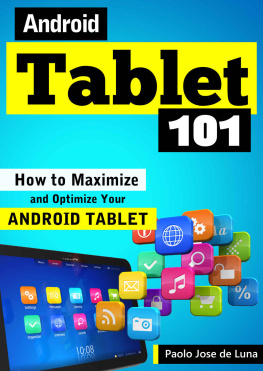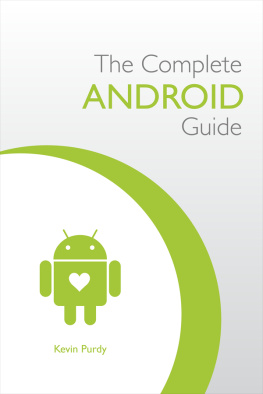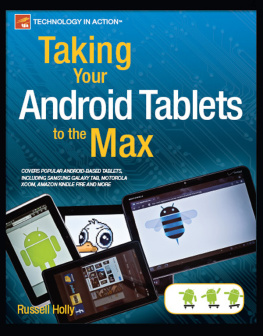A Guide to Android for Seniors : Introduction to Android Phones and Tablets
Copyright 2014 Conceptual Kings.
All are rights reserved.
This book or any portion thereof may not be reproduced or used in any manner whatsoever without the express written permission of the publisher except for the use of brief quotations in a book review.
Introduction
Android is a mobile operating system which can be used on different mobile devices such as phones and tablets. The android system was made by Google. It has many features and makes having a phone or a tablet easy to use. The screen is sensitive and can be used to gain access to various Apps. This guide will show you how to navigate through the various controls and how to protect your device. You will also learn how to effectively use it to maximize the settings of each function.
- Charge the Battery
The first time you acquire an android device ensure you charge it until the battery indicates that it is full by displaying 100%.You can charge the battery using the new charger or you can use a USB cable to connect the device to a power source then charge it.
Power on
After charging the device you can then turn it on. To power on the device press the power button that is located on either the side or the top of the device.
Unlocking the Screen
If the screen shows that it is locked after powering on, slide the lock icon to the right of the screen.
Getting Started
The first time you switch on your android you will be presented with a variety of options to customize certain settings. First a dialog box will appear asking you to select your language. A long list of languages will be displayed and you can pick the language of your choice.
Wi-Fi
Then you will be directed to a page that requires you connect to a Wi-Fi network. Select Connect to Wi-Fi. The available networks. Pick your network and enter the key if needed.
Getting an Account
You will need to have an account to access content from Gmail, Play store, Google Apps and any other Google Apps. You can either create a new account by selecting Create option. Then you will be taken on a page that requires you to enter your First name, Second name and your User name for your Google account. Then you will Type a password and confirm it so you can be able to access your account. Type in your security question and answer. Then you will choose your second account. After that you will be asked for your preferred language. The terms will be shown on the screen. Then click on I Agree to continue. After this you will be taken to a security page to type in the letters shown. Then click on Next to be taken to terms whether you allow Google to determine your location and then go to the Sync page if you want all your contacts on Gmail. If you sync then all the contacts on the device will be synched into your account. Then select Finish Set up.
Signing In
In the set up for the Google Account options click on Sign in. Then enter your details on the Username and Password. Then click on Sign in at the bottom of the page.
Date and Time
To set the date and time can be done manually or using the network values. To set the date and time manually, select Set date then adjust to the current day. Select your Time Zone from the list provided. Then Set the Time. Then choose the Time Format which can be AM and PM or 24 hour format. Then select the date format.
Home Button
On the screen is a home icon and you can tap it to take you back to the original home screen.
Back
The arrow that is on the bottom of the android device is used when you want to access a previous page.
Recent Apps
This is indicated by third icon on the bottom of the screen that looks like open tabs. Tap on the icon to show the apps you were using recently.
Volume
Use the buttons on the side to increase the ring tone volume.
Accessing Apps
The android devices come with their own Apps and Widgets. You can access the full icon list by tapping on the All Apps icon to view the Apps.
Commands
Android devices have a sensitive touch screen and this makes them easy to use. To use the devices you for anywhere you will need to type information touch the space for the keyboard to appear then type. To see the options for items on the screen touch and hold the icon. Then there is the drag option which you will use most frequently when deleting shortcuts from the home screen. To drag touch and hold then move the item to where you would like. Swipe or slide is an option which you use when unlocking the screen. Pinching where you can pinch and move the fingers further apart to zoom in and returning the fingers to a pinching position to zoom out.
Securing your screen
To protect your phone or tablet from unwanted access you can change the lock to form a password of your choice. To secure your screen touch the All Apps icon to display all the icons and go to Settings. Open the Settings menu and scroll to Security and tap it to display actions. One of the actions is Set up screen lock. There are three lock options to choose from you can either select a pattern, PIN or Password. After you set it up it will appear on the screen each time you lock it. To remove the lock follow the same steps then tap on none to remove the lock screen.
Customizing the screen with Wallpaper
Sometimes you may feel that the phone or tablet is a strange device but by changing the wallpaper you can begin to own it and make it part of you. Touch and hold the home screen and in the options that are displayed you will find Wallpaper. You can select from the three types of wallpaper, Super -HD player, Live Wa llpapers and Wallpapers then select Set Wallpaper to apply the wallpaper of your choice. Alternatively go to Settings->Device->Display->Wallpaper.
Placing an App on the Homescreen
Touch and hold any part of the Home screen where you would like the App placed. A list of Apps will be shown, select the App you want by tapping on it. The App will appear on the Homescreen.
Deleting an App from the Home screen
Touch and hold the App. A trash icon will appear at the bottom of the screen. Drag the App to the trash icon to delete it from the Homescreen.
Changing the Favourites Tray
The favo rites tray is found at the bottom of the screen just above the home icon. You can touch and hold the Apps on the sides of the All Apps icon and drag them into the trash icon to delete them from the Favourites tray. Touch and Hold the icon of your choice to the Favourites Tray.
Adding Widgets to the Homescreen
You can also add widgets to the homescreen of your choice. Begin by touching the All Apps icon. Touch the widgets on top of the screen. Touch and hold a widget to the screen of choice and then release your finger to set it in place.
Camera
The camera can be used to take photos and record videos. To begin touch the camera icon on the home screen or go to the All Apps icon and select the Camera icon. To take a picture, click on the blue icon on the screen. Then the photo will be automatically saved to Gallery.
Switching the Camera
You can switch the camera to take photos from the front of the device. This is particularly desirable when you want to take self-portraits .
Zooming in and out
You can view the photos you have taken in the Gallery. To view more features on the photos touch the zoom icon to enlarge the photo. You can also enlarge the view when taking photos.
Taking a Video
To take a video, drag the button near the camera icon to the video icon. Then the screen will show a video icon to indicate that the settings are now in Video format. Touch the centre icon to start recording. Tap it again to stop the recording and the video will be saved in the Gallery.

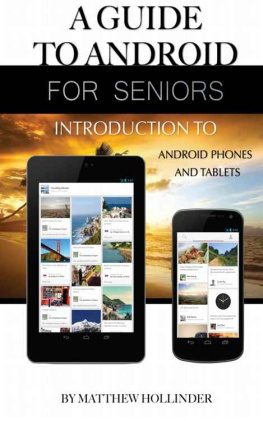
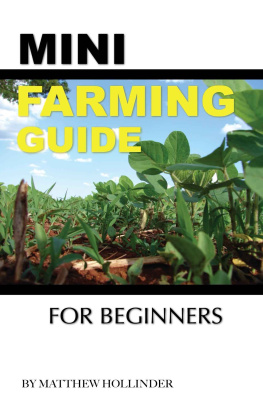


![Hart-Davis - Teach yourself visually Android phones and tablets, [2015]](/uploads/posts/book/212223/thumbs/hart-davis-teach-yourself-visually-android-phones.jpg)