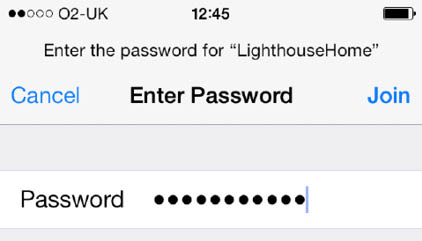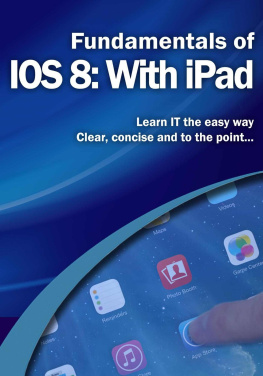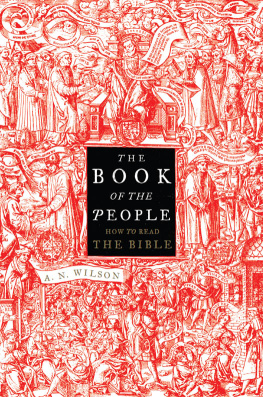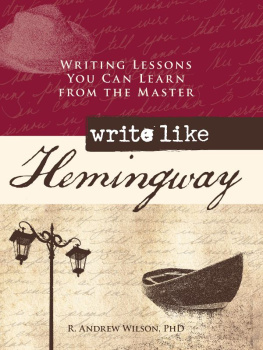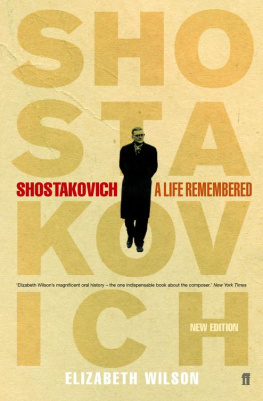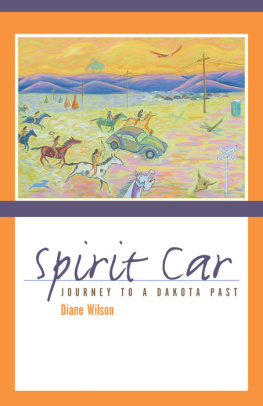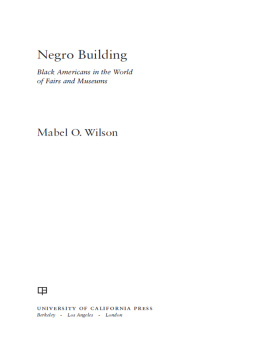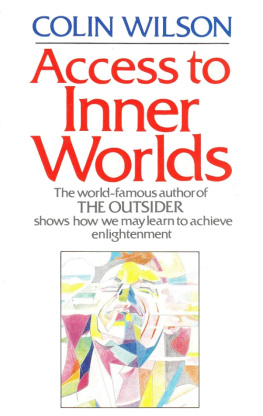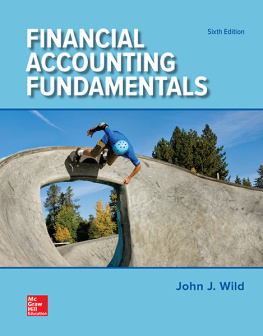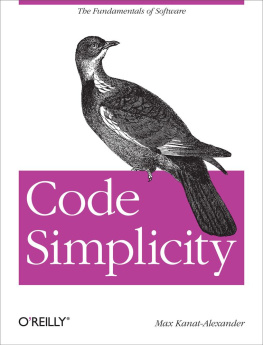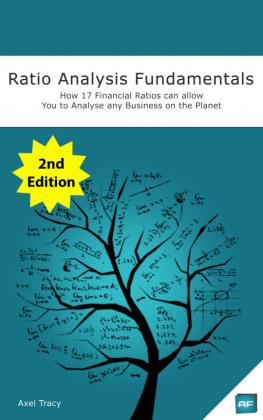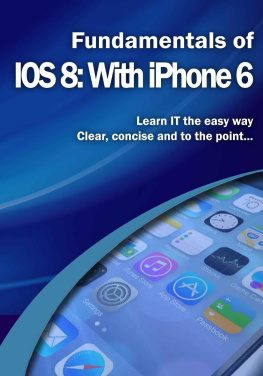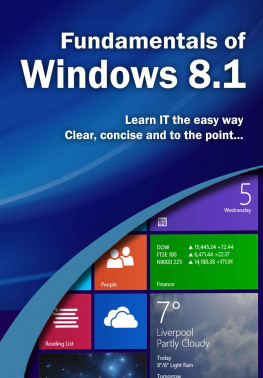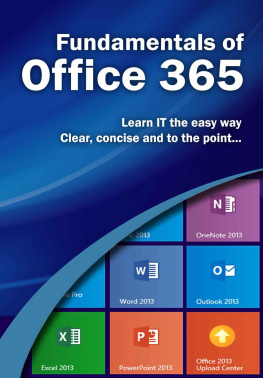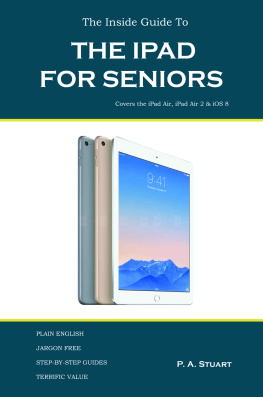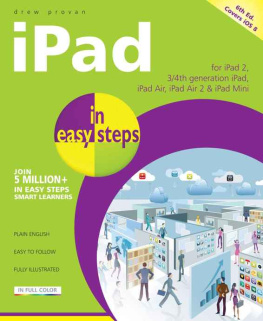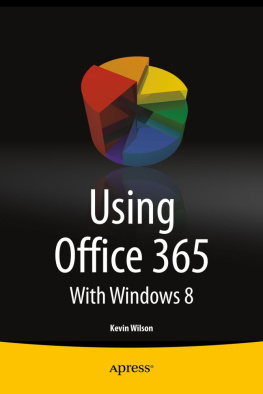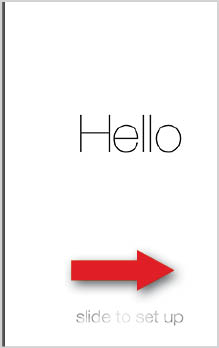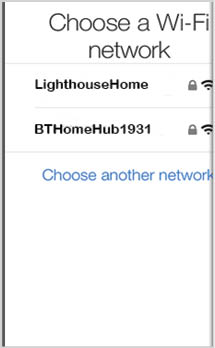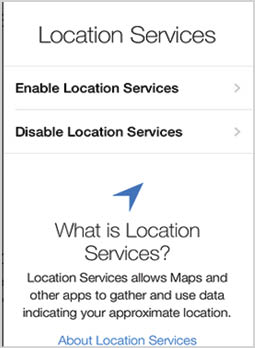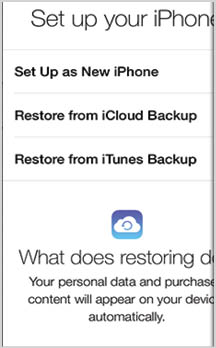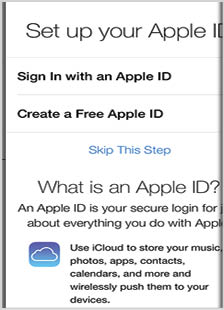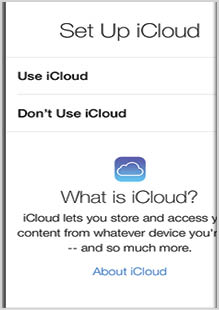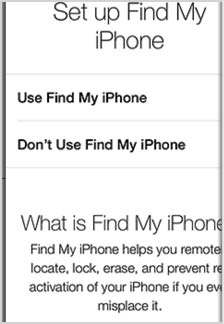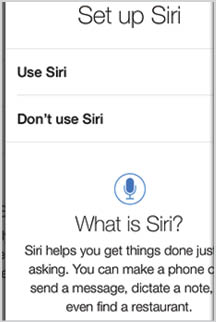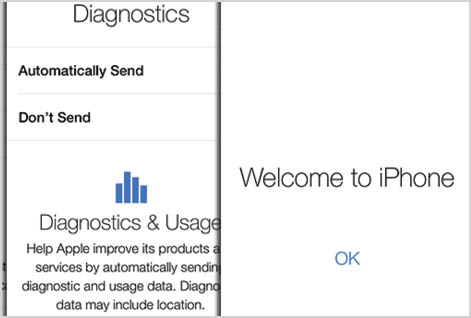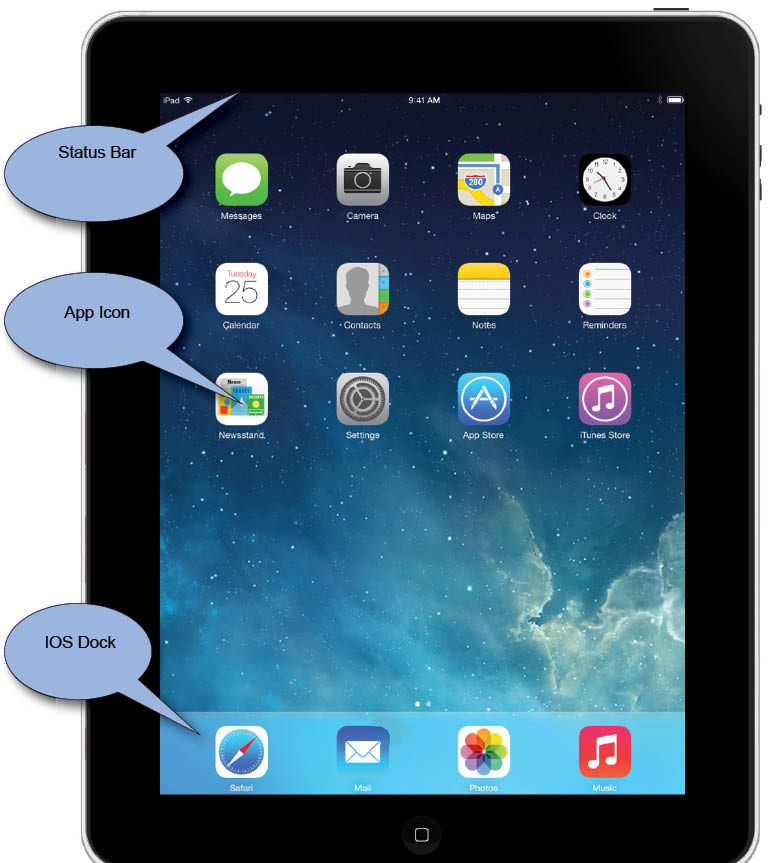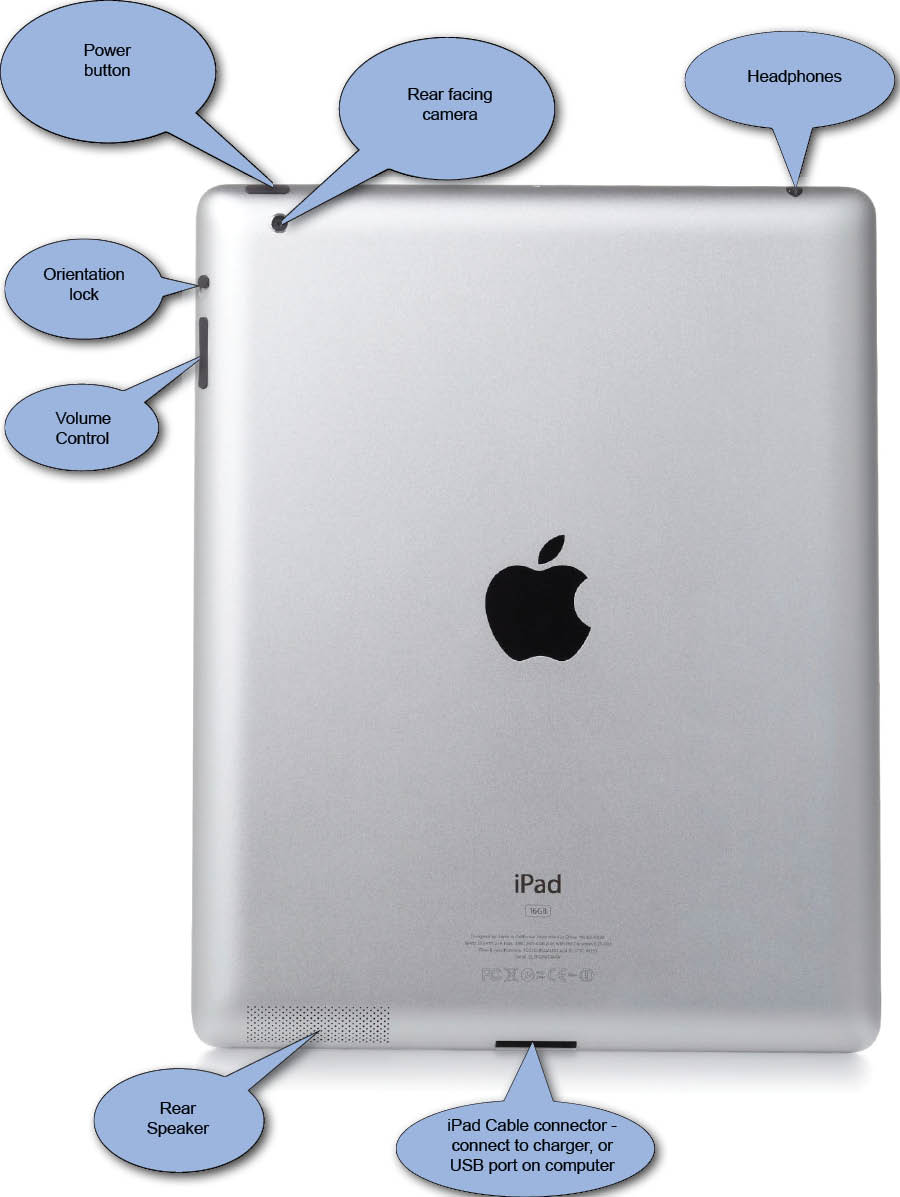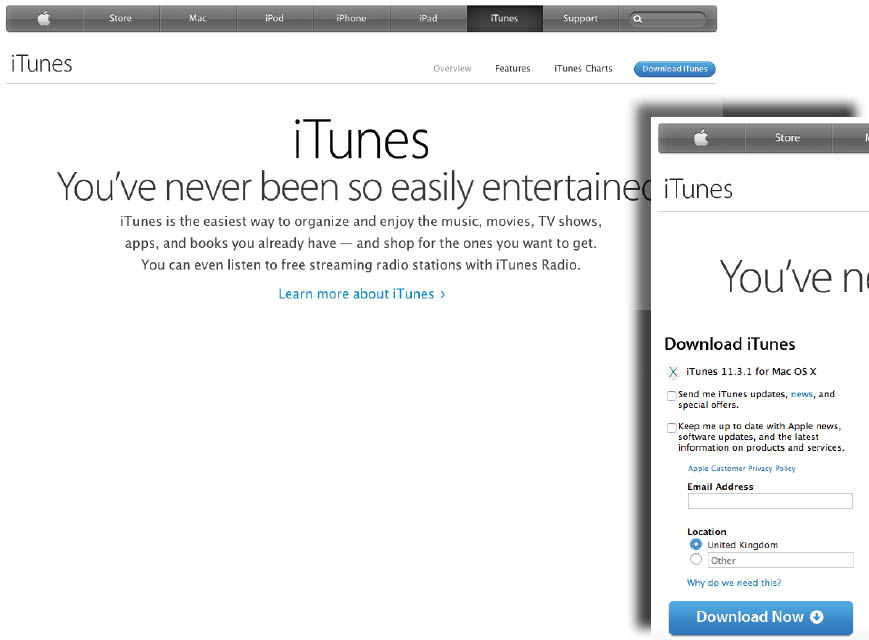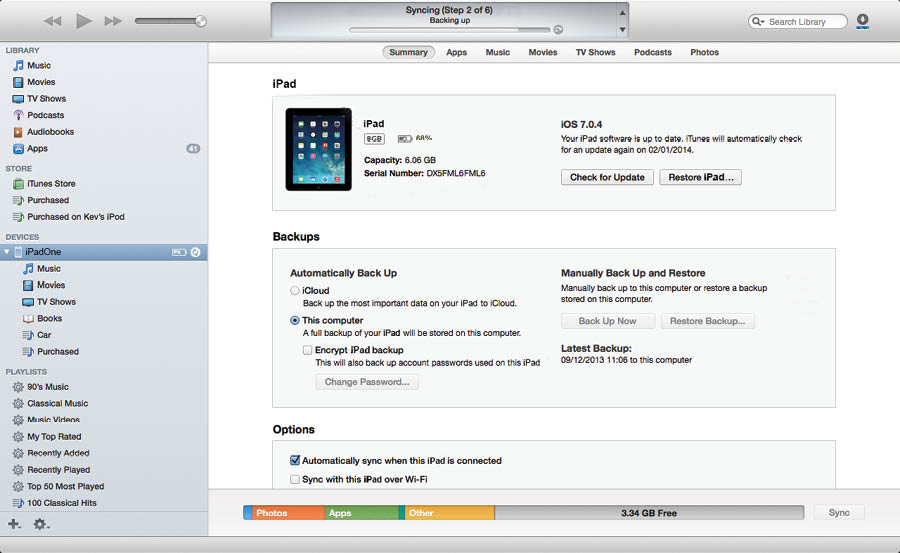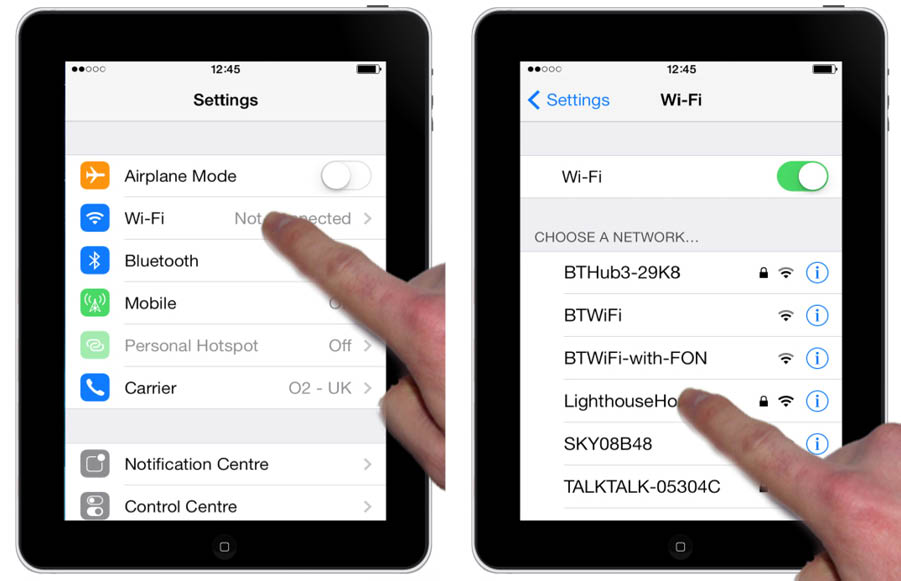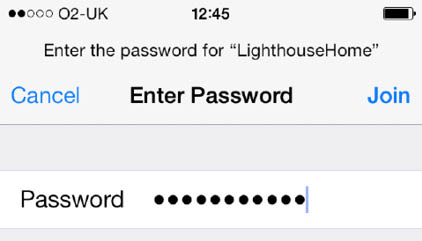After graduating with masters in computer science, software engineering & multimedia systems, he has worked in the computer industry supporting and working with many different types of computer systems, worked in education running specialist lessons on film making and visual effects for young people. He has also worked as an IT Tutor, has taught in colleges in South Africa and as a tutor for adult education in England.
His books were written in the hope that it will help people to use their computer with greater understanding, productivity and efficiency. To help students and people in countries like South Africa who have never used a computer before. It is his hope that they will get the same benefits from computer technology as we do
If youve just bought your new iPad and taken it out the box, the process to set it up to use for the first time is very simple. You dont even have to connect it to your computer.
In this section well take a look at the processess of setting up your iPad when you turn it on for the first time.
Initial Setup
To use iPad, you need and internet connection and an Apple ID for some features
Turn iPad on and follow the Setup Assistant. This will guide you through the process
Swipe your finger across the bottom of the screen.
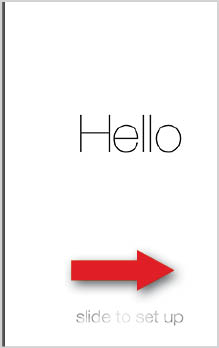
Select Language and Select Country or Region.
Select your Wi-Fi Network. This is where you will need your network key.
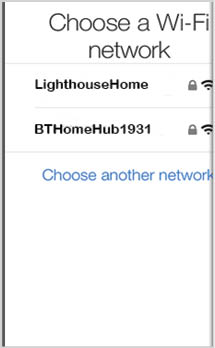
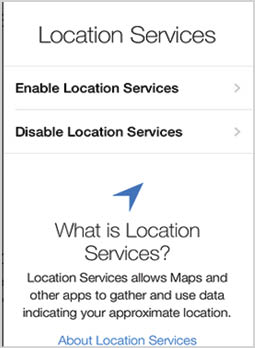
Location Services. The location services allow the iPad to determine your current physical location. Some apps require this, such as maps, etc
Set up as New iPad.
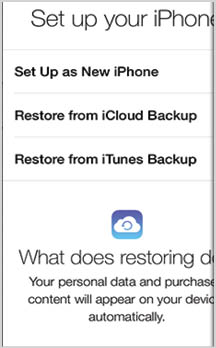
Tap sign in with your Apple ID, tap sign in with an applie id, enter the username and password. Or create new Apple ID if you dont have one.
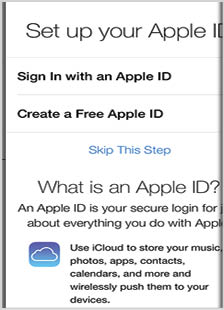
Agree to Terms and Conditions. Then Set Up iCloud. Tap use iCloud.
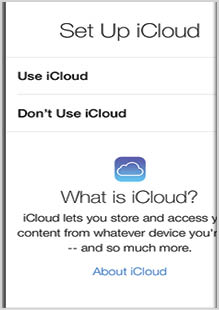
Tap Use Find My iPad. This is a useful feature if your iPad is lost or stolen and allows you to pinpoint its location.
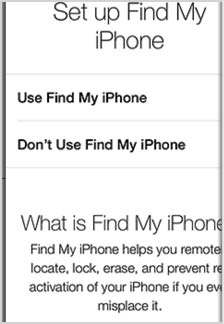
Tap Use Siri.
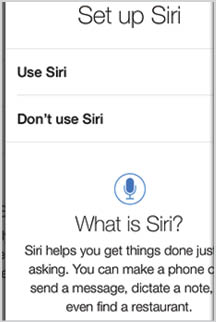
Diagnostics. Tap dont send.
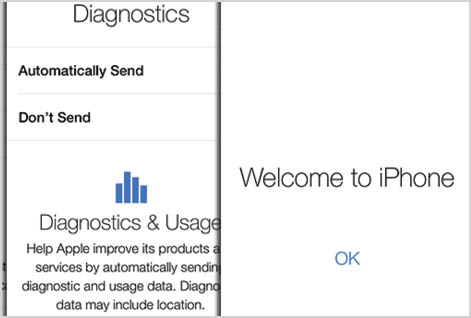
Tap OK to Get Started.
When you sign into your iPad you will see the home screen.
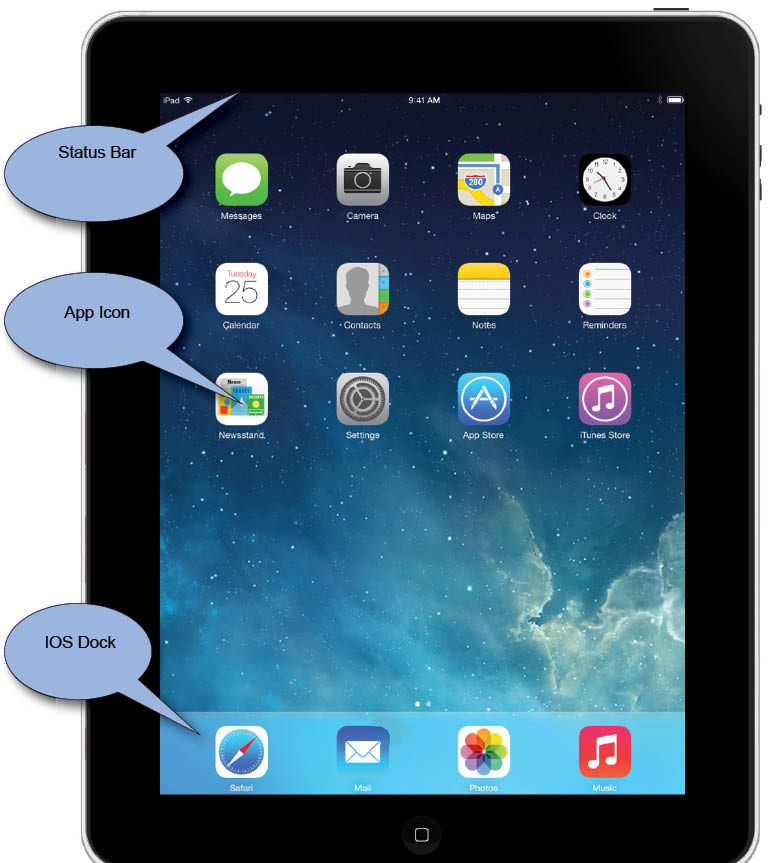
The home screen has a status bar at the top that displays current networks (cellular or wifi etc) and services on the left. In the centre is a clock that displays local time. On the right hand side is a battery indicator .
In the centre of the screen are icons of the apps that are currently installed on the iPad. Some are on already but many can be downloaded from the app store.
Along the bottom of the screen is the Dock. These are the 4 most used apps such as web browsing, email, photos, and music. Might also be phone, mail, safari or music on an iPhone.
Here is the front of a typical iPad. Note some icons have been enlarged to make it clearer and easier to read in printed form.

Here we have the home button, whenever you want to get back to the home screen from any app, just press this button
This diagram shows the rear, showing volume controls, speakers and dock connectors etc.
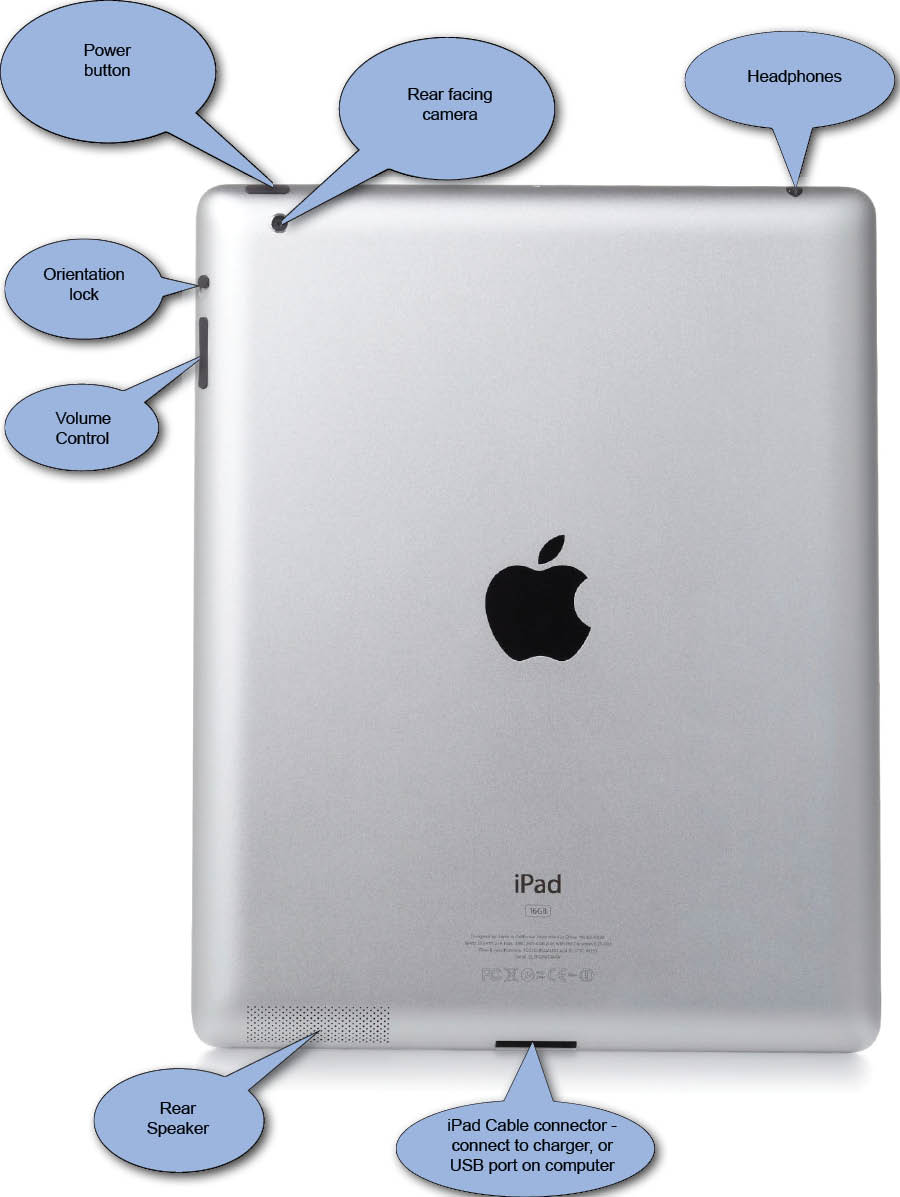
Connecting your iPad to a Mac/PC
Your iPad cable connects to the underside of your iPad.

The other end of the cable can be plugged into a PC or Mac to allow you to load on music, photos, apps etc.

Or it can be plugged into the charger directly to charge up your battery without having to go through a computer.

Using iTunes
To access your iPad from a computer you will need to have iTunes software installed on your computer/mac
You can download it from
www.apple.com/itunes
On iTunes website, click the download link on the top right. Then on the next page remove the ticks from the two boxes shown below right.
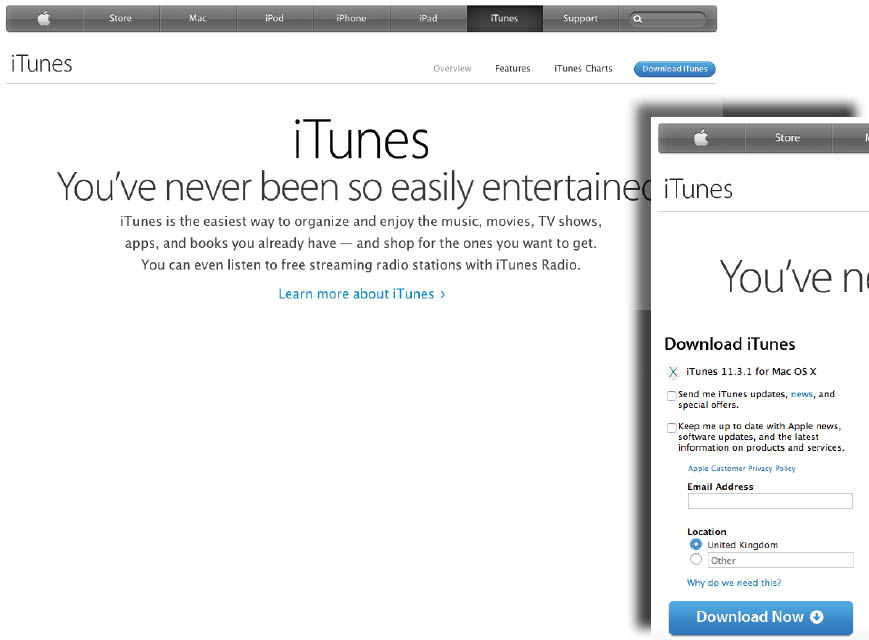
If you want apple to send you lots of notifications via email, enter email address. Otherwise leave it blank.
Click the download now button.
Synching your iPad with your Mac/PC
Plug your iPad into your computer, iTunes will take a few moments to recognise your device.
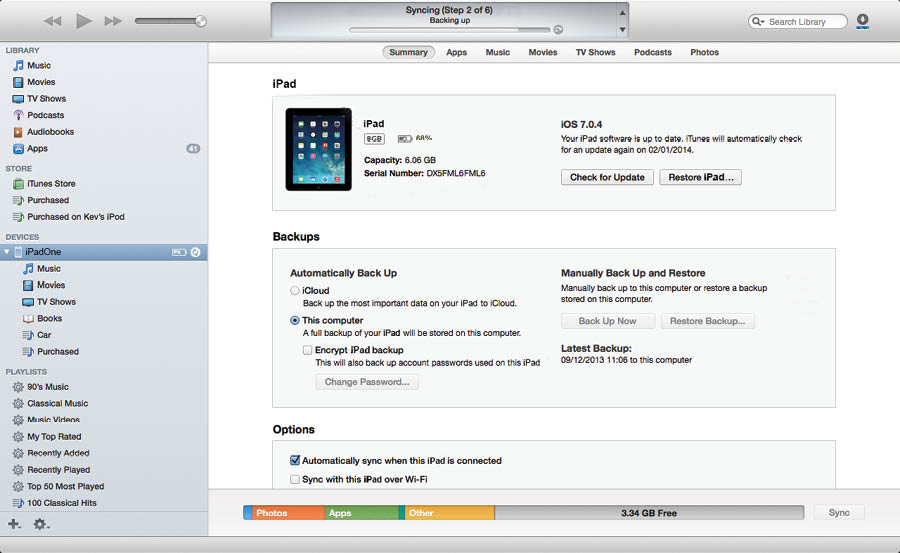
Connecting to the Internet
Wi-Fi
Wi-Fi is often faster than cellular data networks, but may not be available in many locations.
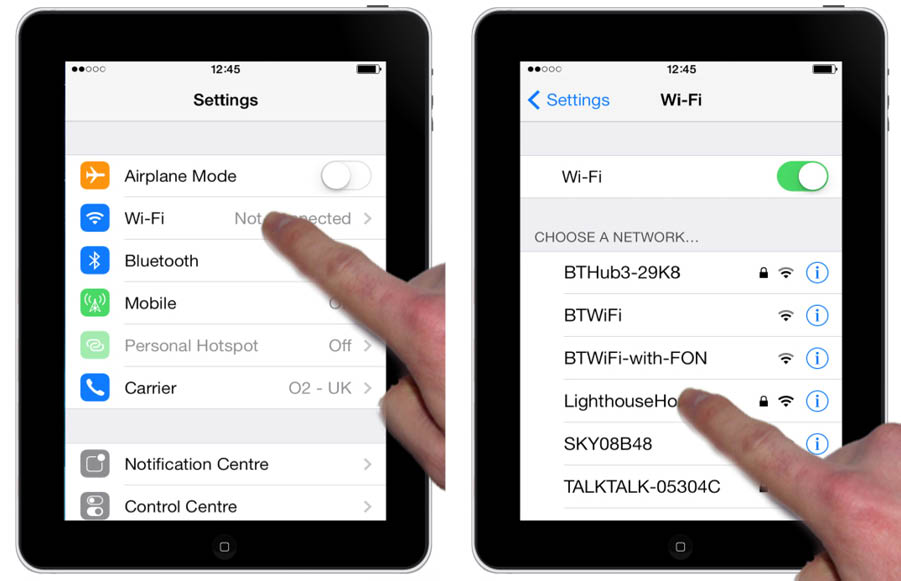
To locate nearby Wi-Fi networks, tap Settings on your home screen.
Tap Wi-Fi, then tap the name of the network you want to join
Enter the wifi password or network key.