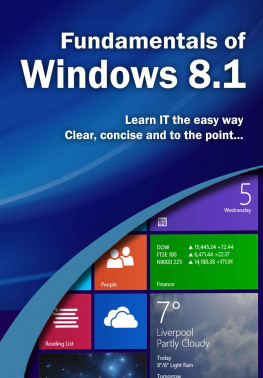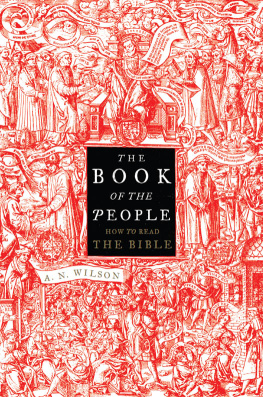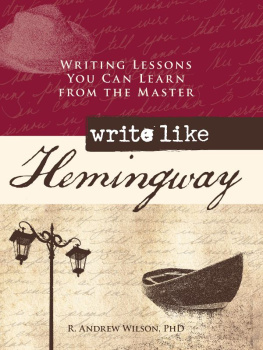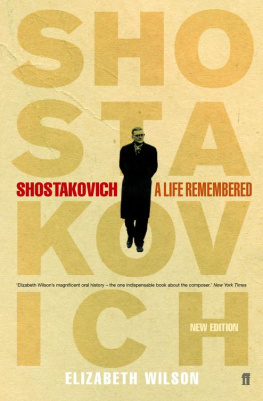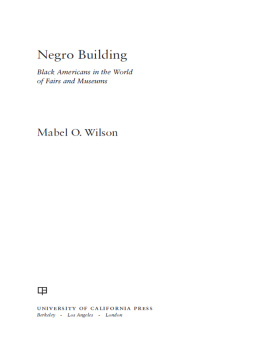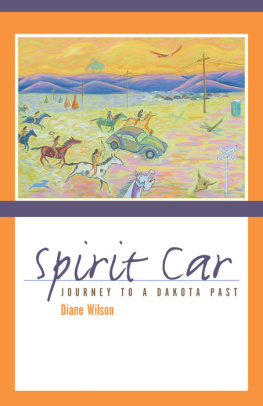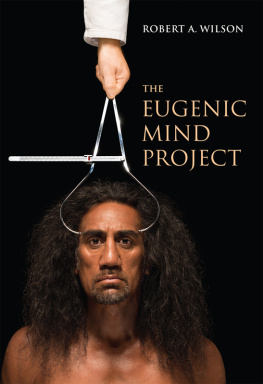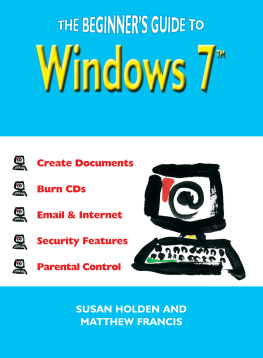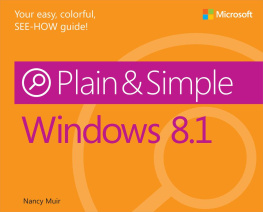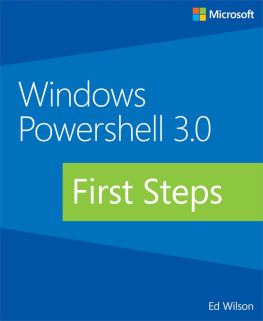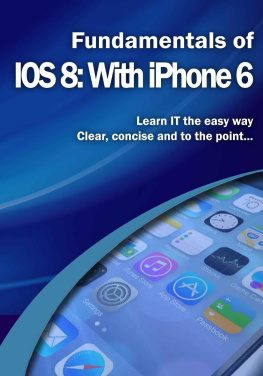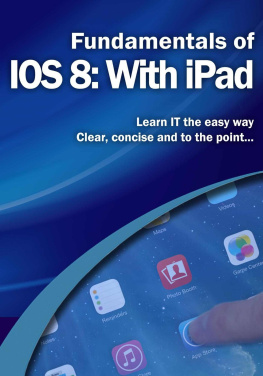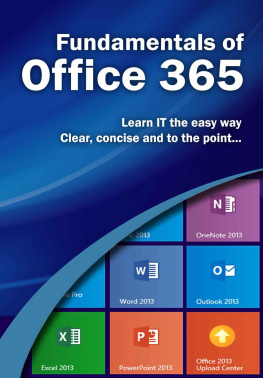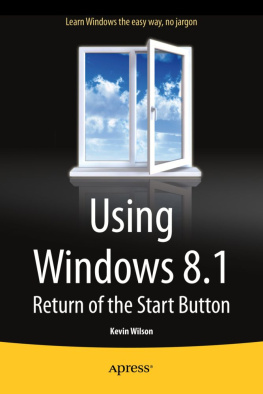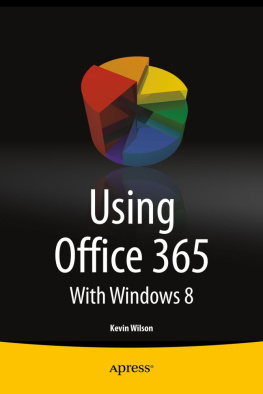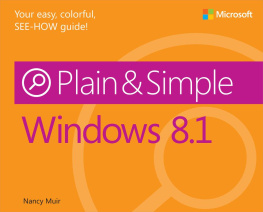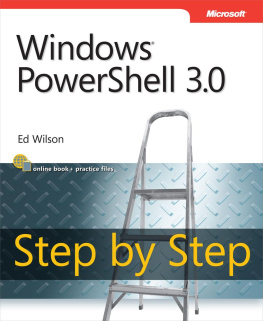WILSON - Fundamentals of Windows 8.1
Here you can read online WILSON - Fundamentals of Windows 8.1 full text of the book (entire story) in english for free. Download pdf and epub, get meaning, cover and reviews about this ebook. year: 2014, genre: Home and family. Description of the work, (preface) as well as reviews are available. Best literature library LitArk.com created for fans of good reading and offers a wide selection of genres:
Romance novel
Science fiction
Adventure
Detective
Science
History
Home and family
Prose
Art
Politics
Computer
Non-fiction
Religion
Business
Children
Humor
Choose a favorite category and find really read worthwhile books. Enjoy immersion in the world of imagination, feel the emotions of the characters or learn something new for yourself, make an fascinating discovery.
- Book:Fundamentals of Windows 8.1
- Author:
- Genre:
- Year:2014
- Rating:3 / 5
- Favourites:Add to favourites
- Your mark:
- 60
- 1
- 2
- 3
- 4
- 5
Fundamentals of Windows 8.1: summary, description and annotation
We offer to read an annotation, description, summary or preface (depends on what the author of the book "Fundamentals of Windows 8.1" wrote himself). If you haven't found the necessary information about the book — write in the comments, we will try to find it.
Fundamentals of Windows 8.1 — read online for free the complete book (whole text) full work
Below is the text of the book, divided by pages. System saving the place of the last page read, allows you to conveniently read the book "Fundamentals of Windows 8.1" online for free, without having to search again every time where you left off. Put a bookmark, and you can go to the page where you finished reading at any time.
Font size:
Interval:
Bookmark:
Fundamentals of Windows 8.1
Kevin Wilson
Kevin Wilson, a practicing computer engineer and tutor, has had a passion for gadgets, cameras, computers and technology for many years.
After graduating with masters in computer science, software engineering & multimedia systems, he has worked in the computer industry supporting and working with many different types of computer systems, worked in education running specialist lessons on film making and visual effects for young people. He has also worked as an IT Tutor, has taught in colleges in South Africa and as a tutor for adult education in England.
His books were written in the hope that it will help people to use their computer with greater understanding, productivity and efficiency. To help students and people in countries like South Africa who have never used a computer before. It is his hope that they will get the same benefits from computer technology as we do
Most PCs will be running some version of Microsoft Windows.
Windows 8 is the latest version of Windows produced by Microsoft and is intended for use on personal computers, such as home and business desktops, laptops, tablets, and media centre PCs.
Windows 8 introduces significant changes to the operating system and introduces a new touch-friendly interface, featuring a new start screen with a grid of dynamically updating tiles that represent applications.
The Start Screen is now the place to find all your apps and replaces the start menu found in previous versions of Windows.
Due to popular demand, Microsoft re-introduced the start button they had previously removed. The start button now appears on the desktop and allows the user to go back to the start screen rather than the start menu.
Windows 8 provides more integration with online services and introduces a new Windows Store where different apps can be downloaded. Free and paid apps are available through the Windows Store. These apps are optimized for touch screen environments and have smaller scope in relation to desktop applications.
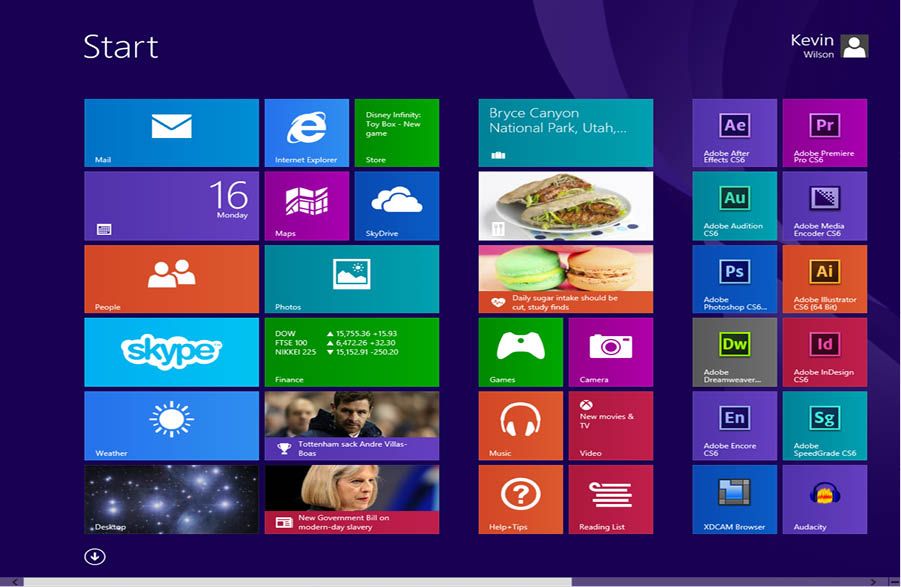 Windows 8 is available in four versions depending on where you are using it.
Windows 8 is available in four versions depending on where you are using it.
Windows RT is a version of the Windows 8 designed specifically for mobile devices such as tablets.
Windows 8.1 is intended for home users and is most likely installed on your new laptop or PC.
Windows 8.1 Pro is aimed towards enthusiast users and professional environments such as offices, schools & colleges.
Windows 8.1 Enterprise is aimed towards larger business environments and large offices.
For this guide we will be using windows 8.1 on a desktop or laptop PC.
USB ports, you will no doubt come across these connectors, they let you connect mice, printers, scanners, cameras and any other accessories you can think of to your computer quickly and easily.

You usually have some USB ports on the back of your machine; these are good for connecting devices you can leave permanently plugged in.
You will also find some USB ports on the front of your machine, these are good for connecting removable media such as external hard disks and USB memory sticks.
Laptops will have USB ports on the sides of the machine.
When you start up your computer for the first time you will need to run through a few initial steps before you can use your computer. This usually happens when youve either installed Windows or turned your computer on for the first time after buying.
The idea is to personalise your copy of Windows, with your name, account, wifi and internet connectivity.
In this section we will go through the set up process as if youve just bought a computer with Windows 8.1.
First you need to select the language you want to use
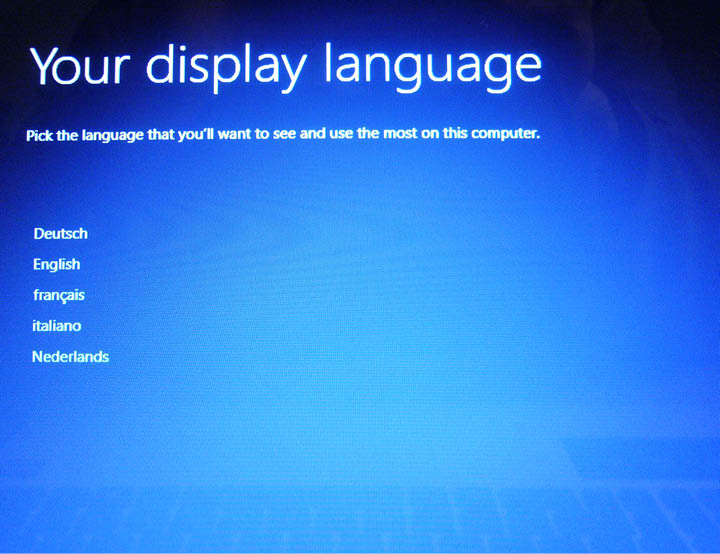
Next click Agree to the licence agreement
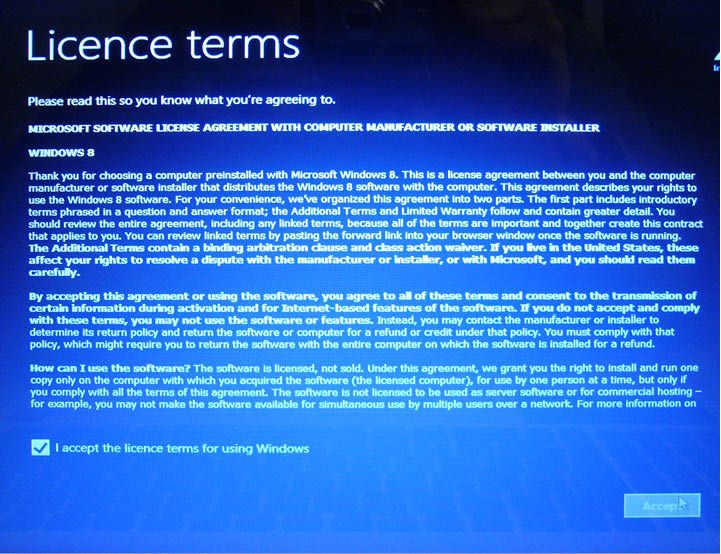
Personalise your copy of windows 8, this means select a colour you want for the menu bars, and dialogue boxes etc. A common colour used in windows 8 is blue.
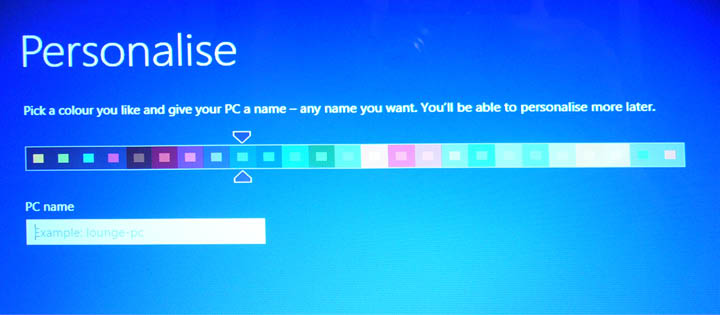
Choose a name to call your computer. This is useful if you have more than one PC in the house. Good strategy is to name the PC according to who is using it. Im going to go with KW-Laptop, because I am using Windows 8 on my laptop. Other examples, ClairesLaptop, PC-Study, PC-livingroom etc.
Set up your wireless internet. Windows 8 will automatically scan for nearby wireless routers. It is just a matter of finding the name of yours in the list. The name of your wireless internet is called the SSID and will be written on the back of your router.
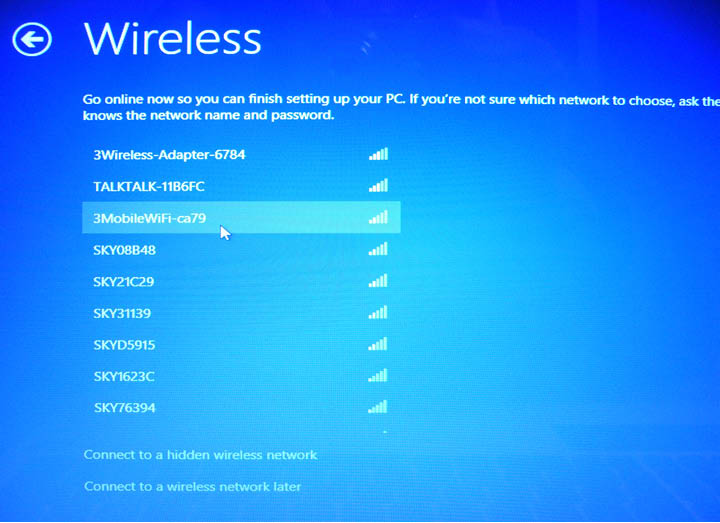
Configure your settings. I would go with express settings. This allows windows 8 to configure the settings for you.
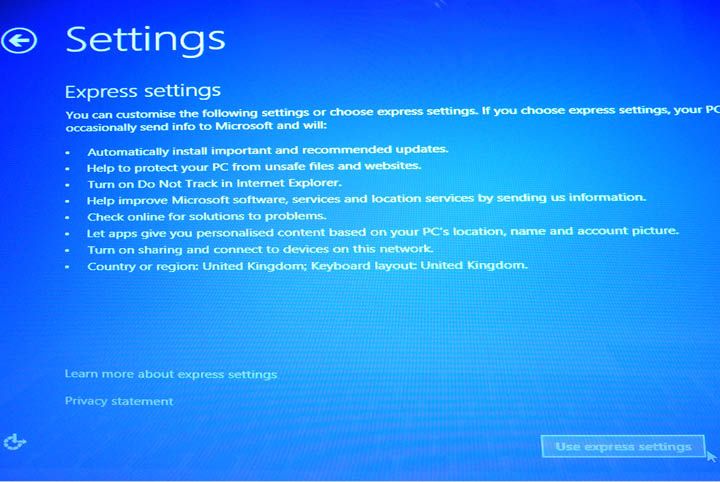
Create your Microsoft account. Click Microsoft account below and follow the instructions on screen. A Microsoft account gives you access to email, windows store, and a lot more than a local account.
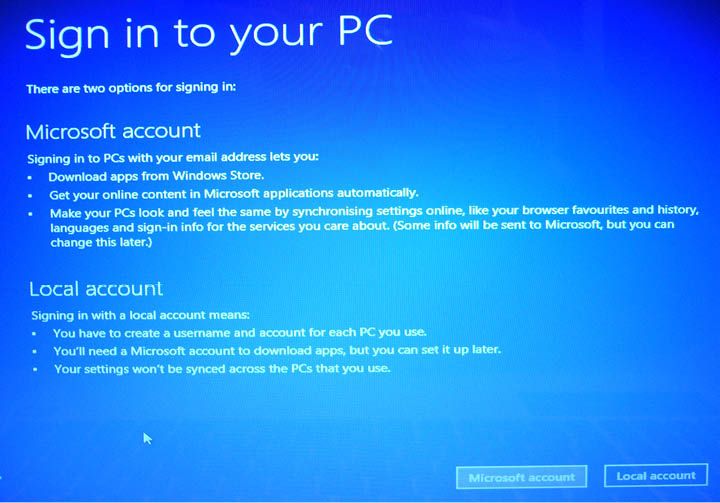
Now that were all up and running with Windows 8, we can transfer our files from our old machine.
First connect the external drive to one of the USB ports on your old computer.

For Windows 7, click on the Start and type Easy Transfer. Under the programs heading on the search results, click Windows Easy Transfer.
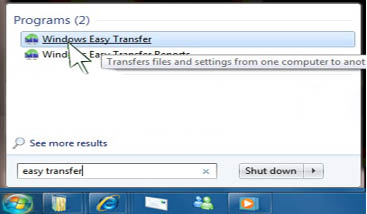
Click next.
Select An external hard disk or USB flash drive option from the list
Since this machine has all your data on, it would be your old machine so click this is my old computer.
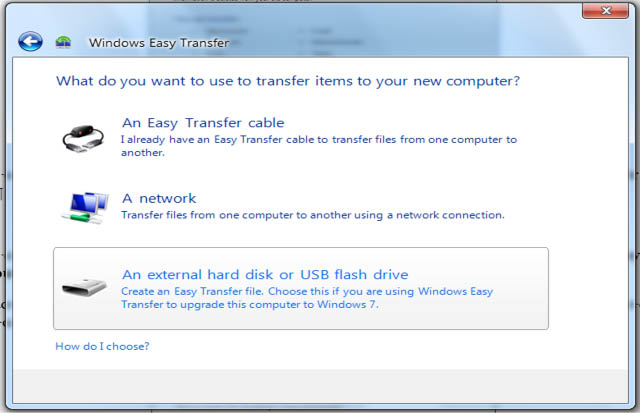
Select the user name that you use are using to log onto your old computer
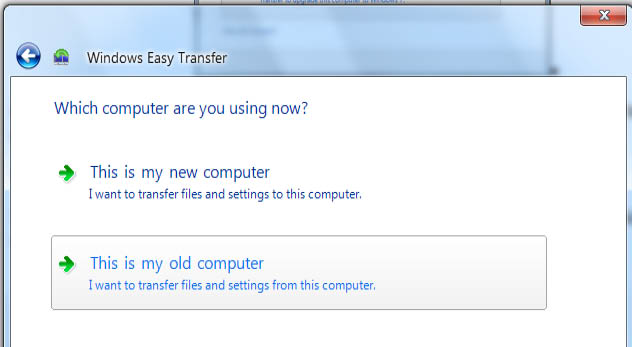
If you are upgrading to Windows 8 from Windows 7 or Vista, you should not transfer any Windows setting as this can cause compatibly problems and issues. To remove the Windows settings option, click on the Customize link under your user name.
Font size:
Interval:
Bookmark:
Similar books «Fundamentals of Windows 8.1»
Look at similar books to Fundamentals of Windows 8.1. We have selected literature similar in name and meaning in the hope of providing readers with more options to find new, interesting, not yet read works.
Discussion, reviews of the book Fundamentals of Windows 8.1 and just readers' own opinions. Leave your comments, write what you think about the work, its meaning or the main characters. Specify what exactly you liked and what you didn't like, and why you think so.