Index
[]AutoComplete/AutoFill
Index
[]Back button,buttons see also Minimize button; Maximize button; Close button
Index
[]CDsContactsCopy and Pastecursor
Index
[]deletingDesktop see also wallpaperdisks see also hard drivesdocumentsDVDs
Index
[]error messagesexporting files
Index
[]file attachmentsfiles see also iconsflash drivesFlip 3Dfonts
Index
[]gamesgraphics
Index
[]
Index
[]iconsInternet see also Internet Explorer; Windows Mail
Index
[]keyboard
Index
[]laptops
Index
[]memorymenusmonitorsmouseMP3 filesmusic
Index
[]
Index
[]
Index
[]PCsphotos see also pictures; Windows Photo Gallerypicturesprocessor
Index
[]
Index
[]renaming
Index
[]selectingsoftware see also programssoundsstarting up
Index
[]
Index
[]tags (keywords)texttroubleshootingtype
Index
[]
Index
[]viruses
Index
[]windowsWindows MailWindows VistaWindows Vista basics
Index
[]
Index
[]
Index
[]
Index
[]
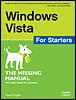 | | Windows Vista for Starters: The Missing Manual | | By David Pogue | | ............................................... | | Publisher: O'Reilly | | Pub Date: January 01, 2007 | | ISBN-10: 0-596-52826-4 | | ISBN-13: 978-0-596-52826-3 | | Pages: |
|
 |
Fast-paced and easy to use, this concise book teaches you the basics of Windows Vista so you can start using this operating system right away. Written by "New York Times" columnist, bestselling author, Emmy-winning CBS News correspondent and Missing Manuals creator David Pogue, the book will help you: Navigate the desktop, including the fast, powerful and fully integrated desktop search function Use the Media Center to record TV and radio, present photos, play music, and record all of these to a DVD Breeze across the Web with the vastly improved Internet Explorer 7 tabbed browser Become familiar with Vista's beefed up security, and much more
Windows Vista is a vast improvement over its predecessors, with an appealing, glass-like visual overhaul, superior searching and organization tools, a multimedia and collaboration suite, and a massive, top-to-bottom security-shield reconstruction. Every corner of the traditional Windows operating system has been tweaked, overhauled, or replaced entirely. |
A.1. Explorer windows
Highlight the Address bar | Alt+D |
Open Previous Locations list (Address bar) | F4 |
Refresh the window | F5 |
Open this folder's parent window | Alt+Up arrow |
Back (previous window) | Alt+Left arrow or Backspace |
Forward | Alt+Right arrow |
Cancel the current task or search | Esc |
Make menu bar visible | F10 or Alt |
Close window | Alt+F4 or Ctrl+W |
Open Search window | F3, Ctrl+F, or  +F +F |
Open another window for this folder | Ctrl+N |
Full Screen Mode on/off | F11 |
Open this window's Control menu | Alt+Space |
Cycle through open windows | Alt+Tab |
Cycle through open windows without closing the menu | Ctrl+Alt+Tab |
Open Start menu |  or Ctrl+Esc or Ctrl+Esc
|
Open Task Manager | Ctrl+Shift+Esc |
Resize columns to fit their contents | Ctrl+Plus sign (+) on numeric keypad |
A.2. Instant Search box (top of each Explorer window)
Select the Instant Search box (next to Address bar) | Ctrl+E |
Search and open Search Pane | Alt+Enter |
Search in Internet Explorer | Shift+Enter |
Open a selected program elevated (Start Menu searches) | Ctrl+Shift+Enter |
A.3. Working with icons
Select all icons in a document or window | Ctrl+A |
Select last icon in the window | End |
Select first item in the window | Home |
Move to last item in the window without selecting it | Ctrl+End |
Move to first item in the window without selecting it | Ctrl+Home |
Select non-adjacent icons | Ctrl+Arrow keys to move, Space bar to select |
Select adjacent icons | Shift+arrow keys Shift with any arrow key |
Open a selected icon's shortcut menu | Shift+F10 |
Rename the selected icon | F2 |
Open Properties dialog box for the selected icon | Alt+Enter |
Move selected icon to the Recycle Bin | Delete or Ctrl+D |
Delete selected icon without moving it to the Recycle Bin first | Shift+Delete |
A.4. Navigation pane
Open all subfolders of selected folder | Num Lock+Asterisk (*) on numeric keypad |
Display contents of the selected folder | Num Lock+Plus sign (+) on numeric keypad |
Collapse the selected folder | Num Lock+Minus sign (-) on numeric keypad |
Collapse folder (if expanded), or select parent folder (if not) | Left arrow |
Display folder's contents (if collapsed), or select first subfolder (if not) | Right arrow |
View previous folder | Alt+Left arrow |
View next folder | Alt+Right arrow |
A.5. Windows-key shortcuts
Open or close the Start menu | 
|
Open icon in Quick Launch toolbar |  +1 (first item), +1 (first item),  +2 (second item), etc. +2 (second item), etc.
|
Open System Properties dialog box |  +Break key +Break key
|

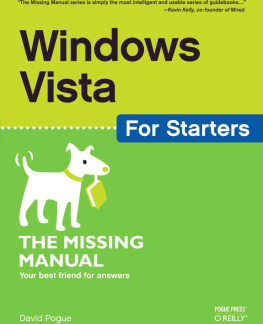
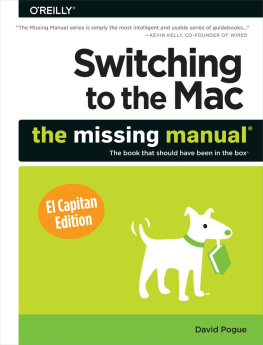
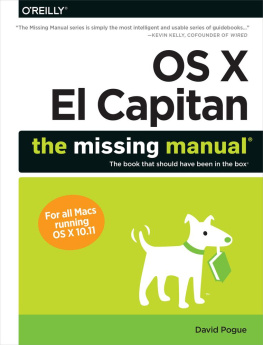
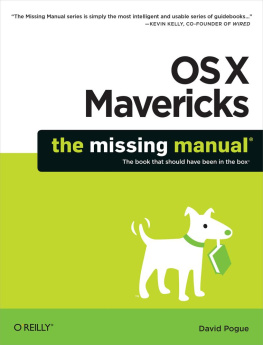
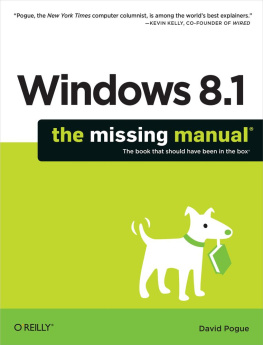
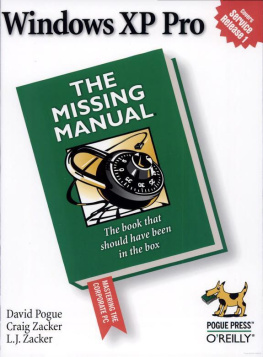
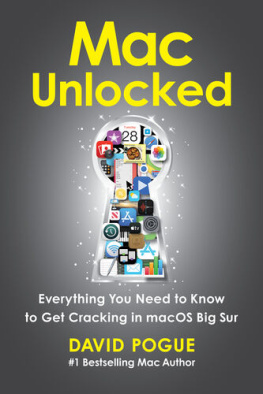
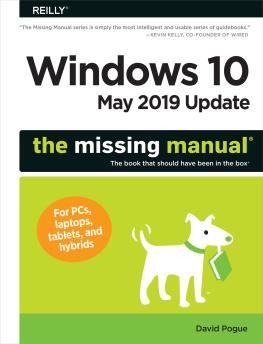
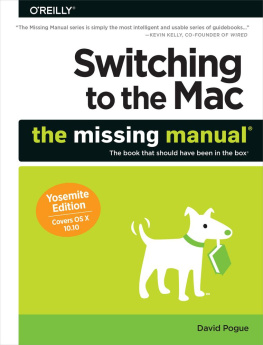
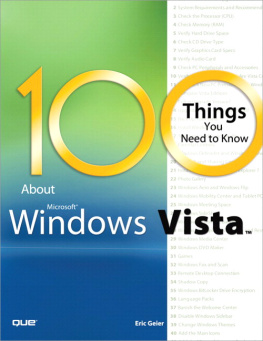
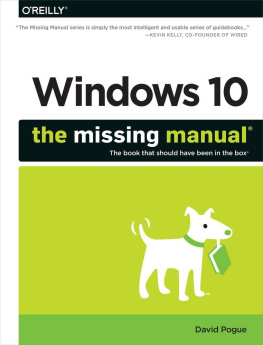
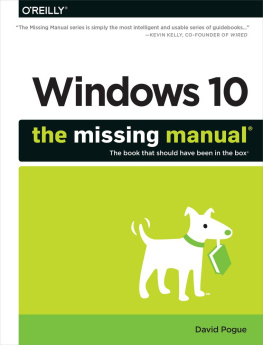
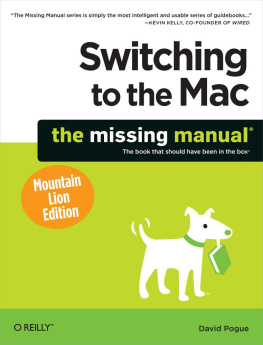
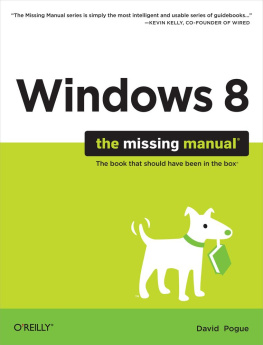
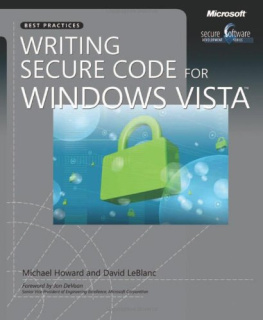
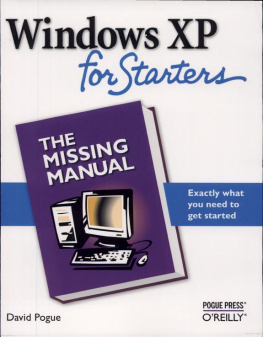
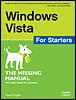

 +F
+F