Nook Survival Guide from MobileReference
Main Table of Contents
Getting Started
Table of Contents
1. Button Layout
The images below show the various Nook buttons and screens. The general functions of each button are described below each image.

Figure 1: Nook Front View
Next Page Buttons - Press either one of these buttons to go to the next page while you are reading a book.
Previous Page Button - Press the Previous page button to return to the previous page while you are reading a book.
Nook (Home) Button - Press the Home Button to return to the home screen at any time.
Touch Screen - Used to navigate the Nook in its entirety. Used for buying books, reading books, changing settings, and more.
 Button - Returns you to the Nook's home screen.
Button - Returns you to the Nook's home screen.
Note: If the touch screen is not on at any time, just touch the  button once to make it light up.
button once to make it light up.

Figure 2: Nook Top View
Power Switch - Turns the Nook on and off. Also puts the Nook in sleep mode.

Figure 3: Nook Bottom View
Headphone Jack - Plug in headphones here to listen to music.
USB Jack - Used to connect the Nook to your computer using the provided USB cable.
2. Turning the Nook On and Off
To turn the Nook ON , push and hold the power switch for five seconds. The Nook turns on. It takes a couple of minutes for the Nook to load at startup.
To turn the Nook OFF , push and hold the power switch until the screen goes blank. The Nook turns off.
3. Putting the Nook in Sleep Mode
To put the Nook in Sleep mode, push the power switch once without holding it while the Nook is turned on. Sometimes you may need to press the power switch again if the touchscreen lights up but nothing else happens. A screensaver is displayed and the Nook goes to sleep.
Note: You may turn off the Nook directly from Sleep Mode by holding the power button for three seconds. When you turn it back on, it will not be in sleep mode.
4. Charging the Nook
The first thing you want to do after you take your Nook out of the box is to charge it. Plug the provided power adapter into the USB/Power port at the bottom of your Nook. When the charge indicator light turns off, your Nook is fully charged. Charging may take several hours.
5. Connecting the Nook to a Computer
Note: The following instructions only apply to PC's running Microsoft Windows. While MACs are supported, this manual does not cover them.
To connect your Nook to your computer:
1. Unplug the USB cable from the power adapter that came with your Nook.
2. Plug the small end of the USB cable into the bottom of your Nook. Plug the other end into a USB port on your computer.
3. On most versions of Windows, the Nook drivers are automatically installed (Vista and Windows 7 for sure).
4. Go to My Computer . Double-click the Nook removable drive as shown in . The Nook folders appear.
5. Double-click a folder and you can drag and drop files to put them on your Nook.

Figure 4: Nook Connected
6. Registering Your Nook
Before you can use your Nook, you must register it to an BarnesandNoble.com account. To register your Nook:
1. Touch the touchscreen and move your finger to the left to scroll. Touch the  icon. The Nook summary appears on the main screen and settings options appear on the touch screen.
icon. The Nook summary appears on the main screen and settings options appear on the touch screen.
2. If your Nook is already registered, your registered email appears in the profile section. If not, Not Registered is shown next to Email address.
3. Touch Device . The device settings options appear on the touchscreen. Touch Register your nook . The registration screen appears on the main screen.
4. Use the keyboard on the touchscreen to enter your information. Touch the return key to switch to the password field.
5. When you are finished, touch Submit . It takes a few moments to verify your information. If the Registration Successful message is shown, your Nook is registered.
7. Setting a Name for Your Nook
You may give a name to your Nook. To change your Nook's name:
1. Touch the touchscreen and move your finger to the left to scroll. Touch the  icon. The Nook summary appears on the main screen and settings options appear on the touch screen.
icon. The Nook summary appears on the main screen and settings options appear on the touch screen.
2. If your Nook is already registered, your registered email appears in the profile section. If not, Not Registered is shown next to Email address.
3. Touch Device . The device settings options appear on the touchscreen. Touch Edit your profile .
4. The Owner and nook Profile window appears on the main screen. You also have the option of entering an owner name. Enter the information and touch Submit . Your new nook name appears on the summary screen.
8. Setting Up Wi-Fi
While 3G is always on (as long as airplane mode is turned off), Wi-Fi needs to be turned on and set up the first time you use your nook. If you have access to a wi-fi hotspot, you can connect to a network using the Nook's built-in wireless chip. To turn on wi-fi and connect to a network:
1. Touch the touchscreen and move your finger to the left to scroll. Touch the  icon. If the Nook is already connected to a network, Connected to appears on the main screen.
icon. If the Nook is already connected to a network, Connected to appears on the main screen.
2. Touch Wi-Fi off . The Wi-Fi is turned on. The Nook automatically searches for a network to which to connect.
3. If the Nook does not find your network, touch Wi-Fi hotspot . A list of all available networks appears. Touch the network to which you would like to connect. Touch Connect .
4. If the network requires a password, enter the password when prompted. Touch Submit to connect to the network.
________
Buying Books and Other Media
Table of Contents
1. Buying an eBook on the Nook
You can buy an eBook from the Barnes and Noble Store using your Nook. To buy an eBook:
1. Touch the  icon on the touchscreen. After a few moments, the Barnes and Noble store opens, as shown in . Use up and down buttons on the touchscreen to select eBooks .
icon on the touchscreen. After a few moments, the Barnes and Noble store opens, as shown in . Use up and down buttons on the touchscreen to select eBooks .
2. Touch the o on the right side of the screen to confirm your selection. The Best Selling eBooks list appears automatically.
3. To search for a book, touch Search on the touch screen. Type the name of a book or author and touch Search . A list of results appears, if any are available. Press the > button to go to the next page of results. Press the < button to go to the previous page of results.
4. To browse by subject, touch Browse subjects . You can also show the cover of each book in the list you are viewing by touching Show Covers .

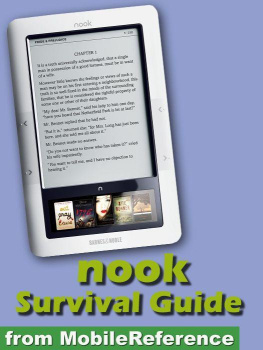
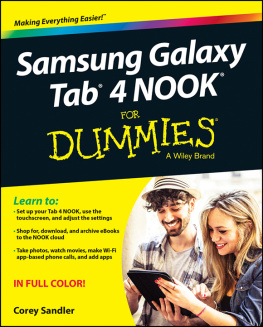
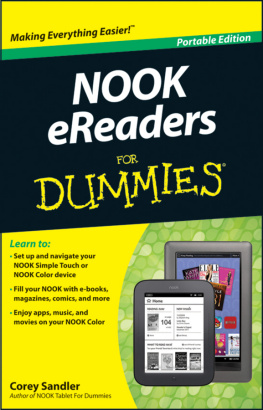
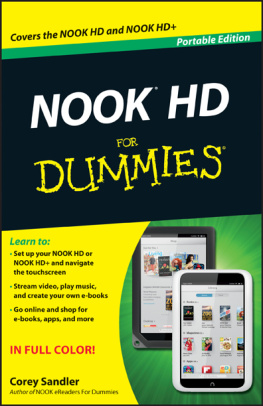
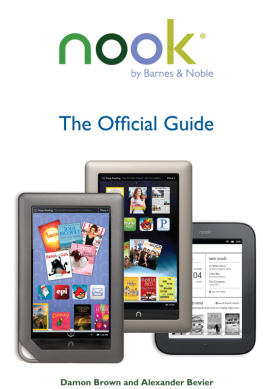

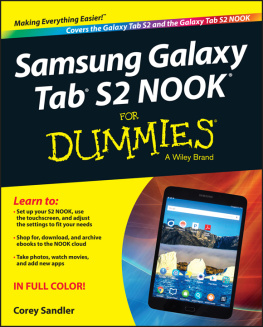

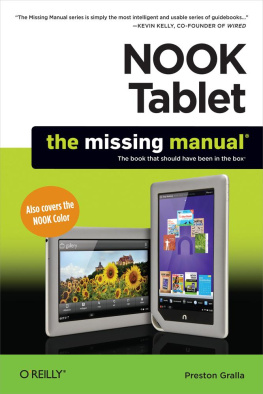
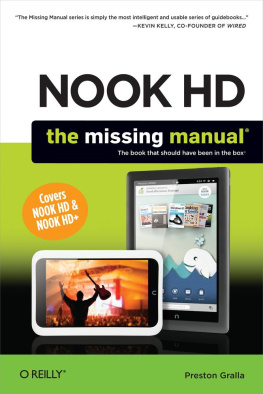
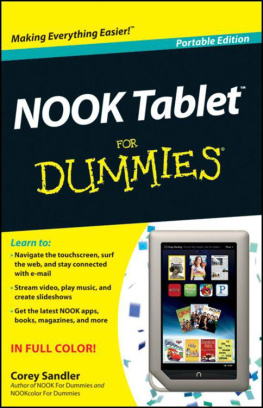

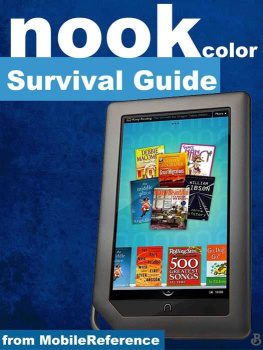

 Button - Returns you to the Nook's home screen.
Button - Returns you to the Nook's home screen.


 icon. The Nook summary appears on the main screen and settings options appear on the touch screen.
icon. The Nook summary appears on the main screen and settings options appear on the touch screen. icon. If the Nook is already connected to a network, Connected to appears on the main screen.
icon. If the Nook is already connected to a network, Connected to appears on the main screen. icon on the touchscreen. After a few moments, the Barnes and Noble store opens, as shown in . Use up and down buttons on the touchscreen to select eBooks .
icon on the touchscreen. After a few moments, the Barnes and Noble store opens, as shown in . Use up and down buttons on the touchscreen to select eBooks .