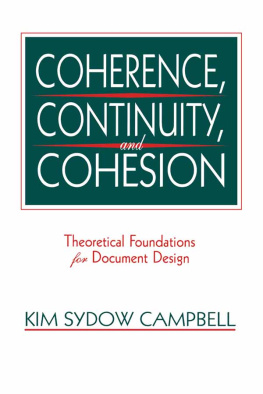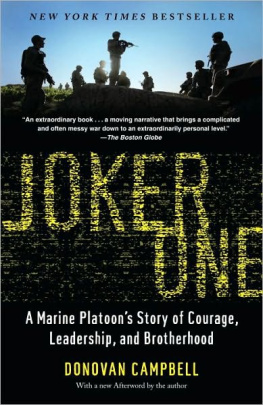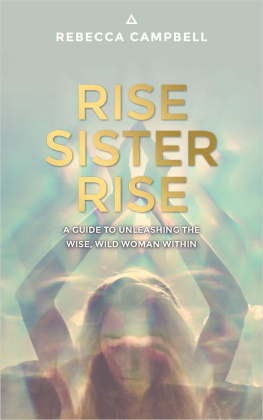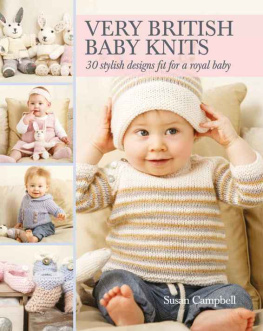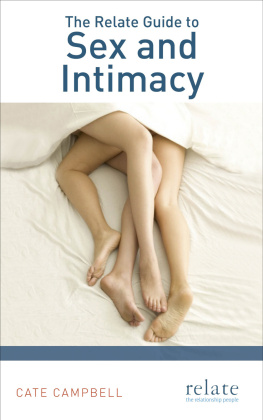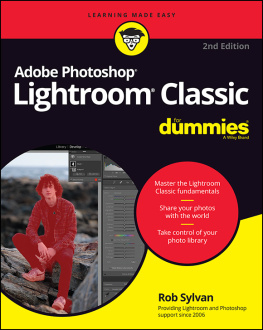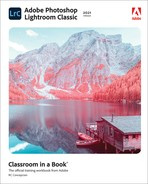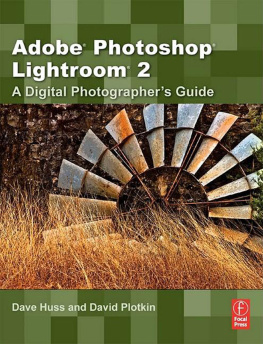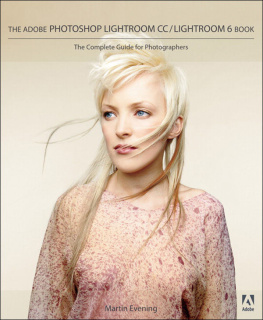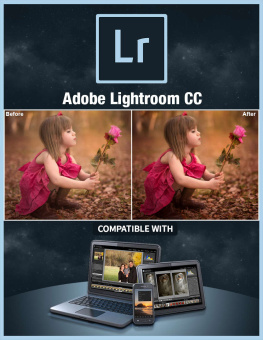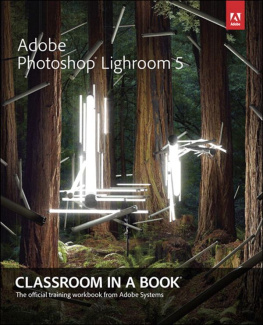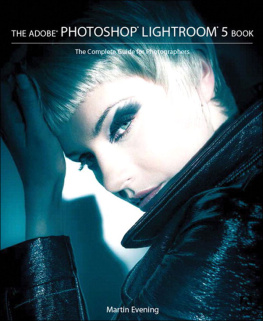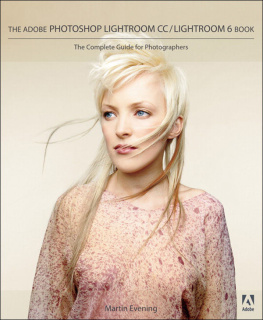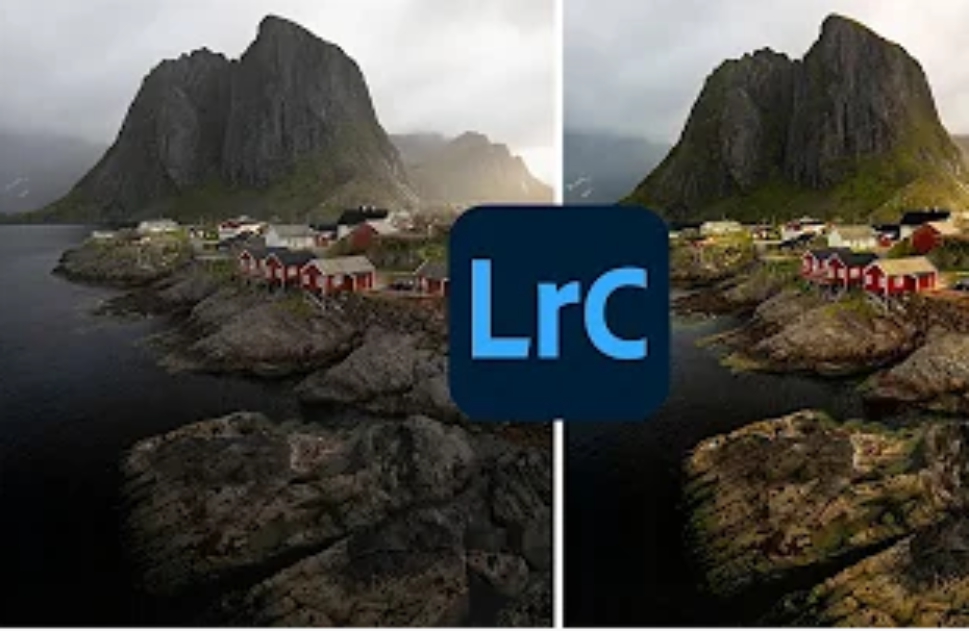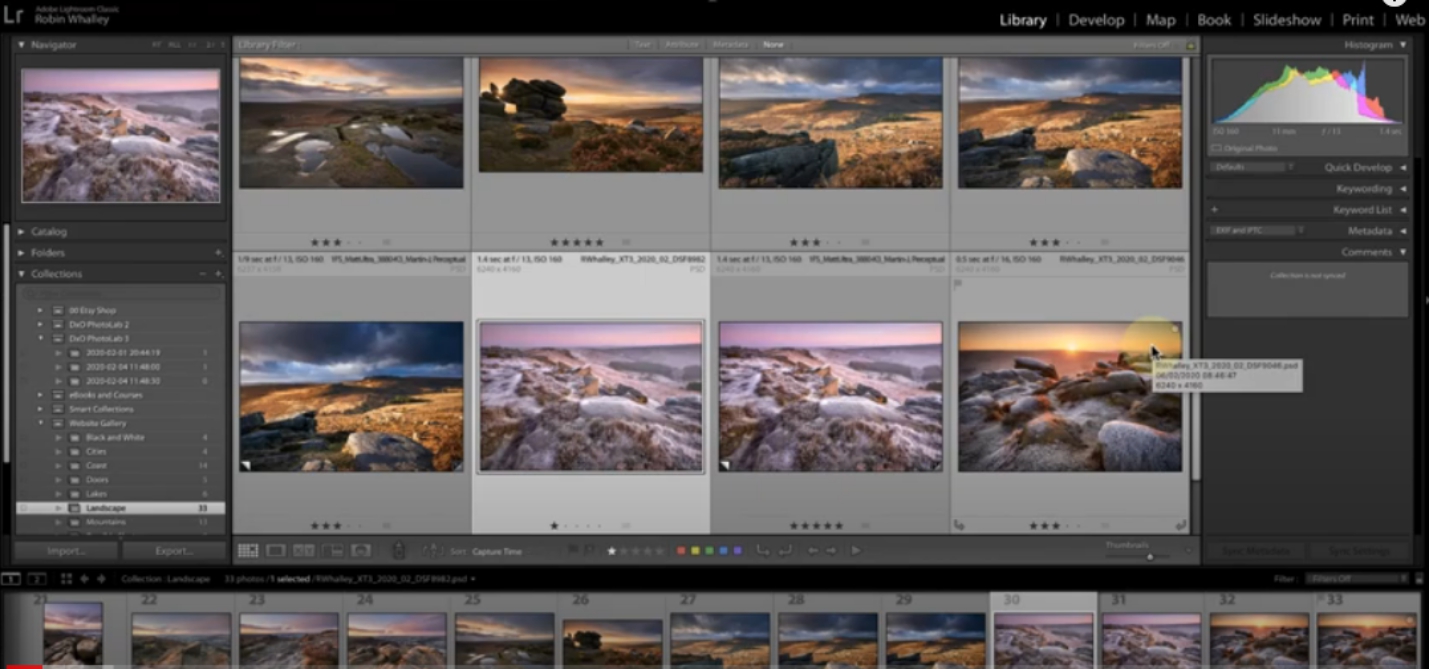Adobe Photoshop Lightroom Classic 2021 Guide
The Complete Beginners Manual with Tips & Tricks to Master Amazing New Features in Adobe Lightroom Classic
Curtis
Campbell
Copyright 2021 Curtis Campbell
All rights reserved.
It is not legal to reproduce, duplicate, or transmit any part of this document by either electronic means or in printed format. Recording of this publication is strictly prohibited
Disclaimer
The information in this book is based on personal experience and anecdotal evidence. Although the author has made every attempt to achieve an accuracy of the information gathered in this book, they make no representation or warranties concerning the accuracy or completeness of the contents of this book. Your circumstances may not be suited to some illustrations in this book.
The author disclaims any liability arising directly or indirectly from the use of this book. Readers are encouraged to seek Medical. Accounting, legal, or professional help when required.
This guide is for informational purposes only, and the author does not accept any responsibilities for any liabilities resulting from the use of this information. While every attempt has been made to verify the information provided here, the author cannot assume any responsibility for errors, inaccuracies or omission.
Contents
INTRODUCTION
Lightroom Classic 2021 simplifies every step of processing images, no matter how they were captured. It takes your photos, makes them better, and puts them on your computer, at your fingertips. You can store your images anywhere, in any format you choose, in one place. It is the base for the rest of Lightroom CC, so if you desire the very best to enhance your photographs then this is the only option. Lightroom Classic is still the way to go if youre serious about working with your photographs.
Lightroom Classic is slightly different from the new Lightroom CC edition. For a start, its still division of the Creative Cloud system, so youre not being disconnected. You simply use a different website to access your subscriptions and storage. You can also download your photos directly to a local hard drive.
In addition to editing, this application provides several cataloging tools, organizing, searching, and scanning tools, and how to use all these features and functionalities would be broken down in detail in this guidebook. Explore this book now and get clarity in using the softwares full potential.
CHAPTER ONE
Photoshop Lightroom Classic At A Glance
Lightroom Classic is the CC version of Lightroom, which has served me well for the past four years. The developers didnt bring the cool new features and performance enhancements that we have seen in the newest version of Lightroom CC, but there are a few extras that you might want to pay attention to.
Some of these features include all the brush tools that were recently added to the Lightroom CC, the ability to hide metadata information by manually entering a unique data code that is applied when editing a copy-protected image (you can find this feature under Edit > Tools > Hide Content ), ability to mark up images using fonts directly from within the Edit menu and application of HDR correction after applying the light tone and contrast corrections for an edited image.
Finally, Lightroom has a couple of noteworthy latest appearance that I believe are worth mentioning. For instance, you can now select a segment of an image within a stack and either applies a transform or an adjustment to a subset of the entire image, and you can also select a specific area of an image and target an adjustment that is bound to that area in the following view.
Overall, though, its vital to note that if youre an existing Lightroom user, the development of Lightroom hasnt changed much about what you can accomplish.
Lightroom Classic has been a better choice for a long time because of its more powerful blend of features, solid performance, and versatility. That said, if you are thinking about replacing a heavily used version of Lightroom with something very new, Lightroom CC might be a good choice.
Installing The Software
This topic is going to discuss how to install Adobe Photoshop Lightroom Classic on a new laptop. This tutorial is for you if youre new to the Lightroom. Before trying this, please download the latest version of the software by following these steps:
Signing In
Step 1: Log In With Adobe ID (and your profile)
Step 2: Go to Settings -> Adobe ID -> Scan your computer for fraudulent software
Step 3: Update or add to the list and click OK
Step 4: Go to Preferences -> Privacy -> Accept Contact Information From Advertisers,
Step 5: Click Add When Available
Step 6: Go to Downloads -> Installed Software, then select Lightroom Classic CC and click Install
Step 7: Click Continue in the dialogue box and wait while the installation is done
Step 8: Go to Lightroom -> Settings -> Preferences -> Privacy and click Toggle on Activate Plugin for Creative Cloud Photography Plan -> Click Manage -> Plugins and Plugins For Advertisers
Step 9: Click Allow and verify youre OK
Step 10: Return to Lightroom and click File -> Add Plugin
Step 11: A new window will appear.
Step 12: Add Lightroom Classic CC plugin to your Lightroom software. Go to Plugins -> Install and select Lightroom Classic CC as the source. After installation, you will be prompted to restart your software. Once restarted, you will see the Plugins button on the left of your Library module.
Taking A Look At The Interface
Having used Lightroom for a few years, my early impressions are of a version that looks like it could have been built from the ground up for windows; everything appears tightly integrated.
Theres the ability to right-click on an adjustment in the Develop module (and an associated command in the sidebar) and then choose to apply that adjustment to a layer is great.
Once youve selected an effect, like Distort, you can preview it on the layers parent layer. If you like the effect, you can click its thumbnail to apply it to another layer.
While the interface is a little more awkward in some places than you might be used to, the overall look and feel is very Window-like, and a little less busy than the Adobe Lightroom CS5 interface.
The list of sliders used for the Develop Module is not divided by whether the slider controls can be adjusted individually or independently from one another. All sliders can be adjusted independently.
The Context Menu, which is normally accessed by clicking on the square right of the Edit or Sync layers, is found in the toolbar above the sliders.