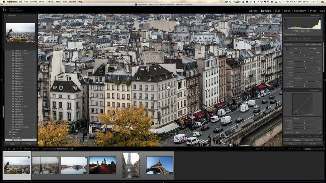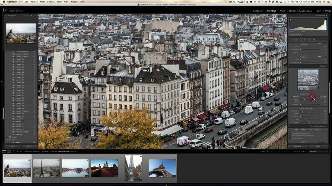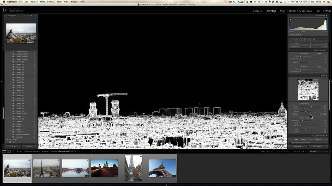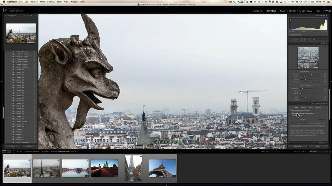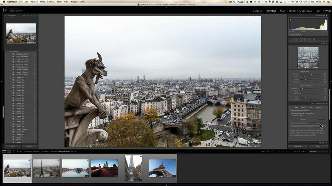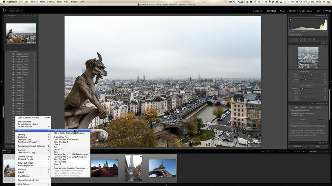Lesson 1 - The Gargoyle Over Paris
Welcome to the first lesson about Sky Replacement! Why should you learn thevarious techniques to replace sky? You have two options when it comes to sky replacement: if you're out taking photos and the sky is bad, you can either returnon another day (or make another trip later) or do the efficient thing and put in great skies.
It is not easy to replace skies. Although the technique is simple, finding the right sky for the photo and how to implement it took me months of practice. I will besharing my best practices in this book.
It is important to achieve a seamless blend of the photo and the video.
The sky that you put in should look natural and not Photoshop-ed. It is nice when people can't tell the difference between the original sky and what has been altered. A sky without clouds can be transformed into a dramatic one, which willtransform a boring photo into something very dramatic.
Let's begin with this example I shot from the Notre Dame roof. Notre Dame, aParisian church, has 284 steps to reach the top. This is not a problem for Olympic athletes, but it is a big deal for me. This famous shot is because of the Eiffel Towerand the Seine River.
The statue was what I wanted as a foreground, but the sky was too boring. It'sdisappointing after spending the entire day trying to take photos. If the photo youtook isn't good enough, it won't be a photo. I think having a great sky is the bestthing. I don't like doing sky replacements, but I do like to experiment with it sometimes. Sometimes I can create really nice effects by replacing the sky. I want to show you that.
Open the photo in Adobe Lightroom. 1. Let theShadows In!
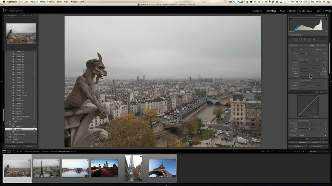
Because I believe repetition will help people learn the basics of what should bedone for each photo, I'm going repeat many of the same steps in every lesson.You've probably seen my videos, read blogs and viewed other courses to get anidea of how I work.
Open the Basic Panel and increase the Shadows to +100. However, don't reduce theHighlights as I would normally. Instead, increase the Highlights to
+10.
Although I usually bring my Highlights to -100, Photoshop will allow us to use ablending mode to preserve the white sky so that we can replace it. It doesn't matterif it sounds confusing. We will explain it as we go.
2. Adjust the White Point and the Black Point
You can control clipping by playing with your Whites slider or your Blacksslider. This means that the image will either become completely white withoutany color information, or blacken to the extreme.
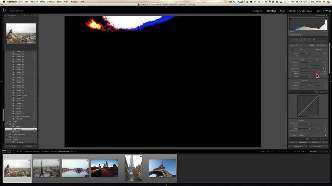
This will help you identify what is clipping. Press the Alt key and push the sliders.The colored areas that appear will help you determine what is clipping. You'll seesomething similar to the above image if you press the Alt key while pushing theWhites slider towards the right. These colored areas
are 100% pure white. This is not what we want. You can back it down toaround +60. There should be no more than a few scattered colors.
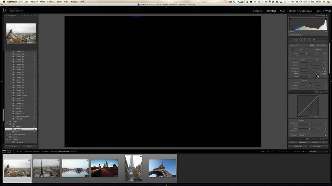
Next, let's adjust the Black point. The Black point will darken the photo a lot. We want some areas to be 100% black to give it a nice contrast. You can adjust theBlacks slider to approximately -65. You will see pixels that are 100% black.
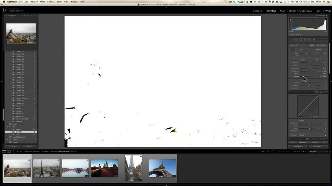
That's already looking better.
3. Finish up the Basic Lightroom Retouching
Let's adjust the color temperature so it is more blue. The Temp Slider should be setto approximately 4940.
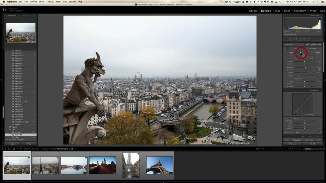
Let's make this image even more crisp by adding clarity. The Clarity Slidershould be set to +27.
The details that we see in the buildings are very appealing to me. It's really cool.
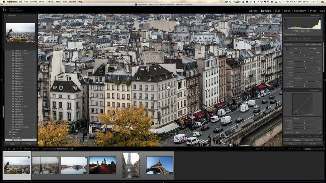
4. Denoise the Image
We will remove any noise from the photo to make it stronger. Although thereis very little noise, I take 10 out just in case. Go to the Detail Panel, and adjustthe Luminance Slider until it reaches 10.
Ok, now I have this formula. The luminance value and sharpness should equal100. Now that our Luminance has reached 10, let's push the Sharpening Slider up to 90.
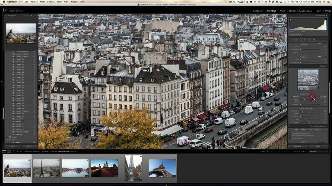
Okay, that's perfect. Here's the thing: sharpening can make a photo sharp, but it can also introduce grain to areas that have no detail, such as the sky. You can seethe sky is becoming very grainy if you zoom in. Masking is used for this purpose.Press the Alt key, and then push the Masking Slider to blacken your sky. This istypically around 50. The black areas are being honed, while the white areas are being rounded.
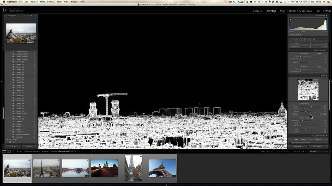
Now we have a beautiful diffused sky and a sharpened city. This is kind of cool.
5. Apply Lens Corrections
Lens Corrections Panel helps correct optical problems such as color fringes and unlevel photos. You can enable profile corrections.

You will notice some fringes of green and red color around the edges. This isknown as Chromatic Aberration, and it's easy to get rid of. Click on RemoveChromatic Aberration. It's not difficult, right?
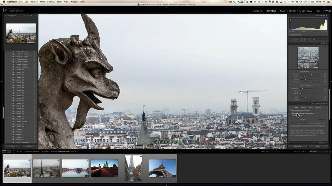
Let's now levelize the city so that our horizon line remains straight.
Click on Auto under the Upright function.
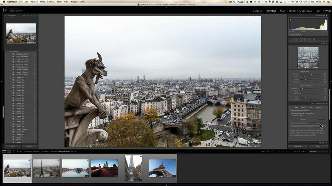
Open the image in Photoshop, then bring the sky into Photoshop.
The basic retouching is not over. Right-click on the image to open Photoshop CC.
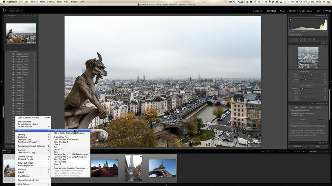
Don't worry if Photoshop is older, these techniques will still work with it. Aftera few seconds, the image should now be opened in Photoshop.

Photoshop is not something that many of you are familiar with, but don't bediscouraged. This will be explained step-by-step. Before we can get intoPhotoshop, we need to pick our sky and import it into Photoshop. Open Lightroom, select your sky photos from this course, and let's start looking for a sky that will work. Navigate to the location of your photos in Lightroom'scollections panel.
Next page 
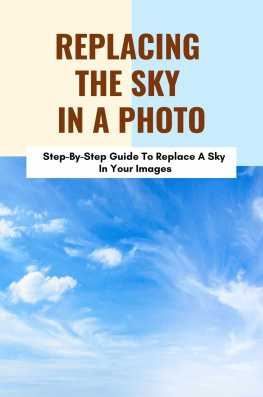

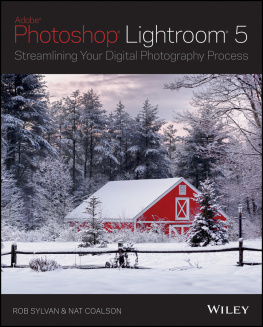
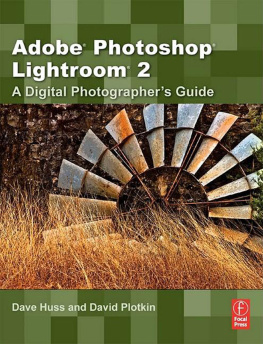
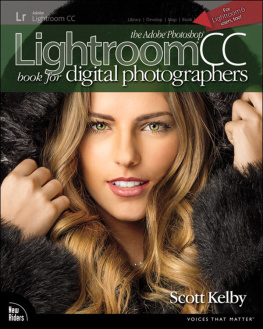
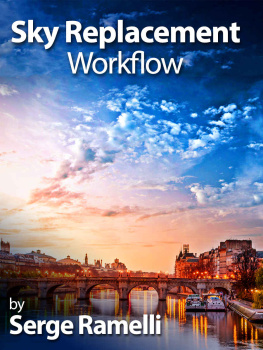
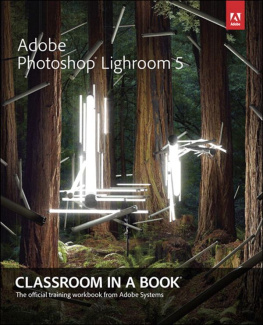

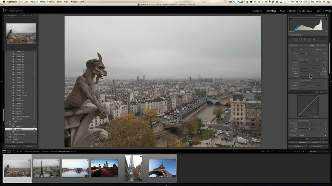
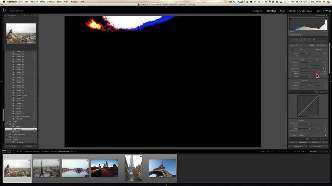
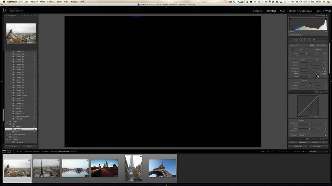
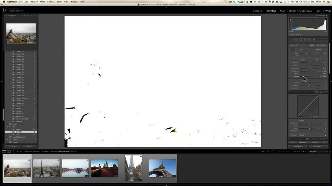 That's already looking better.
That's already looking better. 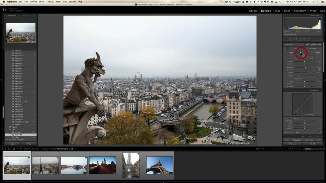 Let's make this image even more crisp by adding clarity. The Clarity Slidershould be set to +27.
Let's make this image even more crisp by adding clarity. The Clarity Slidershould be set to +27.