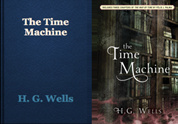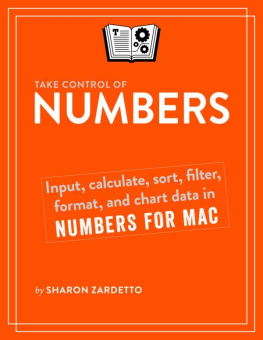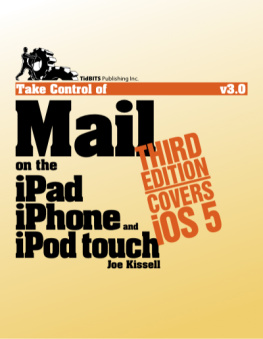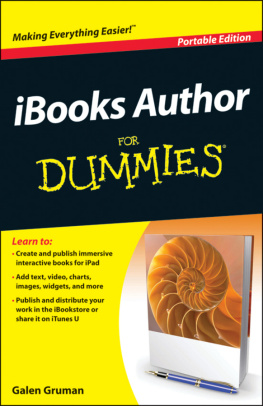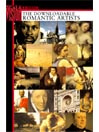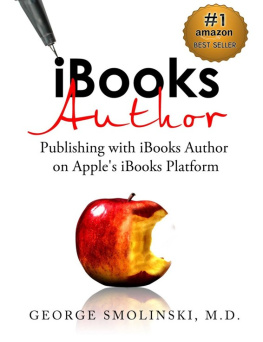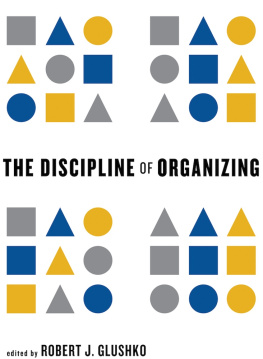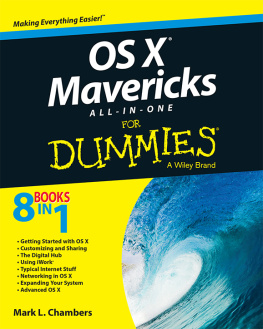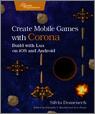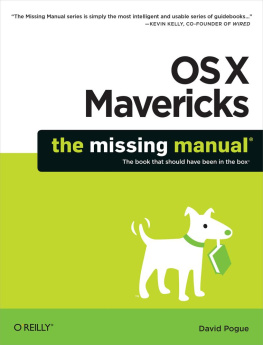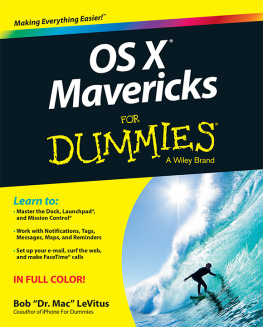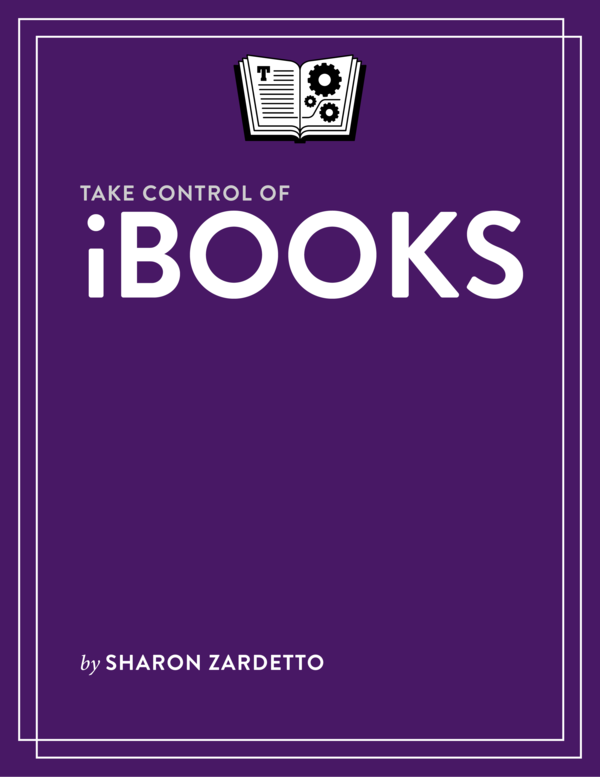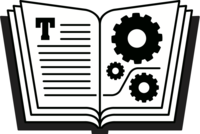2013 TidBITS Publishing Inc.
Read Me First
Welcome to Take Control of iBooks, version 1.2, published in December 2013 by TidBITS Publishing Inc. This book was written by Sharon Zardetto and edited by Michael E. Cohen, Tonya Engst, and Kelly Turner.
This book tells you about iBooks on the Mac and the iPad (and smaller Apple mobile devices). It helps you set up an optimum reading environment, take advantage of ebook features such as notes and highlighting, and coordinate your books among multiple devices.
If you want to share this ebook with a friend, please do so as you would with a physical book: lend it for a quick look, but ask your friend to buy a copy for careful reading or reference. Discounted classroom and Mac user group copies are available.
Copyright 2013, Sharon Zardetto. All rights reserved.
Updates & More
You can access extras related to this ebook on the Web (use the link in , near the end; its available only to purchasers). On the ebooks Take Control Extras page, you can:
- Download any available new version of the ebook for free, or buy any subsequent edition at a discount.
- Download various formats, including PDF, EPUB, and Mobipocket. (Learn more on our Device Advice page.)
- Read the ebooks blog. You may find new tips and information, links to author interviews, and update plans for the ebook.
If you bought this ebook from the Take Control Web site, it has been added to your account, where you can download it in other formats and access any future updates. However, if you bought this ebook elsewhere, you can add it to your account manually; see Ebook Extras.
Basics
This book assumes you know certain fundamentals. But you know what they say about assume, so here are the assumptions, explained.
Interface items:
- Menus: For Mac menu commands, I use the name of the menu followed by the command (and sometimes a submenu choice): View > Sort By > Sort Manually. When a menu command changes as a setting toggles back and forth, I write it like this: View > Show/Hide Notes Panel.
- Contextual menus: For opening a contextual (pop-up) menu, I usually say to Control-click an item. Your mouse might have a right-click option, and a trackpad can be set to open a contextual menu with a handy two-finger tap, but I use Control-click as the generic instruction because it works no matter your hardware setup.
- System Preferences: When I refer to System Preferences (Go to the Brightness pane in System Preferences), I dont give you specific directionsexcept for right now: choose Apple > System Preferences and click the icon of the pane you need.
- Application preference: Apps have their own preferences, accessed through the first, eponymous menu in the program. I might write Choose iBooks > Preferences, or simply In iBooks preferences.
Following Links in This Book
Words in blue text are links that will jump you to another part of the book or to the Web. If youve jumped to another spot in the book, you can return with your readers Back feature. For an EPUB in iBooks, tap the Back to link in the lower left of the screen. If you use Preview on the Mac to read the PDF version of this ebook, you can choose Go > Back or press Command-[.
Special terminology and issues:
- Click versus tap: You can either click or tap things on your Mac, depending on your Macs hardware; on an iPad, of course, its only tapping. Many of iBooks interface features are the same on the Mac as on a handheld device, so sometimes I might say click when you need to tap, or vice versa. Im confident youll know what to do.
- The Settings app in iOS: I often refer to the Settings app, but I dont tell you specifically how to find it; its probably on the main Home screen.
- Buttons in iOS: The lean look of iOS 7 frequently forgoes the text-in-a-frame approach to buttons, providing just plain, blue text for you to tap (but starting in iOS 7.1, you can turn on the frames in Settings > General > Accessibility. Turn on Button Shapes). I might say Tap Store at the top of the screen, or refer to tapping the Store button.
- Mobile device, device, platform: In iBooks, interface elements, and the very existence of some features, depend on whether youre using it on a Mac or one of Apples mobile devicesan iPad, iPhone, or iPod touch. I use the word platform to distinguish the Mac from one of Apples mobile devices running iOS, as in These features are the same across platforms. I use device to include anything that runs iBooksa Mac running Mavericks, or one of Apples mobile devices, as in Turn on syncing to share bookmarks across all your devices. Dont worrythese terms will be easily understandable in context.
- iOS devices: When it comes to Apples iOS devices, some interface elements on the larger iPad and iPad mini differ from those on the iPhone and iPod touch because of the smaller screens on the latter devices. My default mode is to describe what happens on the iPad, so youll see iPad in many headings throughout the book.
For the most part, however, my iPad directions work with an iPhone or iPod touch, too. You might not see exactly what I describe, but its usually a small difference, such as whether a button is at the top or bottom of a screen. To learn about the bigger variations, read The iPhone Difference sidebars (which cover the iPod touch, too).
- EPUB: As explained at length in , I generally use this term to refer to the basic type of EPUB book (which is mostly text, in a reflowable format), not its more advanced forms; where I need to refer to the latter, I say advanced EPUB or fixed-layout EPUB.
Hardware and software requirements, and your Apple ID:
- Mac OS X: Goodbye, Mountain Lion and the previous cats. Hello, California. As of OS X 10.9, the nomenclature has changed to California locations, starting with the big-wave surf spot Mavericks. iBooks on the Mac is not available in earlier systems, so I assume youre running Mavericks. To check which version of Mac OS X you have, choose Apple > About This Mac. (You dont need Mavericks on your Mac to use this book for iBooks on your mobile device.)
- iOS: This book assumes youre running iOS 7 on your mobile device, so that means you need at least an iPhone 4, iPad 2, any iPad mini, or a fifth-generation iPod touch. Earlier device models can run iBooks, too, under prior iOS versions (iBooks needs at least iOS 4) with some restrictions as to certain features, such as using Multi-Touch books; you can read the details in this Apple support article. Check your iOS version by tapping Settings > General > About. If you are reading in iBooks using iOS 6 or earlier, most of the iOS information in this book will work for you, but I dont address any differences.
- iBooks version: iBooks version numbers differ widely between the Mac and iOS platforms, with the former starting at 1.0 when the latter was already at 3.1. This book was updated for the 3.2 iOS version. Find out how to check your version number, and update iBooks if necessary, in