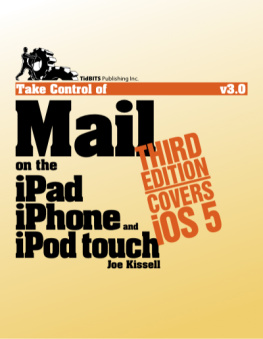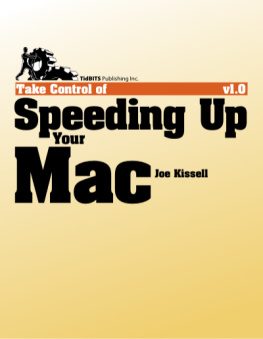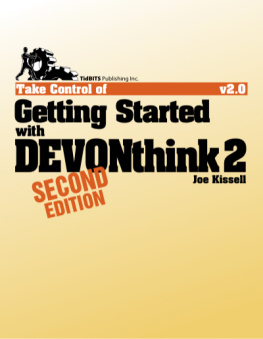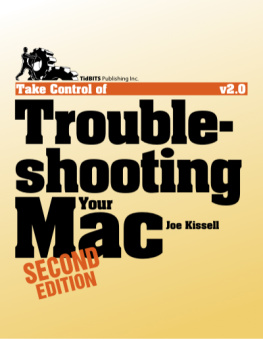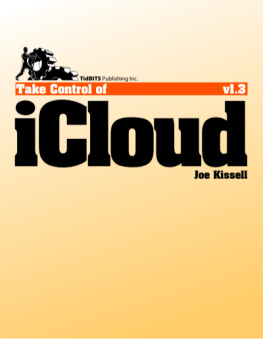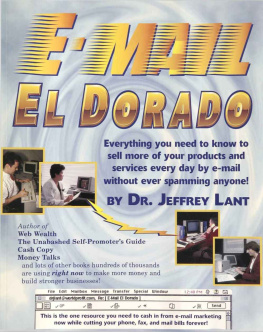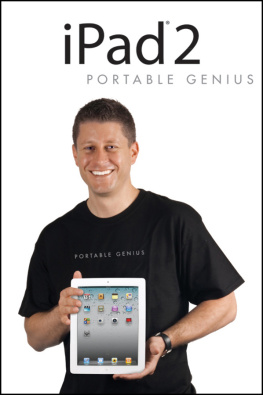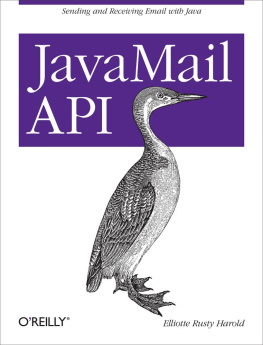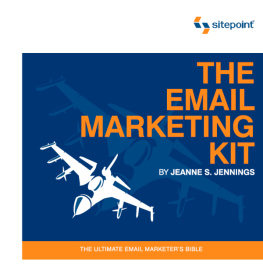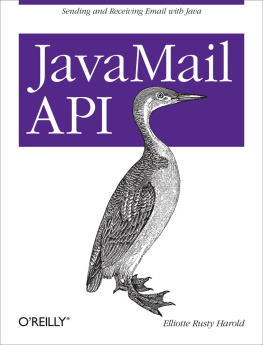Read Me First
Welcome to Take Control of Mail on the iPad, iPhone, and iPod touch, Third Edition, version 3.0, published in November 2011 by TidBITS Publishing Inc. This book was written by Joe Kissell and edited by Dan Frakes.
The iPad, iPhone, and iPod touch are fantastic tools for accessing email on the go, but they also have limitations not found in desktop email programs. This book teaches you everything you need to know to use email effectively on your mobile device, including developing a strategy that makes the most of its unique strengths.
If you have an ebook version of this title, please note that if you want to share it with a friend, we ask that you do so as you would a physical book: lend it for a quick look, but ask your friend to buy a new copy to read it more carefully or to keep it for reference. Discounted classroom and Mac user group copies are also available.
Copyright 2011, Joe Kissell. All rights reserved.
Updates and More
You can access extras related to this book on the Web (use the link in , near the end; its available only to purchasers). On the ebooks Take Control Extras page, you can:
Download any available new version of the ebook for free, or buy any subsequent edition at a discount.
Download various formats, including PDF, EPUB, andusuallyMobipocket. (Learn about reading this ebook on handheld devices at http://www.takecontrolbooks.com/device-advice .)
Read postings to the ebooks blog. These may include new tips or information, as well as links to author interviews. At the top of the blog, you can also see any update plans for the ebook.
Get a discount when you order a print copy of the ebook.
Basics
In reading this book, you may get stuck if you dont know certain fundamental facts about your iPad, iPhone, or iPod touch, Take Control syntax for certain common activities, or a few basic email-related terms. Please note the following:
iOS devices: The title of this ebook is Take Control of Mail on the iPad, iPhone, and iPod touch, because all three devices use essentially the same Mail app (with some notable interface differences in the iPad version) and have the same underlying email capabilities. Apple uses the term iOS for the operating system that runs on the iPhone, iPod touch, and iPad. As a result, I say iOS device (or sometimes mobile device or simply device, depending on the context) when referring generically to any iPad, iPhone, or iPod touch.
In addition, most of the figures show screens as they appear on an iPhone, while a few show screens from an iPad; although the interface contents are basically the same between the two devices, the appearance and layout may vary a bit.
Home screen: Where I describe going to the Home screen, Im referring to the environment used to launch apps, accessed by pressing the Home button located just below the screen. The Home screen can include several pages worth of app icons. (To reach the first page from any other page, press the Home button again.)
Finding settings: I sometimes refer to preferences in the Settings app that you may want to adjust. To open Settings, navigate to the first page of the Home screen and then tap the Settings icon (unless youve moved the Settings app to another page). When the Settings app opens, tap the name of the feature or app whose settings you want to adjust. I describe this using an abbreviated notation such as go to Settings > Mail, Contacts, Calendars, which brings up the preferences view for the Mail, Contacts, and Calendar apps.
Tap, swipe, and rotate: iOS devices are incredibly tactile. I often mention tapping an interface item, such as tap the Edit button, but at times a double-tap is required, which is a swift succession of two taps on the screen. Swiping refers to moving a finger across the screen in a specified direction. And rotating involves turning the device 90 degrees, which shifts the onscreen display from portrait (tall) to landscape (wide) orientation.
Basic email terms: Finally, you should understand a few common email terms. When sending and receiving email, you dont connect directly to other users, but rather send and receive messages by way of one or more intervening computers known as mail servers . The program that runs on your iOS device (or computer) in which you view and send email is sometimes called an email client . The email client that comes from Apple with iOS is called (rather uncreatively) Mail, and because iOS programs are called apps, I sometimes refer to it as the Mail app.
Every email account includes an Inboxa location where incoming messages go. The Inbox is an example of a mailbox, a container for holding messages. You likely also have Drafts, Sent, and Trash mailboxes, and possibly others (either generated automatically or created manually). Although mailboxes may appear in your email program with icons that resemble folders, I use the term mailbox instead of folder to distinguish them from the sorts of folders that hold files and programs on your computer.
When you connect to a mail server (or most other kinds of servers), you must usually supply your user namewhich is often your email address, or a portion of itand your password. These two pieces of information together form your credentials .
Whats New in the Third Edition
iOS 5 was a huge update, and as a result, the third edition of this book is too. Mail in particular received many welcome new features. In addition, numerous general changes to iOS itself (such as notifications, text expansion, and iCloud support) make their presence felt within Mail. Im especially pleased that several shortcomings I complained about in the previous version of this book have disappeared.
Here are the major email-related changes in iOS 5 I cover in this book:
Mail has a new layout in portrait mode on the iPad. See .
You can now add, delete, rename, or move mailboxes in a server-based account. See .
You can now mark multiple messages at once. See .
Mail lets you flag or unflag messages. See .
iOS 5s Shortcuts feature lets you use abbreviations that expand into longer text elements, such as signatures. See .
You can now move addressees between To, Cc, and Bcc fields; format message text with bold, italics, and underline; change the quote level for individual paragraphs; and use the iOS dictionary when composing messages. See .
When viewing a PDF attached to an email message, you can now see thumbnails of each page. In addition, instructions for resizing outgoing images are a bit different on an iPad than on an iPhone or iPod touch. See .
Mail can finally search within message contents. See .
You can now sync Mail accounts from your Mac or PC to your iOS device over Wi-Fi. See .
iOS 5 supports iCloud accounts. See (and, indeed, most of the rest of the book!).
iOS 5 also supports Hotmail accounts (using the Exchange ActiveSync protocol). See .
Notes syncing has changed quite a bit, largely because of iCloud. See .
You can now encrypt and/or digitally sign messages (as well as view incoming signed and encrypted messages). See .
Mail participates in iOS 5s Notification Center, giving you many new options for message notifications. See .
In addition to these major changes, Ive updated the text in many places to reflect the latest truthfor example, modifications to Gmails interface, and details about Mac OS X that are different in 10.7 Lion.
Introduction
One of the things I like best about my iPhone and iPad is their power to keep me connected to my email wherever I am. I use email far more frequently than I talk on the phone, so for me, having a capable, always-connected email device (with a Web browser, RSS reader, Twitter client, and a few other tools thrown in as a bonus) more than justifies the expense of these devices.