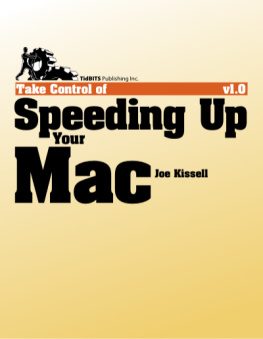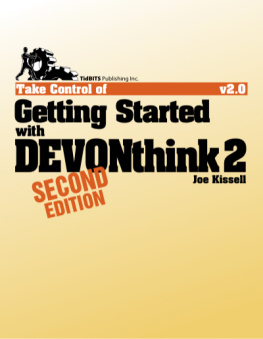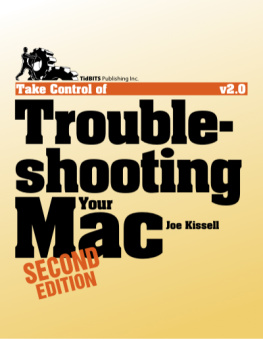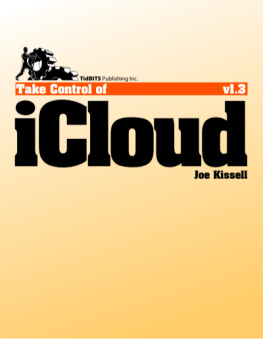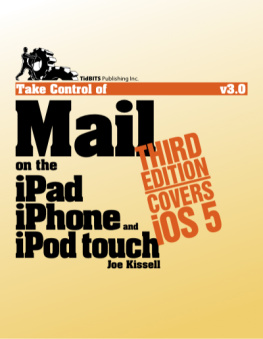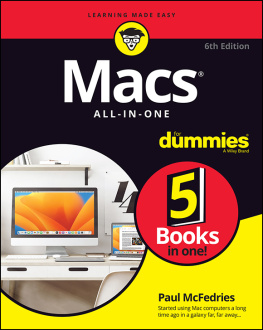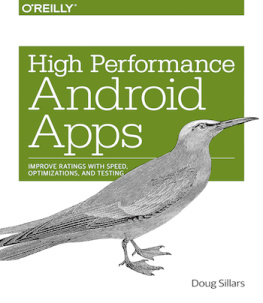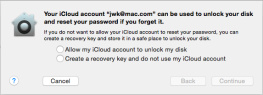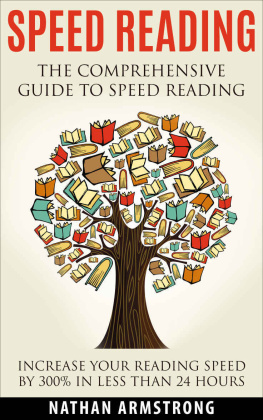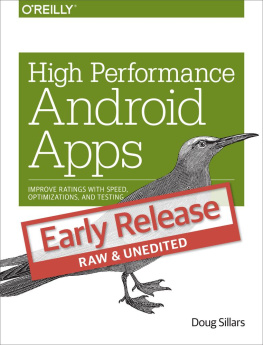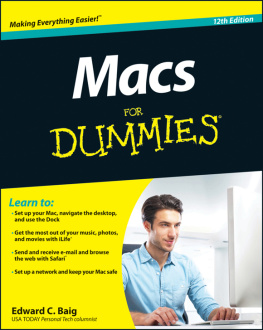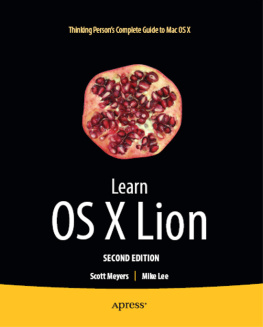Read Me First
Welcome to Take Control of Speeding Up Your Mac, version 1.0, published in May 2011 by TidBITS Publishing Inc. This book was written by Joe Kissell and edited by Adam Engst.
Dont settle for a sluggish Mac! This comprehensive book teaches you how to find the exact causes of slow performance and take steps to make your Mac snappy and responsive.
If you have an ebook version of this title, please note that if you want to share it with a friend, we ask that you do so as you would a physical book: lend it for a quick look, but ask your friend to buy a new copy to read it more carefully or to keep it for reference. Discounted classroom and Mac user group copies are also available.
Copyright 2011, Joe Kissell. All rights reserved.
Updates and More
You can access extras related to this book on the Web (use the link in , near the end of the book; its available only to purchasers). On the ebooks Take Control Extras page, you can:
Download any available new version of the ebook for free, or purchase any subsequent edition at a discount.
Download various formats, including PDF, EPUB, andusuallyMobipocket. (Learn about reading this ebook on handheld devices at http://www.takecontrolbooks.com/device-advice .)
Read postings to the ebooks blog. These may include new information and tips, as well as links to author interviews. At the top of the blog, you can also see any update plans for the ebook.
Get a discount when you order a print copy of the ebook.
Basics
Here are a few rules of the road that will help you read this book:
Menus: Where I describe choosing a command from a menu in the menu bar, I use an abbreviated description. For example, to create a new folder in the Finder, you choose New Folder from the File menu; I abbreviate this by saying File > New Folder.
Contextual menus: In Mac OS X, when you hold down the Control key and click, a pop-up contextual menu appears, with commands appropriate to whatever is under the mouse pointer. For example, if you Control-click a file in the Finder, youll see commands such as Get Info, Duplicate, and Make Alias. Control-clicking nearly always works to open a contextual menu, but your mouse or trackpad might support a better method. The default behavior, the alternative methods, and the ways to set them vary depending on the type of input device; the typical alternative (for right-handed users) is to right-click with a mouseclick the right-hand mouse buttonso thats the term this book uses by default for the action that opens a contextual menu.
Finding System Preferences: I sometimes refer to settings in System Preferences that you may want to adjust. To open System Preferences, click its icon in the Dock or choose Apple > System Preferences. When the System Preferences window opens, click the icon of the pane whose settings you want to adjust. I refer to these panes using an abbreviated notation such as the Network preference pane.
Finding an applications preferences: I often refer to preferences in an application that you may want to adjust. Dont confuse an applications preferences with the system-wide settings found in System Preferences. To access an applications preferences, choose Application Name > Preferences. For example, in the program Disk Utility, you would choose Disk Utility > Preferences.
Path syntax: This book occasionally uses a path to show the location of a file or folder in your file system. For example, Mac OS X stores most utilities, such as Terminal, in the Utilities folder. The path to Terminal is: /Applications/Utilities/Terminal .
The slash at the beginning of the path tells you to start from the root level of the disk. You will also encounter paths that begin with ~ (tilde), which is a shortcut for the users home directory. For example, if a person with the user name joe wants to install fonts that only he can access, he would install the fonts in his ~/Library/Fonts folder, which is just another way of writing /Users/joe/Library/Fonts .
Disks and drives: Not so long ago, every Mac came with a hard disk as its main data storage device. These days, one can no longer assume that; a new Mac you buy today might have one or more hard disk drives, one or more solid-state drives (SSDs), or a combination of the two. In this book, I frequently use the term disk to refer to your Macs main storage device, regardless of the technology it uses; when my instructions vary depending on whether that device is a mechanical hard drive or an SSD, I spell out those differences.
Big cats: I frequently mention features specific to a particular version of Mac OS X, which Apple usually refers to by a big cat code name:
Lion: Mac OS X 10.7
Snow Leopard: Mac OS X 10.6
Leopard: Mac OS X 10.5
Tiger: Mac OS X 10.4
Panther: Mac OS X 10.3
Introduction
Tell me if this sounds familiar. You get a new Mac, and your initial impression is Wow! So fast! Everything seems so snappy compared to that old computer you were using before. Without even thinking about it, you find yourself opening more applications and documents than you ever could, and it all just works. Everything you doplaying games, running Photoshop filters, searching your massive email archiveseems to happen almost instantly.
But as time passes, a funny thing happens. You begin to notice, every now and then, that something takes a bit longer than it used to. Gradually, those occasions become more frequent. Then you become aware of other strange behavior. Video that used to play smoothly now stutters. Web pages seem to take forever to load. Opening applications and saving files is oddly time-consuming. That cursed spinning wait cursor (see the sidebar ) may rear its ugly head from time to time. And you dread the thought of having to restart your Mac, because it takes an unbearably long time.
This sort of thing happens to just about everyone, although the severity and the rate at which these slowdowns occur vary from one situation to the next. Likewise, its not at all uncommon for a Mac to encounter spontaneous or intermittent performance problems rather than a slow degradation of speed. So youre not alone, but that may be cold comfort; your Mac is still too slow! What to do?
Of course Apple would like you to hand them lots of money for a new Macand sooner or later that will indeed turn out to be necessary. But take heart: you can reverse the effects of time and return your Mac to its formerly zippy self. (And, if you have a newer Mac thats still pretty fast, you can squeeze even more power out of it!)
But heres the problem. There are hundreds, maybe thousands, of books, articles, blog posts, Web pages, and utilities that purport to speed up your Mac. Ive spent countless hours researching these claims, and Im sorry to say the vast majority of them are wrong. By wrong I mean incomplete at best, dangerous at worst, and nearly always based on guesses, anecdotes, or outdated information rather than, you know, verifiable facts .
Many of these claims have a bit of truth to them, so its easy for even very smart people to be misled. For example, a friend told me her Mac had become terribly slow, and shed done some research that led her to believe she needed a larger hard drive. Her disk was within a hairs breadth of being full, and its true that a full disk can make your Mac very slow. So without any further experimentation I agreed with her analysis. She bought a new hard drivea big expense in her caseand I installed it for her. But a week later my friend told me with great frustration that her Mac didnt feel any faster, even if her new disk did have plenty of breathing space. She was enormously disappointed, and although she didnt want to impose on me by asking me to do further troubleshooting, I later learned that her next computer was a PC.