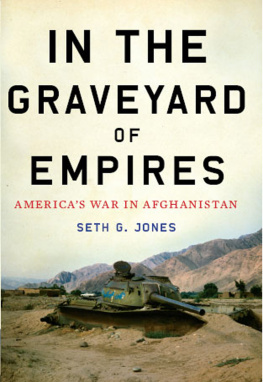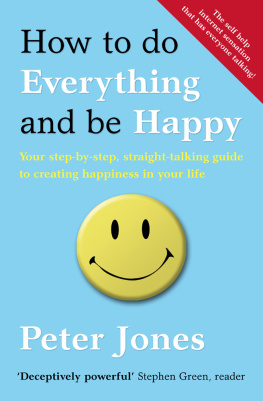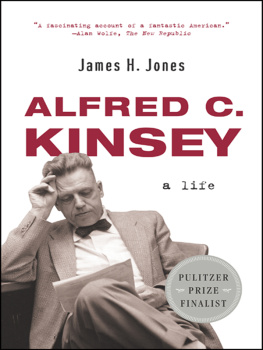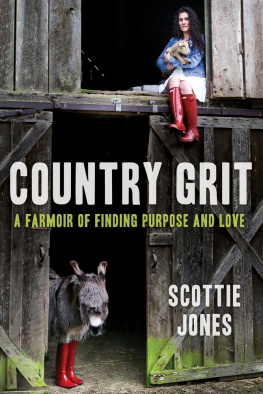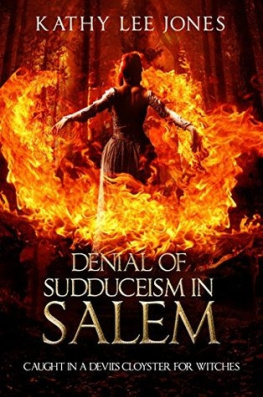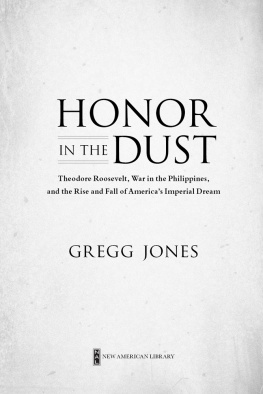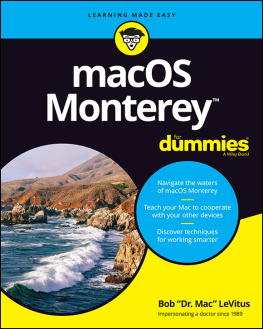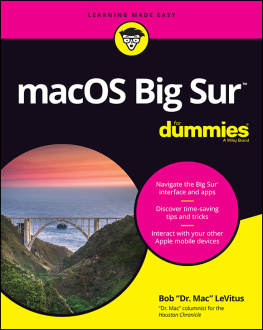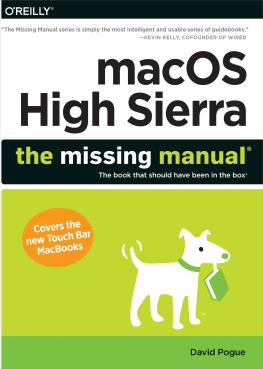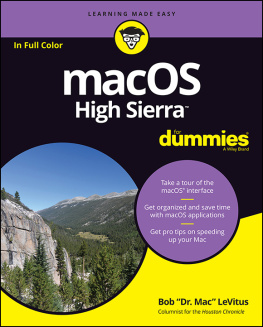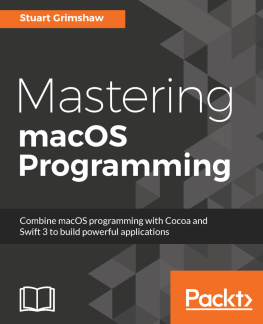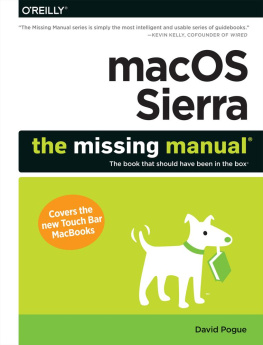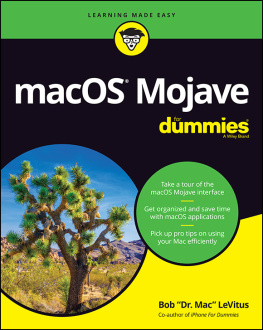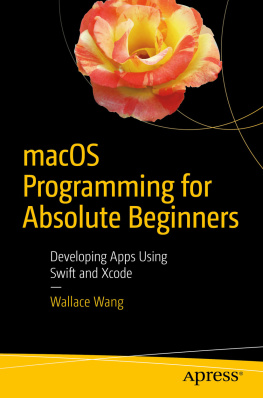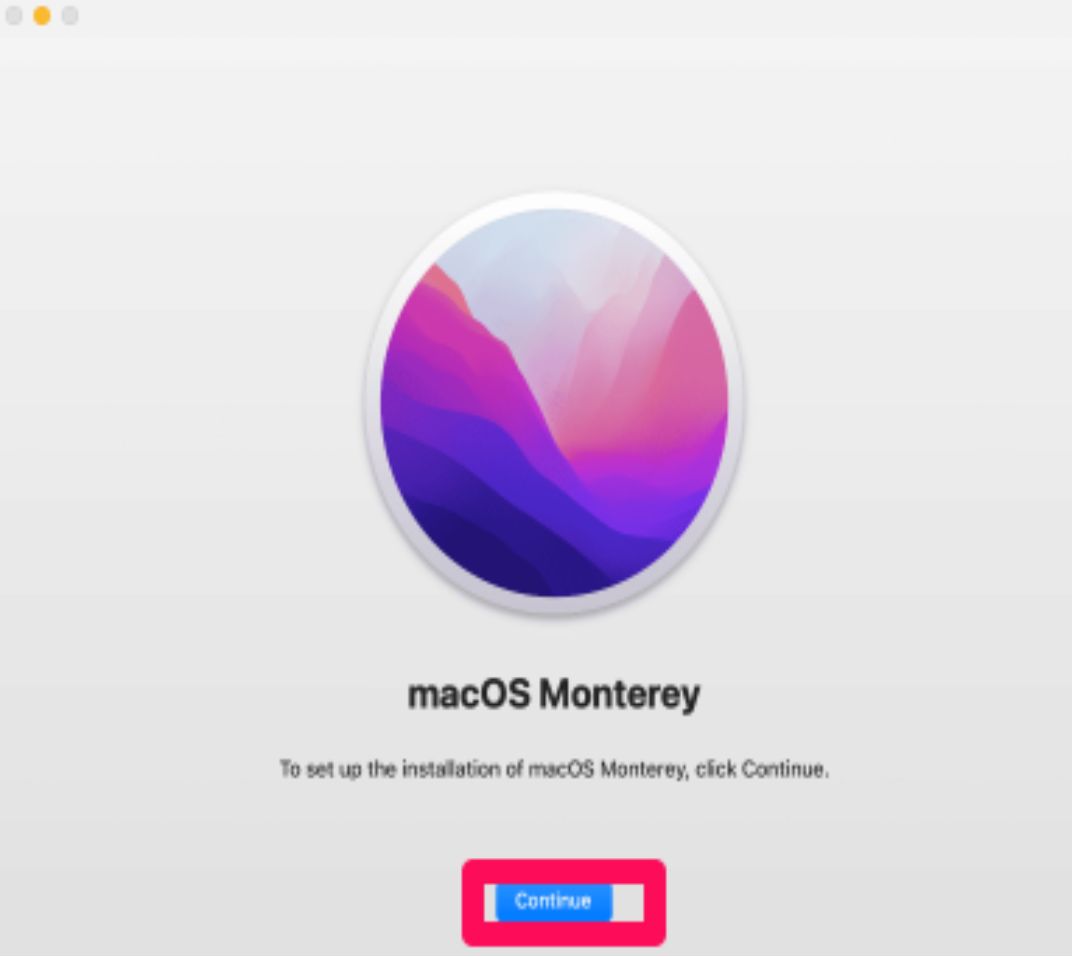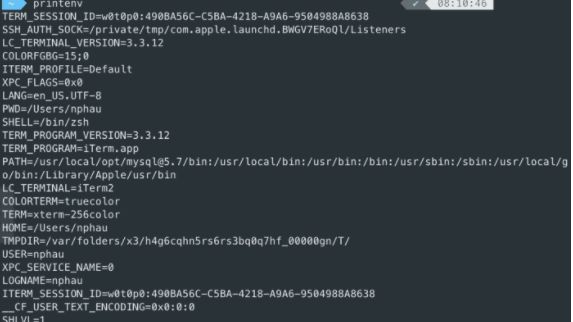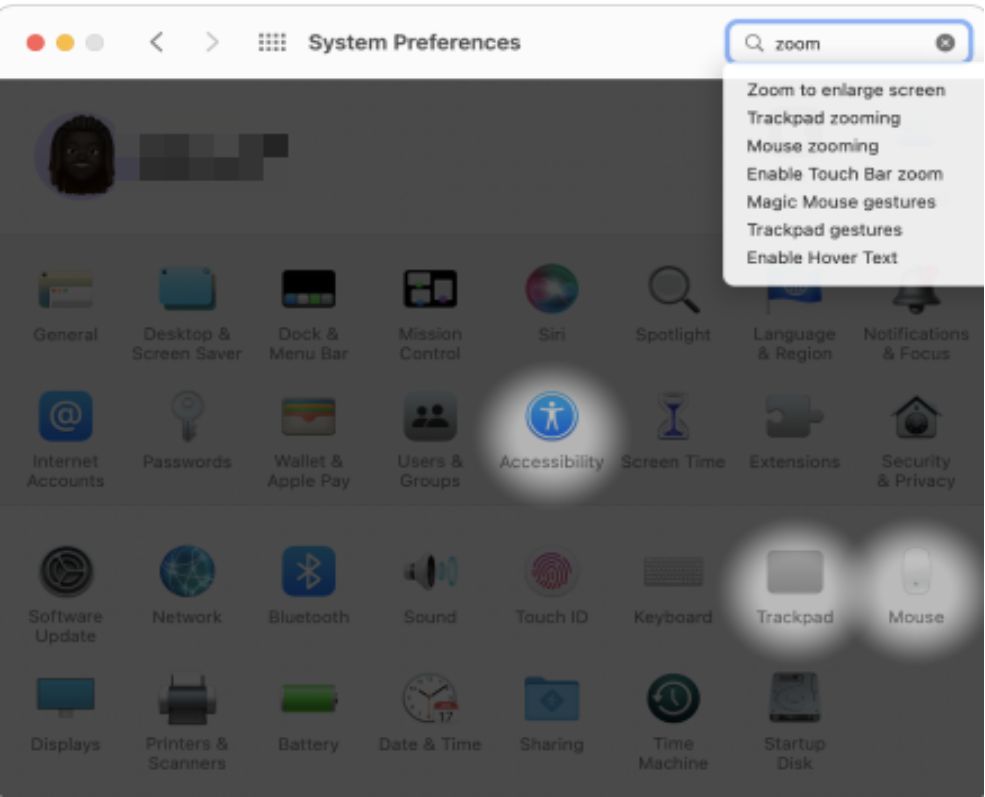A COMPREHENSIVE DUMMIESTOEXPERTS ILLUSTRATIVE GUIDE TO LEARNING EVERYTHING YOU NEED TO KNOW TO MASTER THE NEW APPLES MACOS 12 MONTEREY WITH LOTS OF SHORTCUTS, UPDATED TROUBLESHOOTING TIPS, & TRICKS
All rights reserved. No part of this publication may be reproduced, distributed, or transmitted in any form or by any means, including photocopying, recording, or other electronic or mechanical methods, without the prior written permission of the publisher, except in the case of brief quotations embodied in critical reviews and certain other noncommercial uses permitted by copyright law.
CHAPTER ONE
OVERVIEW OF mac OS Monterey
INTRODUCTION
You might have heard of it and you might have seen it... Well, you might have even worked on it. But, ask yourself this simple question. Do you know much about it? After hearing of the word macOS Monterey, the first thing that probably might come to mind. Is the name of a city? It sounds poshis it somewhere you would like to go? Here, permit us to clarify this stuff for you. In this chapter, we are going to be introducing you with what this really important tool for your device so that in the future, you would know the best way to use it.
What is mac OS Monterey?
Simply, the mac OS Monterey is an operating system. If you think that the OS " has not given it away then now you know. This is the most recent and major release of Macintosh operating systems. It is an upgrade from the Big Sur and the release was announced in the middle of 2021 around June 7 and was released officially on the 25 th of October.
You might be wondering why it was named Monterey. Well, that is simply because it is named after Monterey bay. Since 2013, Apple has been naming its desktop operating systems after cities in California. Prior they used to name them after big cats.
It comes with a few new features. They include:
Mac shortcuts
Test flights
Tools for the later introduction of the universal control which gives one keyboard access and control to different systems.
The availability of live text
Power saving mode during the low power
Safari is redesigned
You can now factory reset from the system preferences application
Tips
and many other tools and plugins
How To Install macOS Monterey On Your PC
Mac OS Monterey just makes things differently and has taken connecting, share and creating to new heights, however, there are a few steps to go through to take your device from a lonely Big Sur to the more durable and up to date Monterey.
The first thing to do is:
Compatibility
There are a few computers that are compatible with Monterey and they are
The MacBook was introduced made in 2016 and later
The MacBook air manufactured in 2015 and later
The MacBook was introduced in 2015 and later
The Mac mini was manufactured in 2014 and later
The iMacs were manufactured in 2015 and later
The iMac Pro was manufactured in 2016 and later
Mac Pro was manufactured in 2013 and later.
You are going to need at least 26 gigabytes of storage space if you are upgrading from sierra or later. However, for the earlier releases, you are going to need at least 44 gigabytes of storage space
The next step to make is to backup all of your files the time machine is just the right and simple way to backup. Nevertheless, there are simpler methods to have these things done. But, do what works best for you
You can now download the mac OS Monterey. For those using more recent releases like the mac OS Mojave, they can download the macOS Monterey through software updates: to do this go to the apple menu>system preference> software updates.
After downloading the Mac OS Monterey, you can now install the update. Once the download is complete the installer is opened automatically. Choose to continue then go along with all of the instructions that follow.
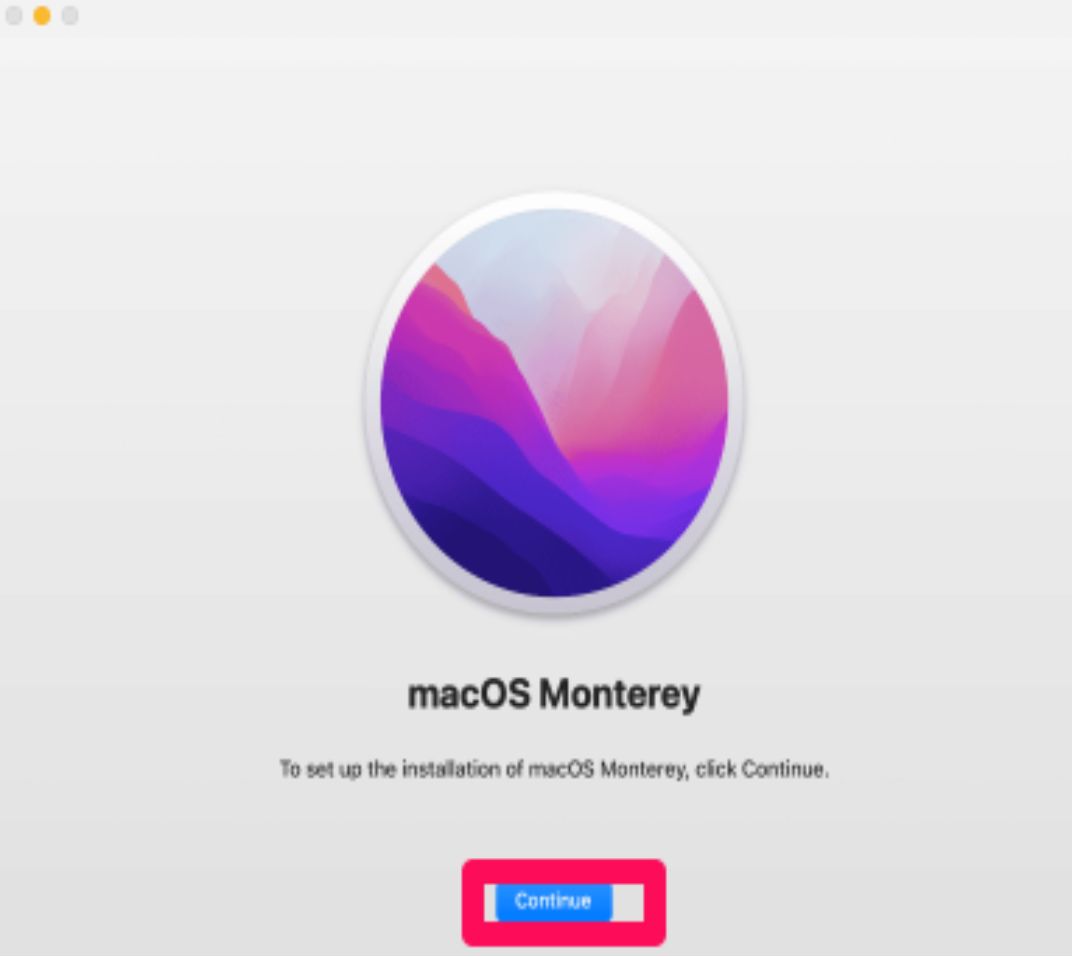
Make sure that you don't put the mac to sleep or close the lid during the installation. There are different ways to track the progress of the installation however it might take a while. So it is better that you start the installation through the night when you are asleep. It can restart sometimes and might even show some progress bar and blank screen severally
Always make sure that you are up to date at all times. One of the benefits of the Monterey is that after installing, you are going to get notified when there are new updates to the Mac OS. In other to check for updates manually, you can go to updates>apple menu>system preferences>updates
Customizing The mac OS environment
There are system-wide variables that can be used to safe system-wide variables which are used by any user and tools with the operating system. These settings environment variable is important to install java or raspberry pi
The first thing to do is to check current environment variables and there are two ways to do this.
The first way is to display and check the list of all the current environment variables.
Use the printer command to do this. However, if you want to see the complete list then you can use the set variable 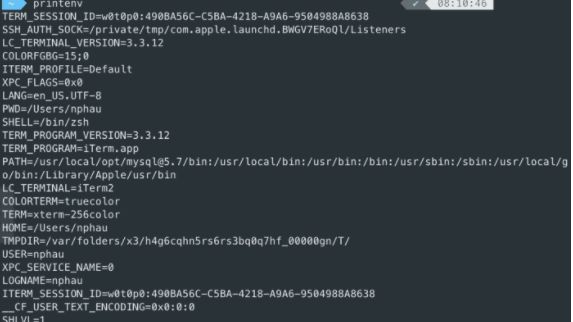
Then display and review some specific environment variables. To display the specific environment variable you can use the echo command. Like if you want to check the path's values with the list of directories and files that you can execute then you can use the echo command
About your mac
Your mac is a great device to do stuff. From office work to relaxation, you need this gizmo as they come in handy. It comes with different tools all aimed at making your life easier and straightforward. To get the best out of it, you might want to look through this part of the eBook
About the system preferences
If the Macintosh is a tool engineered to make your life easier well guess what the system preference within the said Macintosh does to you well it gives you are god-like customizing experience over your mac. You can change some settings, change the size of fonts, and where the dock should be. You can also even change the appearance and toggle with the contrast settings. The possibilities are indeed boundless. To access the system, preference, you can go to where the system preference icon is located on the dock or through the Apple menu.
All of the available options are organized into your preference. For example, your spotlight options are found in the spotlight preference area. The preferences are arranged in grids and the icons are different and depend on the specific application and your specific mac. Click the icon to open a pane and find some other options
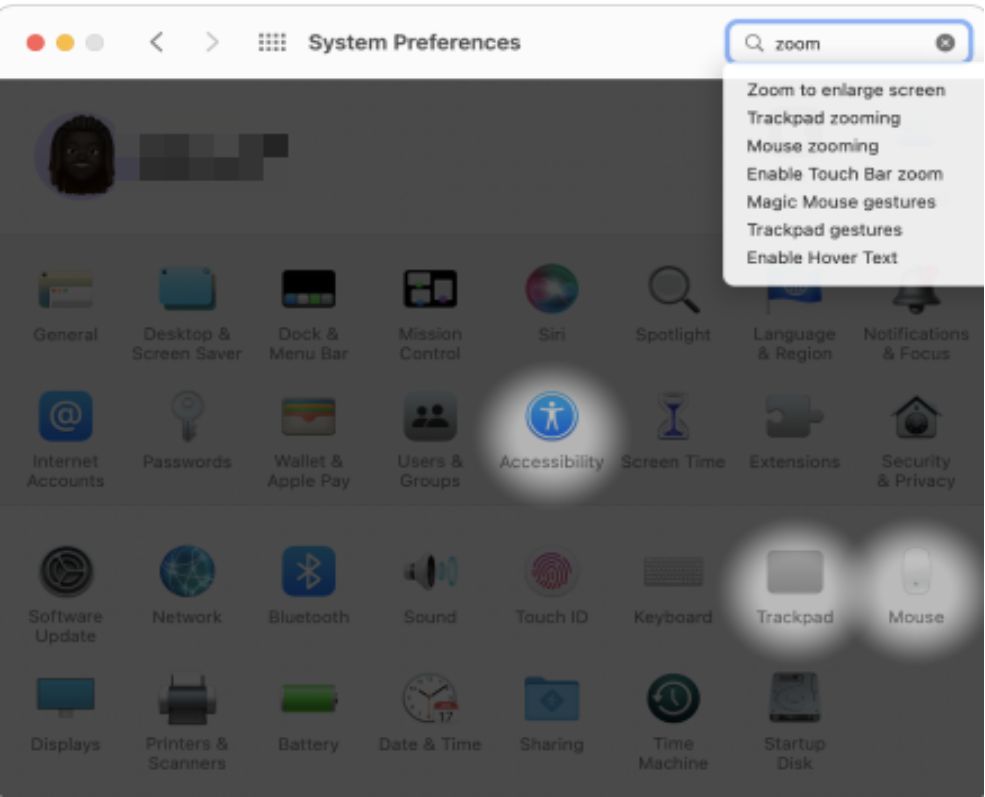
You can hide, show and even reorganize the preference from the cho sen view > customize
Search options
Imagine your laptop without search options or your phone without one. Would it be easy to get navigate? Noright. That is why Mac OS comes with a not-so-new feature nevertheless different from the rest options to search and navigate through applications and menus on your device. You just cannot beat it.