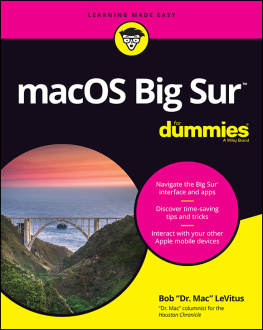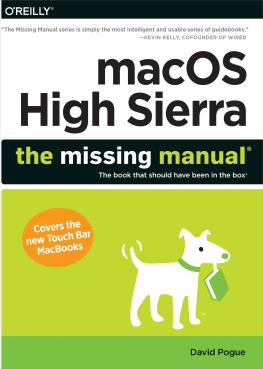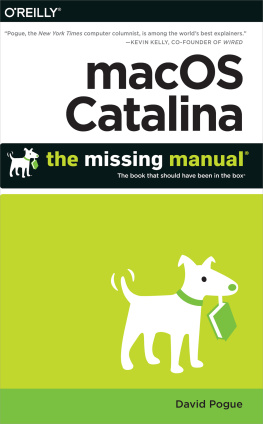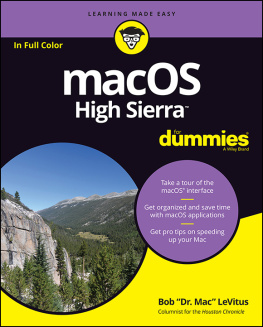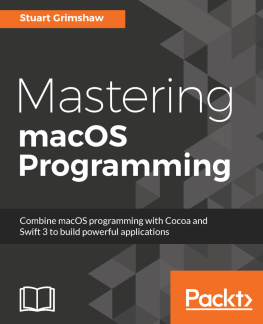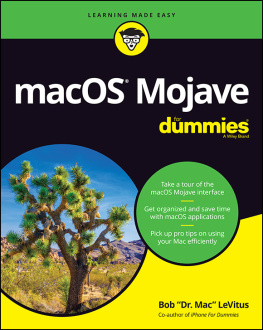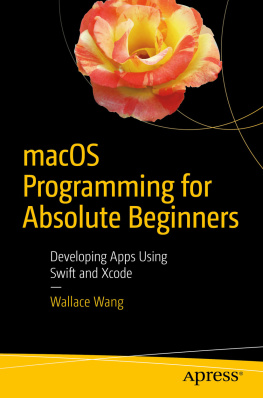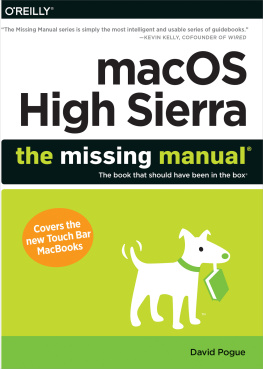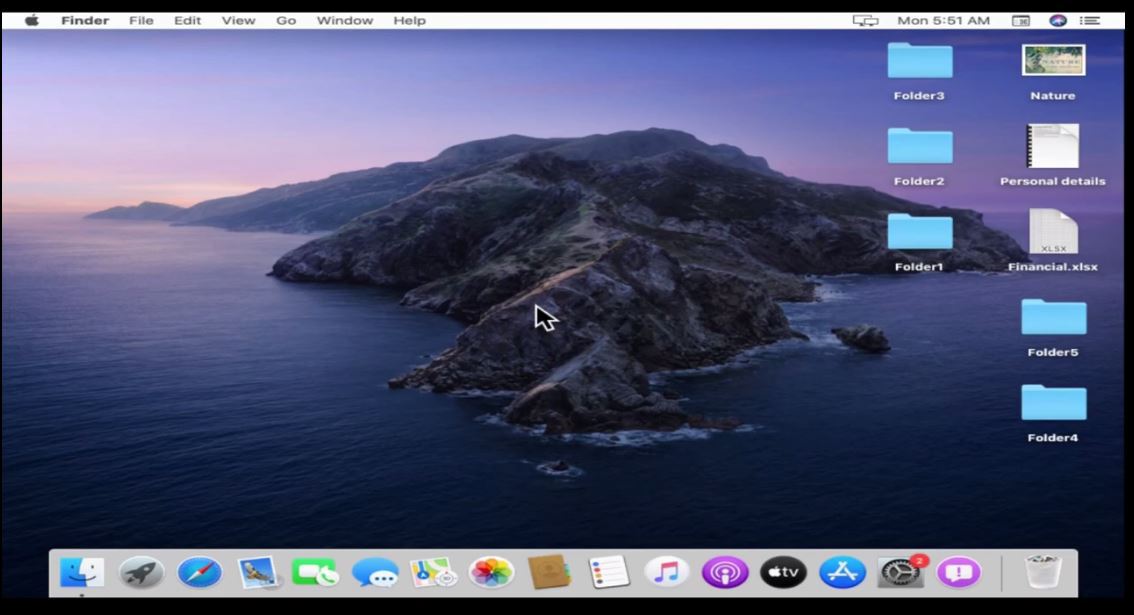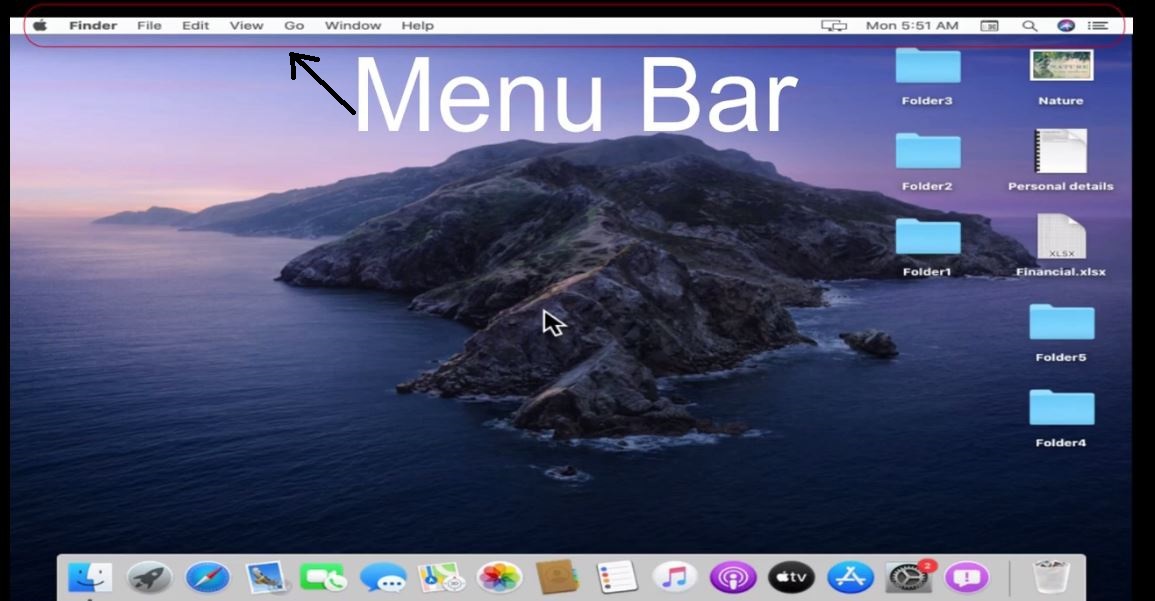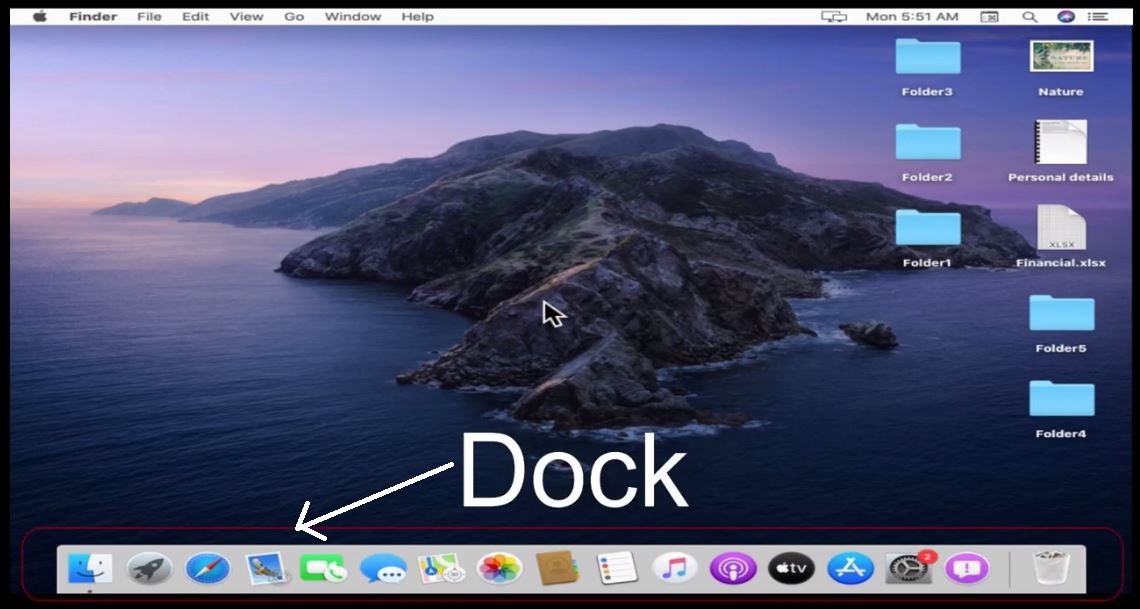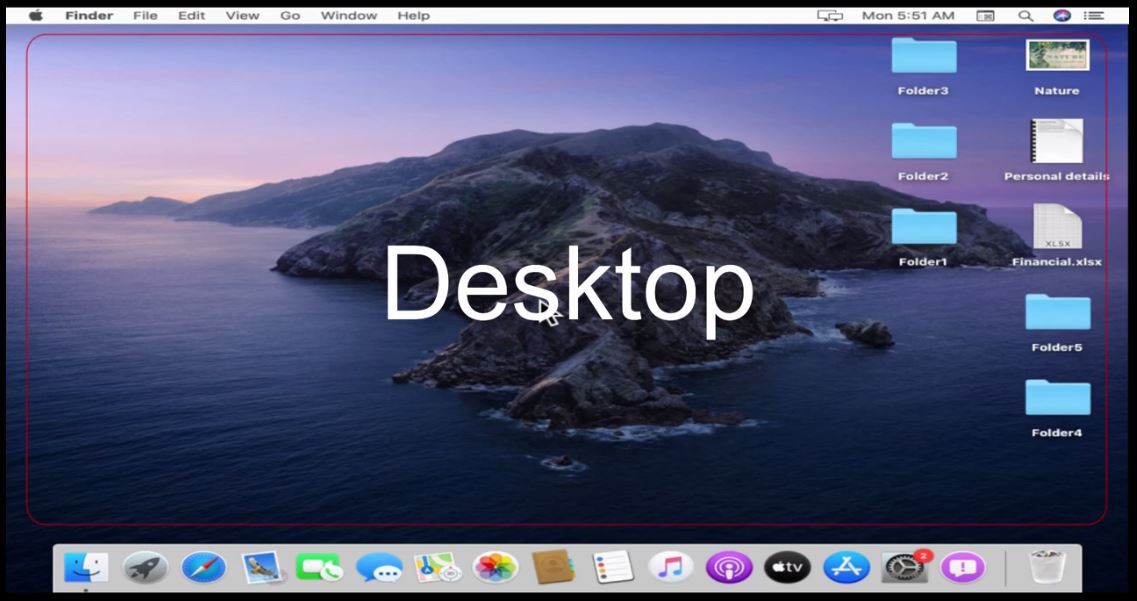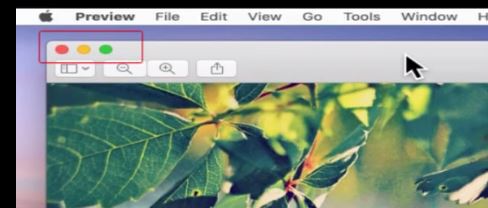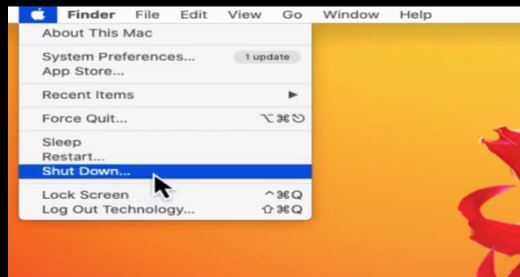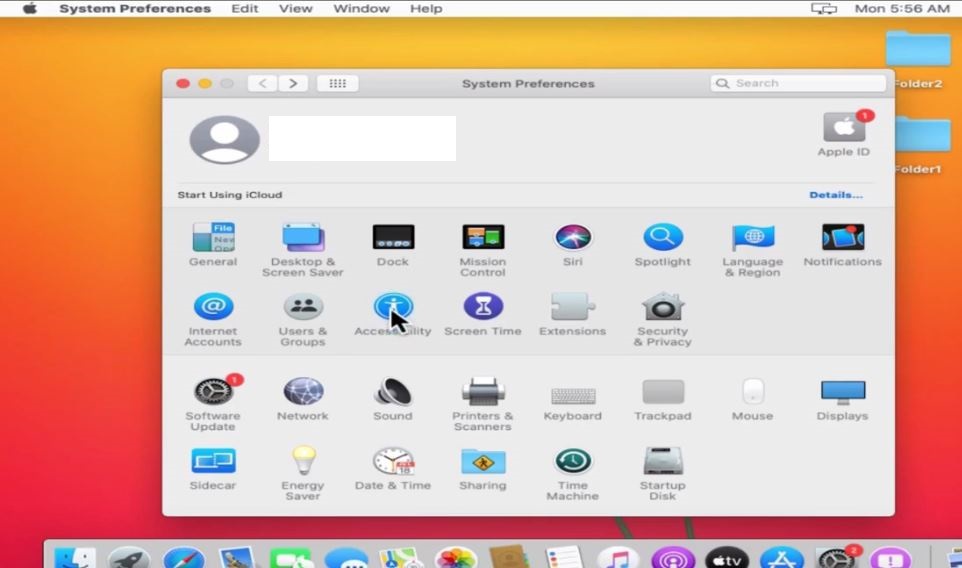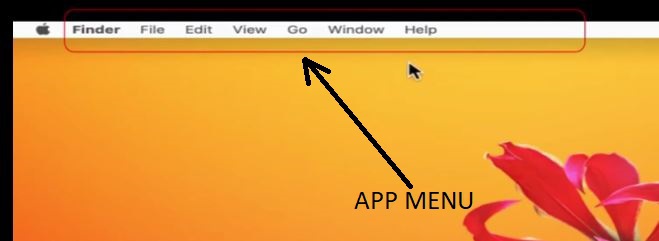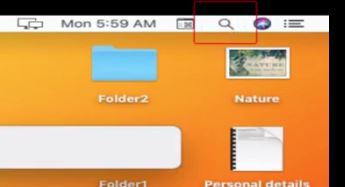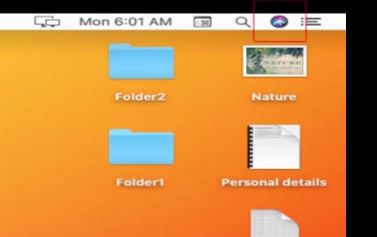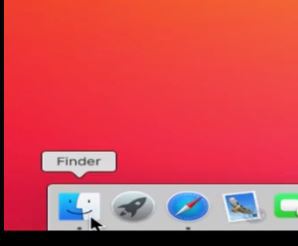MacOS Big Sur User Guide
A Complete Illustrated Manual to MacOS Big Sur Mastery for Beginners, Seniors and Advanced MacBook and iMac Users
Daniel Brent C.
Copyrights 2020 by Daniel Brent C.
All rights reserved.
This books contents may not be reproduced, duplicated, or transmitted without direct written permission from the author or publisher.
No blame or legal responsibility will be held against the publisher or author for any damages, reparations, or monetary loss due to the information contained in this book. Whether directly or indirectly.
Disclaimer Notice:
Please note that the information within this document is for educational and entertainment purposes only. All efforts have been made to present reliable and complete information. No warranties of any kind are implied or declared.
Table of Contents
Introduction
MacOS big sur is the next big leap in the evolution of the Mac operating system. In each jump, we experience new ways to get things done, visual changes to keep the system current and features that bring harmony to the iOS, iPadOS and MacOS ecosystems. Big sur is no different.
MacOS Big Sur is the most significant change in the history of the operating system of Apple computers. Its the biggest visual upgrade in years, touching every element of the operating system. It includes a redesigned interface, widget support, a new Control Center, Safari upgrades, and much more. Icons, windows, fonts, toolbars, and more have been fixed, giving them a more modern look and keeping them in touch with the iPadOS interface.
These powerful new features of macOS is fantastic news...if you know how to use them.
Switching from Windows to Mac?
Do not worry; this book has you covered!
If you're like many adults, then your first computer was probably a Windows computer. For most of us, macOS is something a little new.
MacOS isn't complicated but switching from another operating system can be a little confusing at first. This guide is intended to help you make the switch in as little time as possible.
This guide includes pictures, step-by-step instructions, and illustrations to help you navigate the macOS Big Sur interface like a computer geek. It has been arranged to suit Windows switchers, newbies, and veteran users of the macOS. Furthermore, youll learn advanced tips on how to optimize and maximize the essential apps on your Apple computer to boost performance and efficiency.
Lets get started.
Chapter 1: Getting to know your MacOS
Did you just buy an Apple Mac computer or have you recently switched from Windows to Mac? This chapter will be a good starting point for your Apple Mac journey.
As you start your Mac, the image below is what you will see.
At the top of the screen is the menu bar .
At the bottom of the screen is the dock .
The large workspace in between is called the desktop .
Differences between Windows and Mac
Being personal computers, both Windows and Mac have almost same set of features but their user interface and navigation differs slightly.
The desktop icons on Windows are arranged on the left side but in Mac they are organized on the right side.
Maximize, minimize and close buttons can be found on the right side of the title bar in Windows PC but these buttons are placed at the left side in Mac.
To change the look of your desktop
Arrange your desktop icons
Right click on the desktop and choose use stacks. This will neatly arrange your desktop icons.
How to shut down your mac
System preferences (Settings)
There are lots of settings here like general settings, accessibility settings, network settings, Dock settings, etc. There are many more options that you can explore under System Preferences.
The App menu
After Apple logo (on the menu bar), we have app menu which changes based on the apps that you are currently working with. Initially when your PC starts, you get the menu items that are related to the finder app.
But soon after you open other apps, the menu items will change relevant to that specific application.
For example, if you open Safari (the default web browser for Mac) the menu items change automatically.
Spotlight
Spotlight can search anything and everything not just in your PC, but also searches the whole world using internet.
For example, you can quickly perform currency conversions, get the meaning of a word in seconds, etc.
Siri
Siri is your personal voice assistant.
Notifications
At the end of the menu bar, we have Notification Center.
The Dock
The dock is the bar at the bottom of your screen. The first item we have on the dock is finder.
Finder
Finder is the most versatile application in Mac. Almost anything you see and navigate in Mac is part of finder and for that reason, the Finder is an ever running application in Mac.
It's called the finder because it helps you find anything within your Mac PC. It is more or less similar to Windows File Explorer.
Customize finder sidebar