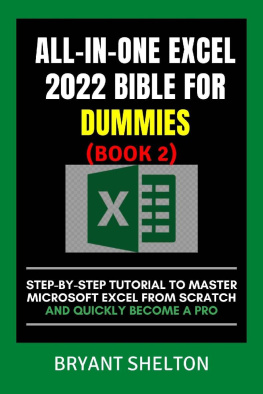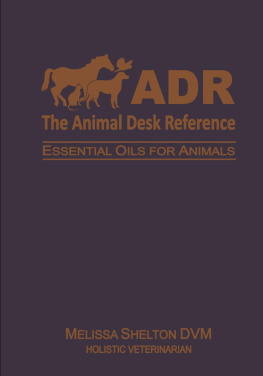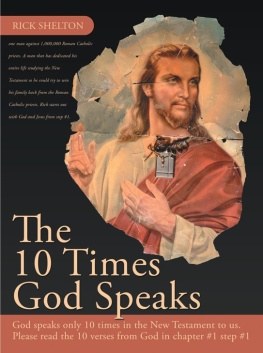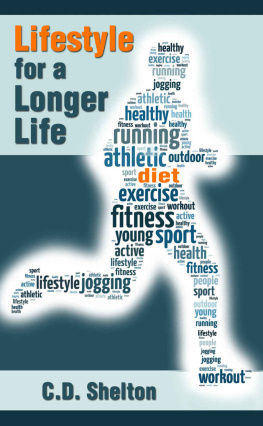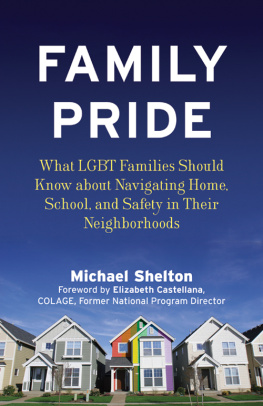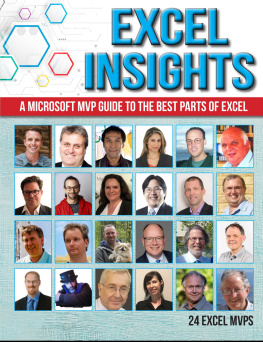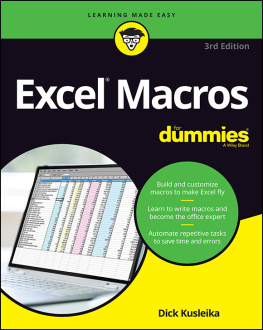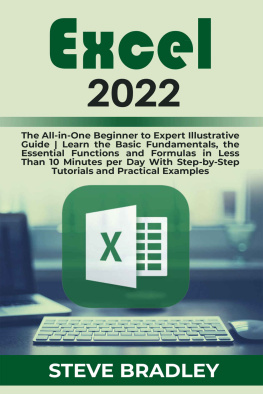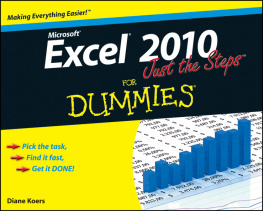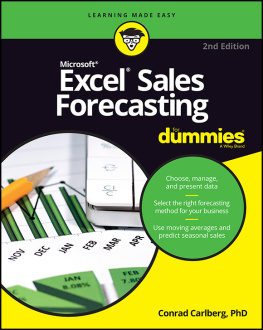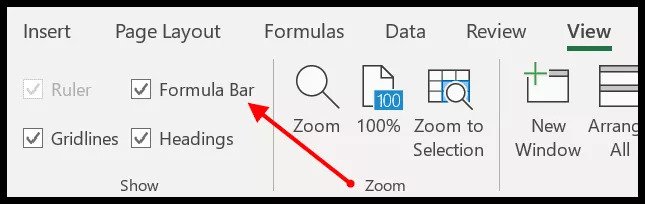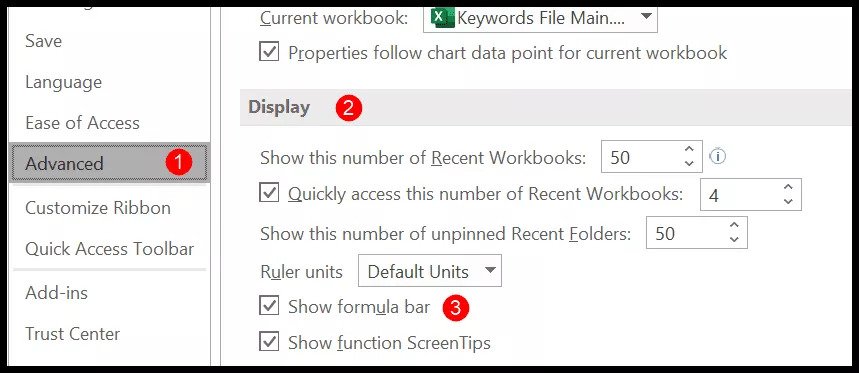Step-By-Step Tutorial To Master Microsoft Excel From Scratch And Quickly Become A Pro
Introduction
Firstly, I'll begin by saying if you've not gotten book one of this series by the same author, you should do so and start from there because it'll lay a solid foundation and help you understand whatever you'll be seeing in this book two.
The truth is that before attending a job interview, you must have a fundamental understanding of Microsoft Excel. Microsoft Excel is used by everyone from accountants to receptionists and human resources to administrative departments.
It isn't just a problem for big businesses; small business owners and college students use it daily. That is something you must not overlook. Learning fundamental Excel activities (at least some) is necessary in today's times if you want to get a job.
And I've put together this guide to assist you. Using examples, this guide will help you learn all of the fundamentals. Also included are some of the essential beginner's tutorials.
So, without further ado, let's get right to work.
There are several spreadsheet programs available, but Excel is the most popular. It has been in use for the past 30 years, and over that time, it has been improved to include more and more capabilities. Microsoft Excel is a spreadsheet program that may store and analyze numerical and statistical data. Microsoft Excel has various tools for doing tasks such as computations, pivot tables, graphing tools, macro programming, and more. It works with different operating systems, including Windows, Mac OS X, Android, and iOS.
Microsoft Excel is a part of the Microsoft Office suite of programs. It's a multi-row, multi-column electronic spreadsheet used to organize, visualize data(s), and do various calculations. Each row and column comprises a cell containing 1048576 rows and 16383 columns. The column name and row number indicate the address of each cell, such as A1, D2, and so on. Another name for this is a cell reference.
A table is created by a collection of columns and rows in an Excel spreadsheet. Columns are typically assigned alphabetical letters, and rows are usually assigned numerals. The convergence of a column and a row is known as a cell. A cell's address is determined by the letter representing the column and the number representing the row.
To some extent, we all work with numbers. We all have monthly expenses that we must cover with our wages. To spend appropriately, one must first understand their income and expenditure. When we need to record, analyze, and save numeric data, Microsoft Excel comes in helpful.
Microsoft Excel is available in various formats. It can be available from a computer hardware store that also offers software. Since Microsoft Excel is an application that is part of the Microsoft Office suite, you may also get it from the Microsoft website. However, you'll have to pay for the license key.
Excel's greatest strength is that it can be used for a wide range of business operations, including statistics, finance, data management, forecasting, analysis, inventory and billing tracking, and business intelligence. The following are some of the things it can perform for you:
Templates/Dashboards
Automation of Tasks
Store and Import Data
Manipulating Text
Number Crunching
Charts and Graphs
And Much More
What Is The Best Way To Open Microsoft Excel?
Excel may be used just like any other Windows program. Take the steps below if you're using Windows with a graphical user interface (such as Windows XP, Vista, or 7);
Select the Start menu from the menu bar.
Select all programs.
Select Microsoft Excel.
If it has been added to the start menu, you can also open it from there. If you've made a desktop shortcut, you can also use it to open it. To run Excel on Windows 8.1, follow the steps below;
Select the Start menu from the menu bar.
Look for Excel
Select Microsoft Excel.
The three most critical Excel components to comprehend first are:
Cell: A spreadsheet's most minor but most potent component is the cell. You have the option of typing or copy-pasting your data into a cell. Data can be anything from a letter to a number to date. Its size, font color, background color, borders, and other aspects can all be changed.
Every cell is identifiable by its address, including the column and row numbers (If a cell is on the 11th row and column AB, its address will be AB11).
Worksheet: A worksheet consists of individual cells, each of which can have a value, a formula, or text. It also contains a drawing layer that holds charts, photos, and diagrams but is not visible. When you click the tab at the bottom of the workbook window, you can access each worksheet in the workbook. A workbook can also store chart sheets, which display a single chart and are accessed by clicking a tab.
Workbook: Like any other application, a workbook is a separate file. There are one or more worksheets in each workbook. A workbook can also refer to a collection of many worksheets or a single worksheet.
You can delete or add worksheets, hide them without removing them, and rearrange the order in which they appear in the workbook.
All these and much more are already covered in book one of this series, so if youve not gotten it yet, do well to begin from book one by the same author, as itll lay a solid foundation and help you understand whatever youll be seeing in this book two.
The Excel Formula Bar: What Is It?
The Excel Formula Bar is a little bar that sits below the ribbon. It shows the content of the currently selected cell on the right side and the cell address on the left. The formula bar also allows you to insert a value directly into the cell. There are three buttons (Enter, Cancel, and Insert Function).

1) Title Box
2) Expand horizontally
3) Buttons
4) Entry bar
5) Expand vertically
How to Display the Formula Bar (or Hide it)
The view tab can make the formula bar visible if it is hidden. The formula bar is active by default.
Navigate to the view tab, select the show group and tick the formula bar boxes.
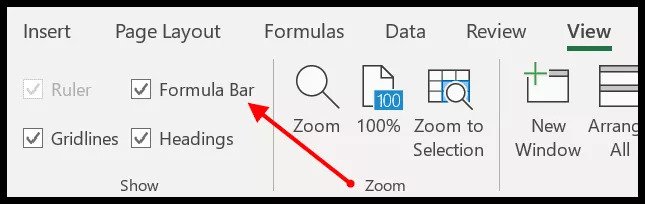
In addition to this, you can enable it using Excel's settings.
Visit the Excel menu. Click on show the formula bar under Advanced > Display.
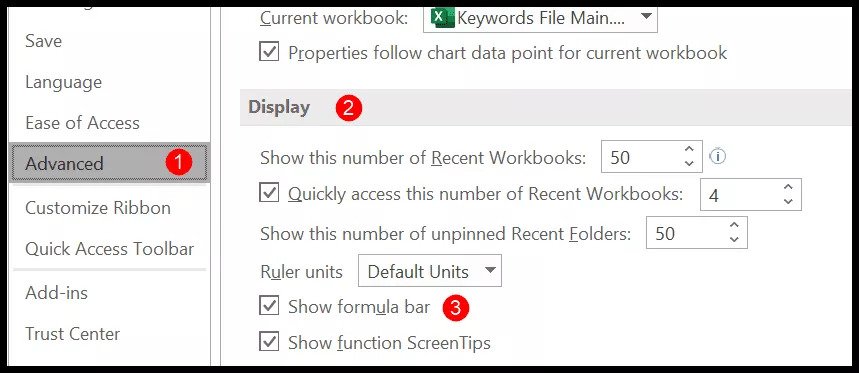
If you want to conceal it, you can follow the same procedures.
Resize the Formula Bar
The formula bar is small by default, but you can widen it slightly. When your cursor hovers over the formula bar's bottom, it transforms into a vertical arrow with two ends, which you can draw down to widen the formula bar.

You may also use the shortcut key Control + Shift + U to expand the formula bar vertically. The drop-down icon on the right side is another option.