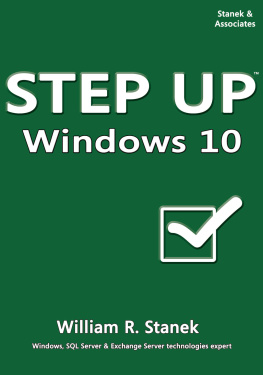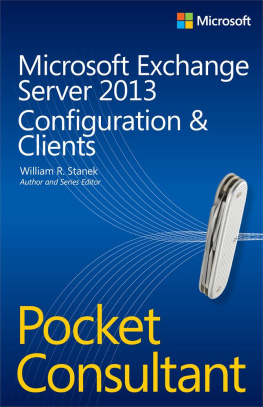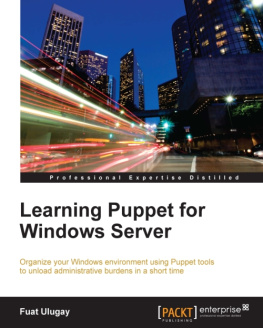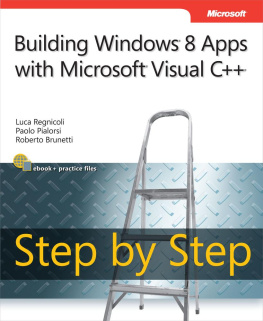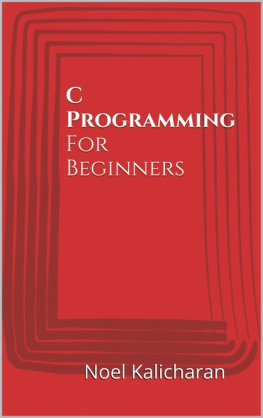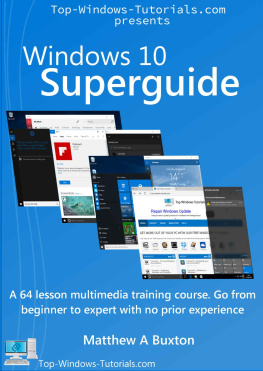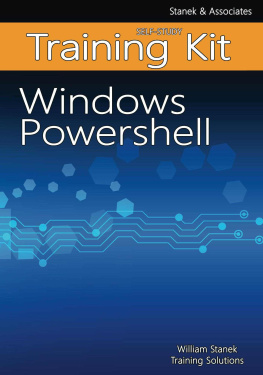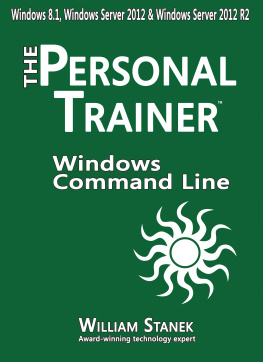Windows 10:
Step Up
A handy 250-page guide to whats new and changed in Windows 10!
William R. Stanek
PUBLISHED
Stanek & Associates
PO Box 362
East Olympia, WA 98540-0362
Copyright 2015 William R. Stanek
All rights reserved. No part of the contents of this book may be reproduced, stored or transmitted in any form or by any means without the express written permission of the publisher.
Country of first publication: United States of America.
Published by Stanek & Associates
http://www.williamrstanek.com/
Stanek & Associates is a trademark of William R. Stanek. All other marks are property of their respective owners.
The interior design, layout, format, trade dress and similar items incorporated into this product are part of the Stanek & Associates Identity and protected under U.S. and international copyright laws.
The example names for companies, organizations, persons and other named elements used in the book are fictitious. No association with any real company, organization, person or other named element is intended or should be inferred.
This book expresses the authors views and opinions. The information contained herein is provided without any express, statutory or implied warranties. Neither the authors, the publishers, the resellers nor distributors will be held liable for any damages caused or alleged to be caused either directly or indirectly by this book.
Cover Design: Creative Designs Ltd.
Editorial Development: Andover Publishing Solutions
Technical Review: L & L Technical Content Services
You can provide feedback related to this book by emailing the author at williamstanek@aol.com. Please use the name of the book as the subject line.
Version: 1.0.2.5
Note I may periodically update this text and the version number shown above will let you know which version you are working with. If theres a specific feature youd like me to write about in an update, message me on Facebook ( http://facebook.com/williamstanekauthor ). Please keep in mind readership of this book determines how much time I can dedicate to it.
Contents at a Glance
Table of Contents
Introduction
Step Up & Into Windows 10 is written for anyone who is already familiar with Windows and wants to learn the new and changed features of Windows 10. Not only does this book zero in on whats new and changed, it provides the necessary context for you to understand how the new features and changes affect the way you use Windows.
I dont recommend buying this book if youve already bought or are planning to buy Windows 10: The Personal Trainer . The reason for this is that the books cover essentially the same material. Windows 10: The Personal Trainer provides an in-depth, authoritative look at Windows 10, including whats new and the important changes. Step Up & Into Windows 10 focuses on whats new and changed but also gives you the necessary background to work successfully with these new and changed features.
What Conventions Are Used in This Book?
In this book, Ive used a variety of elements to help keep the text clear and easy to follow. Youll find code terms and listings i n monospac e type, except when I tell you to actually enter a command. In that case, the command appears in bold type. When I introduce and define a new term, I put it in italics .
This book also has notes, tips and other sidebar elements that provide additional details on points that need emphasis.
Other Resources
Although some books are offered as all-in-one guides, theres simply no way one book can do it all. This book is intended to be used as a concise and easy-to-use resource. It covers everything you need to perform core tasks with Windows, but it is by no means exhaustive.
As you encounter new topics, take the time to practice what youve learned and read about. Seek additional information as necessary to get the practical experience and knowledge that you need.
I truly hope you find that Step Up & Into Windows 10 helps you use Windows successfully and effectively.
Thank you,
William R. Stanek
( )
Chapter 1. Navigating Windows 10
Windows 10 is the newest operating system from Microsoft. The operating system runs on many types of computing devices from tablet PCs to smartphones, desktops and laptops.
Windows 10 has a new sign-in process that works with touchscreens as well as a keyboard and mouse. While the keyboard and mouse are standard, a touchscreen allows you to manipulate on-screen elements in new ways. You can:
- Tap Touch an on-screen element with your finger. A tap or double-tap of elements on the screen generally is the equivalent of a mouse click or double-click.
- Press and hold Press your finger down on an on-screen element and leave it there for a few seconds. Pressing and holding elements on the screen generally is the equivalent of a right-click.
- Pan (slide to scroll) Touch and drag across the screen with one or two fingers. Panning shows another part of a window that has scroll bars. Also referred to as sliding to scroll.
- Pinch Touch an item with two or more fingers and then move the fingers toward each other. Pinching shows less information.
- Rotate Touch two points on the screen and then twist. Rotating turns an item on screen in a clockwise or counter-clockwise direction.
- Slide in from edge Starting from the edge of the screen, slide across the screen without lifting your finger. Sliding in from the left edge shows open apps and allows you to switch between them easily. Sliding in from the top or bottom edge shows commands for the active element.
- Stretch Touch an item with two or more fingers and then move the fingers away from each other. Stretching shows more information.
- Swipe to select Slide an item a short distance in the opposite direction compared to how the page scrolls. Swiping in this way selects the item and also may bring up related commands. If press and hold doesnt display commands and options for an item, try using swipe to select instead.
Note Windows 10 runs on many types of computing devices from tablet PCs to smartphones, desktops and laptopsall of which can be referred to as computers. Throughout this guide, where I have used click, right-click and double-click, you can also use touch equivalents, tap, press and hold, and double tap. With touch-enabled devices, you also are able to enter text by using the onscreen keyboard. Simply touch an input area on the screen, such as the Search box, to display the onscreen keyboard.
When you start or wake Windows 10, youll see a preview screen. With a touch screen, swipe up to reveal the login screen. With a keyboard and mouse, simply press a key on the keyboard or click a mouse button to reveal the login screen.
By default, login is always required when you start or wake your Windows 10 device. The way login works depends on whether your computer is part of a business network. For computers that arent joined to a business network, you have many login options, including:
- Password A password is a mix of upper and lowercase letters, numbers and special characters, usually 8 or more characters in length. To login with a password, click your user name on the login screen, type your password and then press Enter on the keyboard or click the sign-in button (which shows a right-facing arrow).
- Pin A pin is a sequence of 4 or more numbers. To login with a pin, click your user name on the login screen, type your pin and then press Enter on the keyboard or click the sign-in button (which shows a right-facing arrow).
- Picture password A picture password is a unique series of movements on a previously-selected photo, such as a line drawn between two flowers and a circle drawn around a specific flower. To login with a picture password, click your user name on the login screen and then use the touch interface to make the required movements.
Next page