2015 Eyes of the World Limited. All rights reserved.
Read Me First
Welcome to Take Control of iTunes 12: The FAQ, version 1.0, published in July 2015 by TidBITS Publishing Inc. This ebook was written by Kirk McElhearn, and edited by Tonya Engst with help from Kelly Turner and Lauri Reinhardt.
This ebook shows you how to manage your audio and video libraries using iTunes, and how to sync content to your iOS devices. If you want to become an iTunes power user, this ebook is for you.
If you want to share this ebook with a friend, we ask that you do so as you would with a physical book: lend it for a quick look, but ask your friend to buy a copy for careful reading or reference. Discounted classroom and Mac user group copies are available.
Copyright 2015, Eyes of the World Limited. All rights reserved.
Updates and More
You can access extras related to this ebook on the Web (use the link in , near the end; its available only to purchasers). On the ebooks Take Control Extras page, you can:
- Download any available new version of the ebook for free, or buy any subsequent edition at a discount.
- Download various formats, including PDF, EPUB, and Mobipocket. (Learn about reading on mobile devices on our Device Advice page.)
- Read the ebooks blog. You may find new tips or information, as well as a link to an author interview.
If you bought this ebook from the Take Control Web site, it has been added to your account, where you can download it in other formats and access any future updates. However, if you bought this ebook elsewhere, you can add it to your account manually; see .
Basics
iTunes 12 has introduced a new way of navigating among the various media libraries and view options. In addition, Apple hasnt provided official names for some iTunes interface elements. So I want to give you an overview of the interface and the terms that I use (Figure 1).
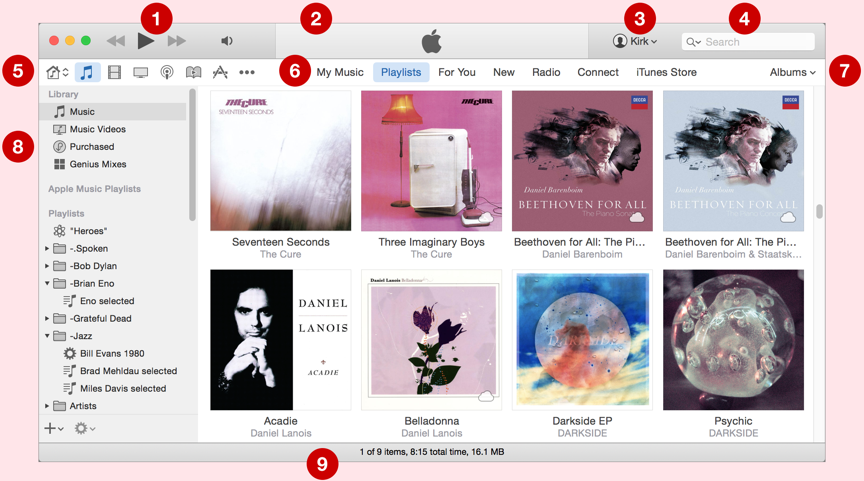 Figure 1:
Figure 1: Take control of the iTunes interface by matching the numbers above with the descriptions below.
 Playback controls: Found at the left of the toolbar, this is where you see the Play
Playback controls: Found at the left of the toolbar, this is where you see the Play  button, which becomes a Pause
button, which becomes a Pause  button when you play music, as well as the Next
button when you play music, as well as the Next  and Previous
and Previous  buttons.
buttons.
 iTunes LCD: Look here, in the center of the toolbar, for information about the music you play, as well as messages about the progress of sync sessions with iOS devices.
iTunes LCD: Look here, in the center of the toolbar, for information about the music you play, as well as messages about the progress of sync sessions with iOS devices.
 iTunes Store: This portion of the toolbar displays the Account
iTunes Store: This portion of the toolbar displays the Account  button and your name if you are signed in to the store; if not, it displays the button followed by Sign In. Click here to access some parts of the iTunes Store, such as your purchased list, and account info.
button and your name if you are signed in to the store; if not, it displays the button followed by Sign In. Click here to access some parts of the iTunes Store, such as your purchased list, and account info.
 Search box: Nestled at the right on the toolbar, this box is where you search for any type of content in your iTunes library or the iTunes Store. Apple Music subscribers can also search the Apple Music Library. (See .)
Search box: Nestled at the right on the toolbar, this box is where you search for any type of content in your iTunes library or the iTunes Store. Apple Music subscribers can also search the Apple Music Library. (See .)
 Media library: Click an icon at the left of the navigation bar to access a media library, such as Music or Movies. Click the More
Media library: Click an icon at the left of the navigation bar to access a media library, such as Music or Movies. Click the More  button to access more libraries. Or, click the Home Sharing icon to choose a shared library, if any are available. An attached iOS device or mounted disc will appear at the right of this group of icons. (See .)
button to access more libraries. Or, click the Home Sharing icon to choose a shared library, if any are available. An attached iOS device or mounted disc will appear at the right of this group of icons. (See .)
 Sub-library: With a media library selected at the left of the navigation bar, focus iTunes by selecting an option at the center. For example, with the Music icon selected at the left, click Playlists to access your playlists or click iTunes Store to browse music there. (See .)
Sub-library: With a media library selected at the left of the navigation bar, focus iTunes by selecting an option at the center. For example, with the Music icon selected at the left, click Playlists to access your playlists or click iTunes Store to browse music there. (See .)
 View Options: At the right of the navigation bar, this popover controls how iTunes displays the content youve specified at the left and center of the navigation bar. For example, with the Music icon and My Music selected, you can choose Albums, to show music grouped by album, or Artists, to have music organized by artist. (If you cant see the popover, youve chosen a combination of items in the navigation bar that doesnt have view options, such as the iTunes Store.)
View Options: At the right of the navigation bar, this popover controls how iTunes displays the content youve specified at the left and center of the navigation bar. For example, with the Music icon and My Music selected, you can choose Albums, to show music grouped by album, or Artists, to have music organized by artist. (If you cant see the popover, youve chosen a combination of items in the navigation bar that doesnt have view options, such as the iTunes Store.)
 Sidebar: The sidebar displays only for some types of content. For example, it appears if you select the Music icon (at left) and then Playlists (center) in the navigation bar.
Sidebar: The sidebar displays only for some types of content. For example, it appears if you select the Music icon (at left) and then Playlists (center) in the navigation bar.
 Status bar: Look here for information about the main section of the iTunes window: how many items are in the view (or selected in the view); the playing time of this content (or the selected content), and the size of this content (or the selected content). The Status bar is not visible by default; to display it, choose View > Show Status Bar.
Status bar: Look here for information about the main section of the iTunes window: how many items are in the view (or selected in the view); the playing time of this content (or the selected content), and the size of this content (or the selected content). The Status bar is not visible by default; to display it, choose View > Show Status Bar.
Note: To review additional background information that might help you understand this book better, such as finding System Preferences and working with files in the Finder, read Tonya Engsts free ebook Read Me First: A Take Control Crash Course, available for free on the Web or as a standalone ebook.
Links
All blue text in this book is hot, meaning you can click (or tap) it, just like a link on the Web. Some links take you to a Web page. Others go to a different part of the book.
If you click a link that takes you to a different part of the book, you can return quickly to the previous spot if your ebook reader offers a back feature. For example, in iBooks, click the Back to link at the lower left. Or, in Preview on the Mac, choose Go > Back or press Command-[.
Whats New in This Edition
Released in late 2014, iTunes 12 had a polarizing effect on users. Some appreciated its radical interface changes but others found navigation to be confusing and felt that the removal of long-standing interface elements, such as the sidebar, was counterproductive. And, in June 2105, iTunes 12.2 added Apple Music, a Love rating, and more.


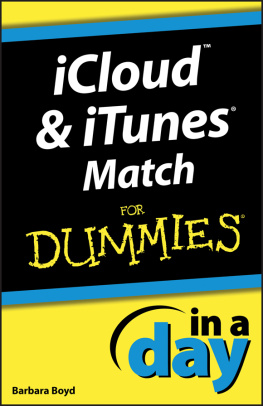

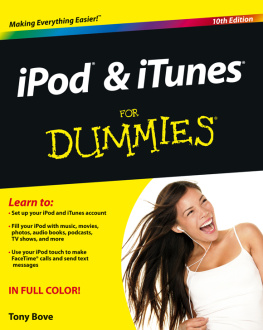
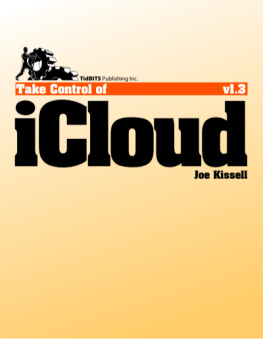
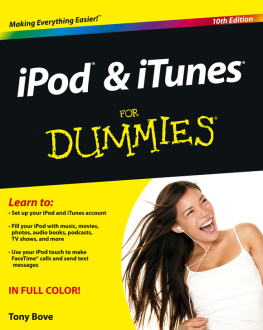
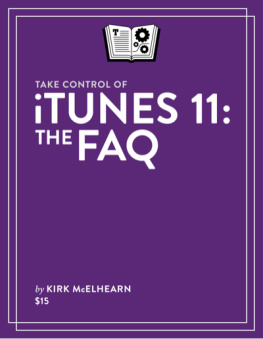

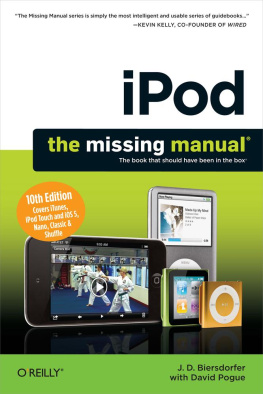
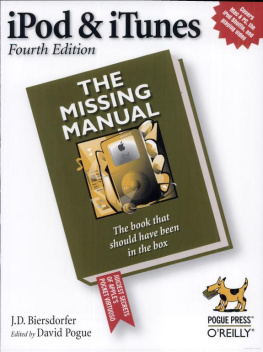
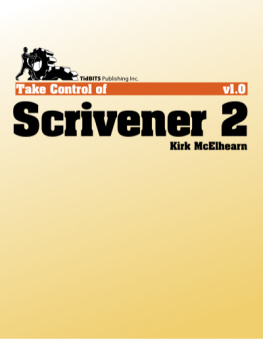
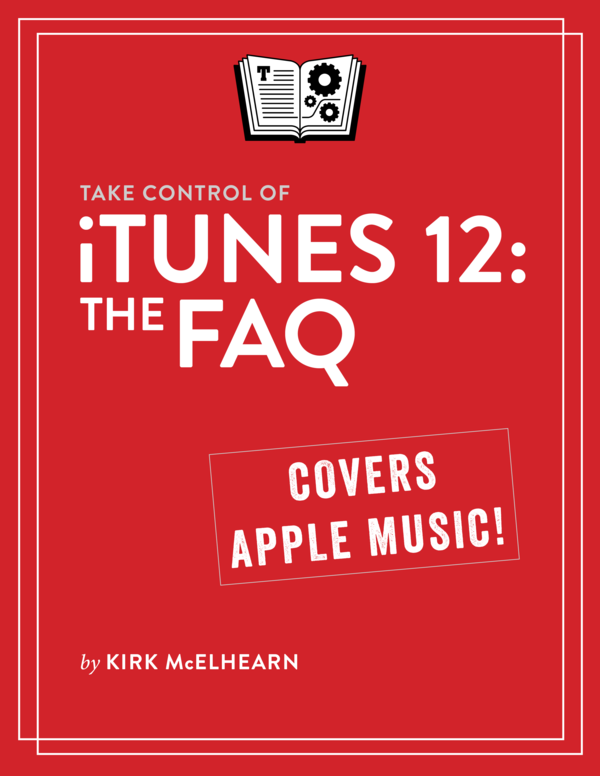
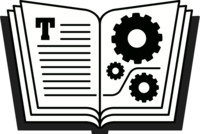
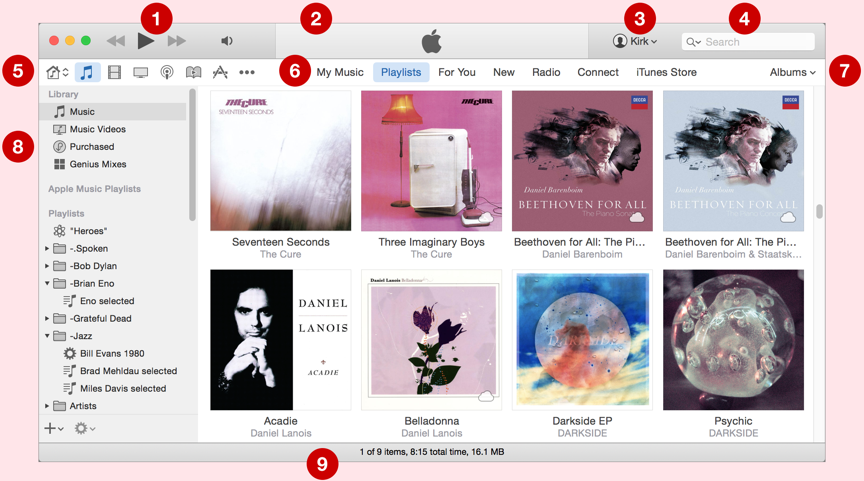 Figure 1: Take control of the iTunes interface by matching the numbers above with the descriptions below.
Figure 1: Take control of the iTunes interface by matching the numbers above with the descriptions below.  Playback controls: Found at the left of the toolbar, this is where you see the Play
Playback controls: Found at the left of the toolbar, this is where you see the Play  button, which becomes a Pause
button, which becomes a Pause  button when you play music, as well as the Next
button when you play music, as well as the Next  and Previous
and Previous  buttons.
buttons. iTunes LCD: Look here, in the center of the toolbar, for information about the music you play, as well as messages about the progress of sync sessions with iOS devices.
iTunes LCD: Look here, in the center of the toolbar, for information about the music you play, as well as messages about the progress of sync sessions with iOS devices. iTunes Store: This portion of the toolbar displays the Account
iTunes Store: This portion of the toolbar displays the Account  Search box: Nestled at the right on the toolbar, this box is where you search for any type of content in your iTunes library or the iTunes Store. Apple Music subscribers can also search the Apple Music Library. (See .)
Search box: Nestled at the right on the toolbar, this box is where you search for any type of content in your iTunes library or the iTunes Store. Apple Music subscribers can also search the Apple Music Library. (See .) Media library: Click an icon at the left of the navigation bar to access a media library, such as Music or Movies. Click the More
Media library: Click an icon at the left of the navigation bar to access a media library, such as Music or Movies. Click the More  button to access more libraries. Or, click the Home Sharing icon to choose a shared library, if any are available. An attached iOS device or mounted disc will appear at the right of this group of icons. (See .)
button to access more libraries. Or, click the Home Sharing icon to choose a shared library, if any are available. An attached iOS device or mounted disc will appear at the right of this group of icons. (See .) Sub-library: With a media library selected at the left of the navigation bar, focus iTunes by selecting an option at the center. For example, with the Music icon selected at the left, click Playlists to access your playlists or click iTunes Store to browse music there. (See .)
Sub-library: With a media library selected at the left of the navigation bar, focus iTunes by selecting an option at the center. For example, with the Music icon selected at the left, click Playlists to access your playlists or click iTunes Store to browse music there. (See .) View Options: At the right of the navigation bar, this popover controls how iTunes displays the content youve specified at the left and center of the navigation bar. For example, with the Music icon and My Music selected, you can choose Albums, to show music grouped by album, or Artists, to have music organized by artist. (If you cant see the popover, youve chosen a combination of items in the navigation bar that doesnt have view options, such as the iTunes Store.)
View Options: At the right of the navigation bar, this popover controls how iTunes displays the content youve specified at the left and center of the navigation bar. For example, with the Music icon and My Music selected, you can choose Albums, to show music grouped by album, or Artists, to have music organized by artist. (If you cant see the popover, youve chosen a combination of items in the navigation bar that doesnt have view options, such as the iTunes Store.) Sidebar: The sidebar displays only for some types of content. For example, it appears if you select the Music icon (at left) and then Playlists (center) in the navigation bar.
Sidebar: The sidebar displays only for some types of content. For example, it appears if you select the Music icon (at left) and then Playlists (center) in the navigation bar. Status bar: Look here for information about the main section of the iTunes window: how many items are in the view (or selected in the view); the playing time of this content (or the selected content), and the size of this content (or the selected content). The Status bar is not visible by default; to display it, choose View > Show Status Bar.
Status bar: Look here for information about the main section of the iTunes window: how many items are in the view (or selected in the view); the playing time of this content (or the selected content), and the size of this content (or the selected content). The Status bar is not visible by default; to display it, choose View > Show Status Bar.