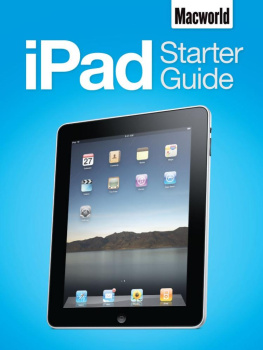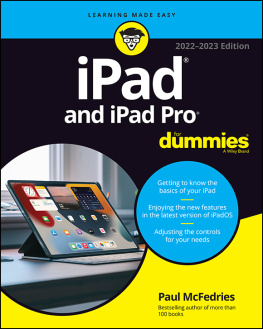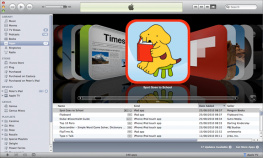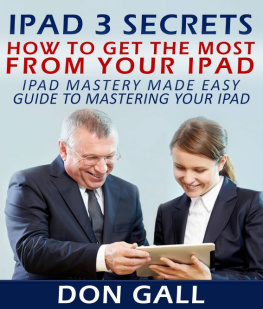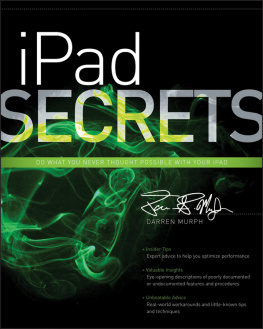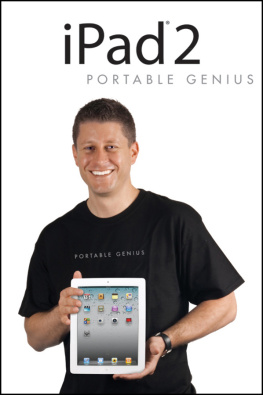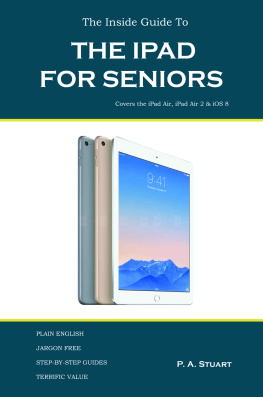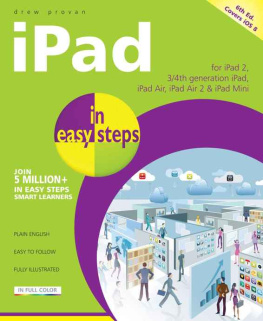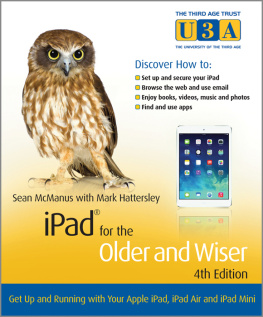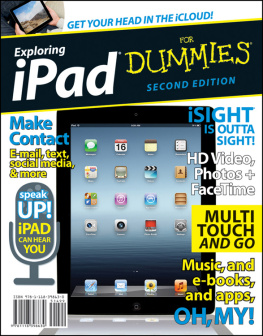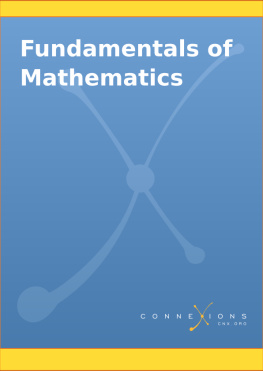Macworlds iPad Starter Guide
Here you can read online Macworlds iPad Starter Guide full text of the book (entire story) in english for free. Download pdf and epub, get meaning, cover and reviews about this ebook. publisher: Mac Publishing, LLC, genre: Home and family. Description of the work, (preface) as well as reviews are available. Best literature library LitArk.com created for fans of good reading and offers a wide selection of genres:
Romance novel
Science fiction
Adventure
Detective
Science
History
Home and family
Prose
Art
Politics
Computer
Non-fiction
Religion
Business
Children
Humor
Choose a favorite category and find really read worthwhile books. Enjoy immersion in the world of imagination, feel the emotions of the characters or learn something new for yourself, make an fascinating discovery.
- Book:Macworlds iPad Starter Guide
- Author:
- Publisher:Mac Publishing, LLC
- Genre:
- Rating:5 / 5
- Favourites:Add to favourites
- Your mark:
- 100
- 1
- 2
- 3
- 4
- 5
Macworlds iPad Starter Guide: summary, description and annotation
We offer to read an annotation, description, summary or preface (depends on what the author of the book "Macworlds iPad Starter Guide" wrote himself). If you haven't found the necessary information about the book — write in the comments, we will try to find it.
Unknown: author's other books
Who wrote Macworlds iPad Starter Guide? Find out the surname, the name of the author of the book and a list of all author's works by series.
Macworlds iPad Starter Guide — read online for free the complete book (whole text) full work
Below is the text of the book, divided by pages. System saving the place of the last page read, allows you to conveniently read the book "Macworlds iPad Starter Guide" online for free, without having to search again every time where you left off. Put a bookmark, and you can go to the page where you finished reading at any time.
Font size:
Interval:
Bookmark:
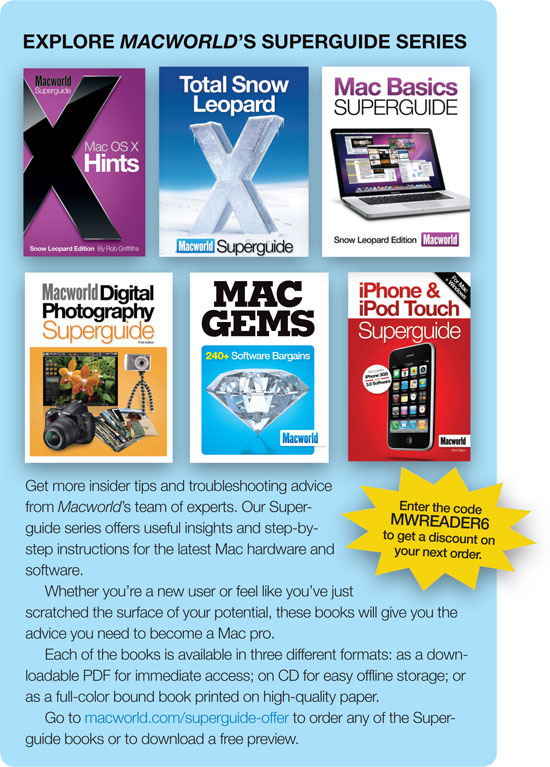
 It's always best to start from the beginning. And the beginning, in this case, is the outside of the iPad. Here is a quick guide to all the functions of your iPad's switches, buttons, and ports.
It's always best to start from the beginning. And the beginning, in this case, is the outside of the iPad. Here is a quick guide to all the functions of your iPad's switches, buttons, and ports.
The iPad doesn't have a tactile keyboard or a bunch of navigation buttons. Instead, you'll use its 9.7-inch LED-backlit glossy widescreen display to surf the Web, compose e-mail messages, navigate apps, and change settings. The glass display has a resolution of 1024 by 768 pixels at 132 pixels per inch. It also has an oleophobic coating to make it easier to wipe off smudges.
The only physical button on the face of the iPad, the Home button is your shortcut out of a current program and back to the iPad's main interface. You can also press this indented button to wake up a snoozing iPad. If you're looking at any page of the iPad's app Home screen, pressing the Home button will take you back to your first page of apps. Pressing the button when you're already on the first page will take you to the Spotlight search screen. If you quickly press the button twice while the phone is locked, it will bring up basic iPod controls.
Located on the top right of the iPad is the Sleep/Wake button. When your iPad is on, you can press this button once to put your iPad to sleep. Press the button again to wake the iPad up, and then slide your finger across the bottom of the touchscreen to unlock it. To turn the iPad off completely, hold the Sleep/Wake button down for a few seconds, until the Slide to Power Off slider appears. To turn the iPad back on, press and hold the Sleep/Wake button until the Apple logo appears.
To lock the iPad's screen orientation, toggle the screen-rotation switch, located on the right side of the iPad, near the top. When locked, an orange dot on the switch will be exposed and your iPad will stay in either landscape or portrait view, regardless of how it's being handled. When your rotation lock is engaged, a small icon showing a lock with an arrow around it will appear on the right side of your status bar, near the battery icon.
Directly below the screen-rotation lock are the iPad's volume buttons. Press the up volume button to increase the volume and the down volume button to lower it. Unlike the iPhone, the iPad does not have a mute button. To mute the iPad altogether, you must repeatedly click the down volume button. This affects app sounds, as well as audio and video playback.
Located at the top left edge of the iPad is a standard 3.5mm audio jack, like the one used on iPods and iPhones. You can use several types of headphones with it, including the Apple earbuds. Alternatively, you can use Bluetooth headphones. If you plug in headphones with a built-in microphone, the iPad will sense it and allow you to use it for apps with audio recording capabilities. If you don't plug in any microphones, the iPad will use its built in microphone.
The iPad's internal microphone is found on the top left edge of the device, right next to the headphone jack. You can use it to record audio in any app that supports audio recording.
You'll find a speaker on the bottom edge of the iPad, on the right side. It will play anything that makes noise on your iPad, including music or a video's audio track. Because the iPad has just one speaker, it plays all audio in mono (in a single channel). You can also hook the iPad up to third-party speakers, including Bluetooth devices].
At the center bottom edge of the iPad is a standard 30-pin dock-connector port that you use to charge the iPad. You also use this port to hook your iPad up with your computer or accessories like the iPad Keyboard Dock. Keep in mind that only some Macs and AC adapters are able to charge the iPad; others cause the iPad to declare that it is not charging, despite your computer showing that it is connected and able to sync. When plugged in with the included 10-watt USB power adapter, the iPad can charge while awake or asleep. On high-powered USB ports such as the most recent Macs and the iPhone power adapter, the iPad charges but it takes longer according to Apple. On Macs and PCs without high-powered USB ports, the iPad will charge only when it's in sleep mode; when awake it will display a "Not charging" message in the status bar at the top of the screen.
Available only on the Wi-Fi + 3G iPad model is a micro-SIM card tray. With a micro-SIM card and a cellular data plan, you can get 3G data service on your iPad. Currently only AT&T uses micro-SIM cards, but more carriers may offer similar services in the future. Without an activated SIM card, you can still connect the iPad to the Internet over Wi-Fi. To eject a micro-SIM card, insert the end of a paper clip into the small adjacent hole and push.
Like the iPhone, many iPad programs dont have individual preferences screens as they do in Mac OS X. Instead, you will have to access these programs options, along with all your general iPad settings, from the Settings app, which you get to from your Home screen.
There are ten separate entries on the left side of the main Settings screen, plus entries for additional apps that choose to store their settings there. The right side of the screen displays the contents of the section youre currently viewing. Heres a look at what each setting does.
If youre currently connected to a Wi-Fi network, the Wi-Fi option will list the networks name to the right. Tap on the Wi-Fi menu list item to access the Wi-Fi Networks screen. From here, you can turn Wi-Fi on or off, choose to join another network, or set the iPad to ask you if it can join new networks when youre out and about.
By default, the brightness of the iPad will adjust automatically by detecting the lighting levels around it. You can turn this feature off and manually adjust the brightness yourself with the on-screen slider in the Brightness & Wallpaper section.
The other setting in this section is for wallpaper. Your wallpaper image appears whenever the iPad is locked or when you are on the Home screen. You can assign the same photo for the iPads lock screen and the Home screen, or you can choose two separate backgrounds, one for each. You can choose an image either from Apples bundled patterns or from pictures youve synced onto the iPads Photo app, under the Saved Photos option.
When you wake up your iPad, you will see a small framed sunflower icon to the right of your unlock slider. This is the Picture Frame icon, a shortcut that allows your iPad to double as an animated digital picture frame. Under the Picture Frame settings tab, you can choose between two transitionsthe classic Dissolve and a nifty folding Origami effectand select which photos you want the slideshow to pull from: all of your included photos, or certain albums or events.
You also have the option to shuffle your photos and, if youve picked the Dissolve transition, you can choose to have the photos zoomed in on detected faces. The Origami transition automatically frames faces.
Font size:
Interval:
Bookmark:
Similar books «Macworlds iPad Starter Guide»
Look at similar books to Macworlds iPad Starter Guide. We have selected literature similar in name and meaning in the hope of providing readers with more options to find new, interesting, not yet read works.
Discussion, reviews of the book Macworlds iPad Starter Guide and just readers' own opinions. Leave your comments, write what you think about the work, its meaning or the main characters. Specify what exactly you liked and what you didn't like, and why you think so.