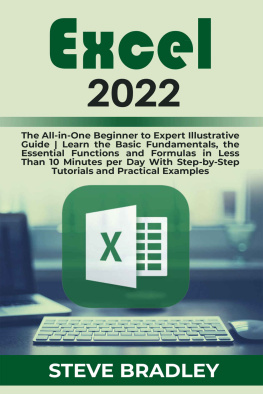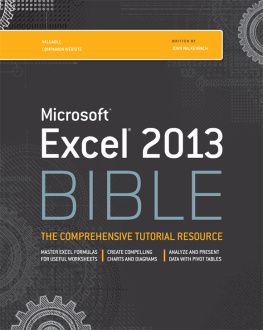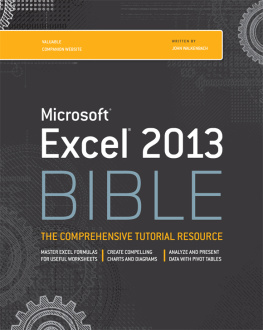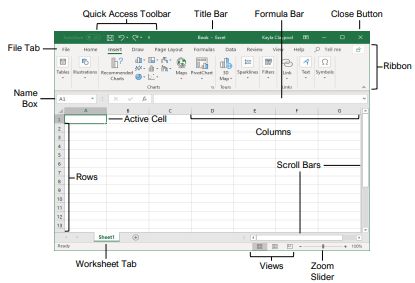Microsoft excel is an excel-based office software program that can make complicated data available for easier interpretation. They have designed this version with the help of professional analysts and users to make the data available to them. Microsoft excel supports a wide range of programs and features that are not available in the standard excel version. You can access the excel data and analysis directly through a software which is called Microsoft Excel for Power Query. One of the best features of this software is that it gives the detailed analysis of the data and gives it a proper format. You can convert the entire database into the format of CSV file as a single file and it is very easy to access the data.
Some analysts make the standard excel for use with office applications and spreadsheets. This version has some limitations, like it cannot save in PDF format or can perform some complex data tasks. You can use this software with other MS office applications to create simple spreadsheets. You can add your own pictures, shapes, tables, etc. and use the data to solve many complex problems and make some very useful data available. You can convert the entire excel file into the CSV file.
Microsoft excel 2021 contains several features that make it great for the beginners. In this guide, we will go through all the features in detail and find out what is new in Microsoft excel version 2021.
Microsoft excel has changed the look and feel of excel over the years. Microsoft excel 2021 has several UI improvements, for instance the new ribbon added in office 2007 and 2010. In the recent version, we can see several small enhancements. One of them is the interface. They have redesigned Microsoft excel to look at ease. The tabs have moved, there are several color schemes and themes inbuilt, and of course, the recent version comes with several bug fixes.
To understand how to use Microsoft excel better, lets take a look at its interface;
A new UI in Microsoft excel version 2021 is new tab grouping. They can split the excel sheet into multiple tabs. In the new UI, the user will notice a vertical strip of a tab in the top and bottom. This strip will group the tabs by their name. You can also use the Group by Name option to select the group to use. Selecting the group option will show the same group of tabs in a new vertical strip at the top. Clicking on a tab will change its color.
The new UI will now let you work more efficiently. There are many small enhancements, but the most significant one is the UI redesign. Now you can simply drag-and-drop sheets to group the tabs. Also, there are new color scheme and themes. There is one more small enhancement which will be helpful in creating charts. The new UI introduces multiple color scheme and themes inbuilt.
CHAPTER ONE
The Excel 2021 Program Screen Keyboard Shortcuts
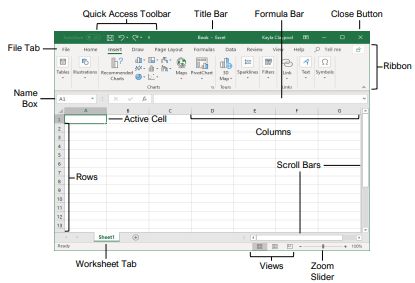
Getting Started
When you open an Excel, the Excel Start Screen will show up. From here, youll have the option to make another exercise manual, pick a layout, and access your recent worksheet (s).
To make a workbook
Click File
Select New or press Ctrl +
Double tap an exercise manual
To open a workbook
Click File
Click Open or press Ctrl + O
Pick a new document or explore the area where the document is saved
To See and Print a Workbook
Click File
Select the document and Print
To Undo:
Click Undo on the Quick Access Toolbar.
To Re-try or Repeat:
Click Redo on the Quick Access Toolbar.
It repeats once everything has been re-done.
To use Zoom:
Click and drag the zoom slider to one side or right.
To choose a Cell:
Click a cell or utilize the console bolt keys to choose it.
To select a Cell Range:
Click and drag to choose a scope of cells. Or press-hold down the Shift key while utilizing the arrow keys to move your choice to the last cell of the range.
To select an Entire Worksheet:
Click Select All where the section and line headings meet.
To choose the Non-Adjacent Cells:
Click the first cell or range of cells.
Hold down Ctrl and select any non-opposite cell or cell range.
Cell Address: the directions refer Cells to produced using their segment letter and line number, such as cell A1, B2, and so forth
To leap to a Cell:
Click in the Name Box
Type the cell destination you need to go to
Tap Enter .
To Change Displays:
Click the display icon in the status bar. Or.
Click the View tab
Select a display
To recuperate an Unsaved Workbook
Restart Excel
If it can recuperate an exercise manual, it will show up in the Record Recovery sheet . Or.
Select File
Click Recover unsaved exercise manuals to open the sheet and choose an exercise manual from the sheet
CHAPTER TWO
Keyboard Shortcuts
General
To open an exercise manual: Select Ctrl + O
To make another exercise manual: Select Ctrl + N
To save an exercise manual: Select Ctrl + S
To print an exercise manual: Select Ctrl + P
To close an exercise manual: Select Ctrl + W
For help: Tap F1
To enable Tell Me field : Select Alt + Q
To spell check: Select F7
To find out worksheets: Select F9
To make outright reference: Select F4
Route
To move between cells: Select
To write a cell: Select Tab
To left cell: Select Shift + Tab
To down a cell: Select Enter
To up a cell: Select Shift + Enter
To down a screen: >>> Page Down
To first cell of dynamic column: Select Home
To End mode: Select End
Cell A1: Select Ctrl + Home
Last cell: Select Ctrl + End