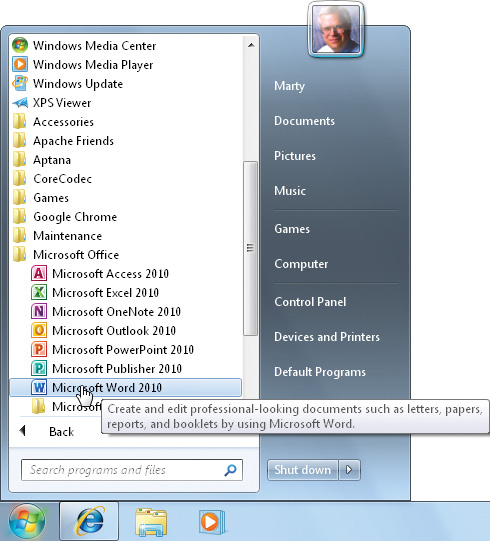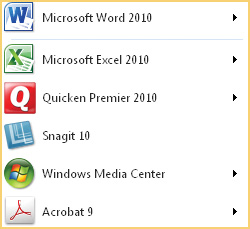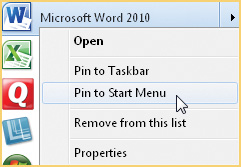Acknowledgments
This book is a team effort of truly talented people. Among them are:
Lisa McCoy, copy editor, added greatly to the readability and understandability of the book while always being a joy to work with. Thanks, Lisa!
Joya Anthony, acquisitions coordinator, keeps all the chapters flowing and the participants close to schedule with gentle reminders, and does so with kindness. Thanks Joya!
Patty Mon and Rajni Pisharody, project editors, greased the wheels and straightened the track to make a very smooth production process. Thanks, Patty and Rajni!
Roger Stewart, sponsoring editor, believed in us enough to sell the series, and continues to stand behind us as we go through the third edition. Thanks, Roger!
Carole Matthews, writing partner, parenting partner, life partner, and, oh, by the way, technical editor, shares all that is my life and gives meaning and substance to it all, for over 38 years! Thank you, I love you Carole!
About the Author
Marty Matthews has used computers for more than 40 years, from some of the early mainframe computers to recent personal computers. He has done this as a programmer, systems analyst, manager, and company executive. As a result, he has firsthand knowledge of not only how to program and use a computer, but also how to make the best use of all that can be done with one.
Over 25 years ago, Marty wrote his first computer book on how to buy minicomputers. In the intervening years, he has written more than 70 books, including ones on desktop publishing, Web publishing, Microsoft Office, and Microsoft operating systems from MS-DOS through Windows 7. Recent books published by McGraw-Hill include Windows 7 QuickSteps, Microsoft Office Word 2007 QuickSteps, and Dynamic Web Programming: A Beginners Guide.
Marty lives with his wife Carole on an island in Puget Sound in Washington State.
Conventions Used in This Book
Microsoft Office Word 2010 QuickSteps uses several conventions designed to make the book easier for you to follow:
A  in the table of contents and in the How To list in each chapter references a QuickSteps sidebar in a chapter, and a
in the table of contents and in the How To list in each chapter references a QuickSteps sidebar in a chapter, and a  references a QuickFacts sidebar.
references a QuickFacts sidebar.
Bold type is used for words or objects on the screen that you are to do something withfor example, click Start and click Computer.
Italic type is used for a word or phrase that is being defined or otherwise deserves special emphasis.
Underlined type is used for text that you are to type from the keyboard.
SMALL CAPITAL LETTERS are used for keys on the keyboard, such as ENTER and SHIFT.
When you are expected to enter a command, you are told to press the key(s). If you are to enter text or numbers, you are told to type them.
Chapter 1
Stepping into Word
How to






Microsoft Word is the most widely used of all word-processing programs, and Word 2010 is the latest version in that line. While maintaining the core features and functionality of Word from years past, this version continues the evolution of Microsoft Office products from a menu-driven user interface (the collection of screen elements that allows you to use and navigate the program) to that of a customizable ribbon, an organizational scheme to better connect tools to tasks. Along with these and other infrastructure enhancements, Word 2010 adds several new ease-of-use features, such as a paste preview so you can see the results of a change before you make it, and this version improves on many functional features such as the new File view, also called the Backstage view, which provides a single location for essential information about your document. While preserving the simple elegance of producing a professional-looking document, Microsoft continues to find ways to make that task less onerous and adds features that allow you to use and distribute information in more meaningful ways.
In this chapter you will become familiar with Word; see how to start and exit it; use Words windows, panes, ribbon, toolbars, and menus; learn how to get help; and find out how to customize Word and the ribbon.
Start and Exit Word
How you start Word depends on how Word was installed and what has happened to it since its installation. In this section youll see a surefire way to start Word and some alternatives. Youll also see how to exit Word.
Use the Start Menu to Start Word
If no other icons for or shortcuts to Word are available on your desktop, you can always start Word using the Start menu.
Start your computer if it is not already running, and log on to Windows if necessary.
Click Start. The Start menu opens.
Click All Programs, scroll down the menu if needed by clicking the bar on the right, click Microsoft Office, and click Microsoft Word 2010, as shown in .
Start Word in Other Ways
In addition to using All Programs on the Start menu, you can create several other ways in which Word can be started.
USE THE START MENU ITSELF
The icons of the programs you use most often are displayed on the left side of the Start menu. If you frequently use Word, its icon and name will appear there. To use that option to start Word:
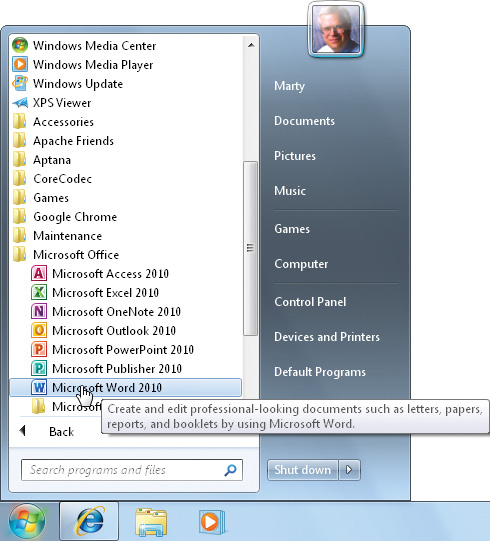
Figure 1-1: The foolproof way to start Word is via the Start menu.
Click Start. The Start menu opens.
Click the Word icon on the left of the Start menu.
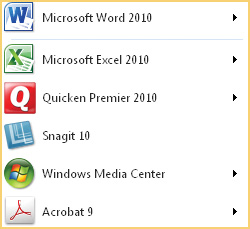
PIN WORD TO THE START MENU
The Start menus contents and sequence of items will differ based on how often you use the various programs. If you think that you may use other programs more frequently, you can keep Word on the Start menu by pinning it there.
Click Start to open the Start menu, click All Programs, scroll down (if needed), and click Microsoft Office.
Right-click (click the right mouse button) Microsoft Word 2010, and click Pin To Start Menu.
Word can then be started using the previous set of steps.
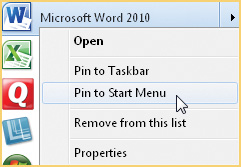
CREATE A DESKTOP SHORTCUT


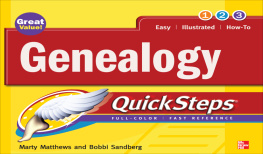
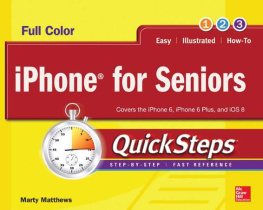
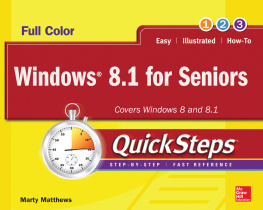

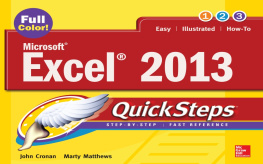
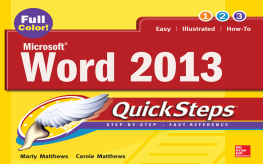
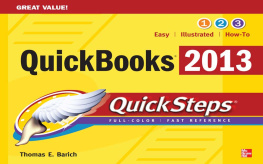

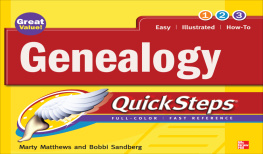
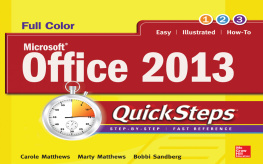
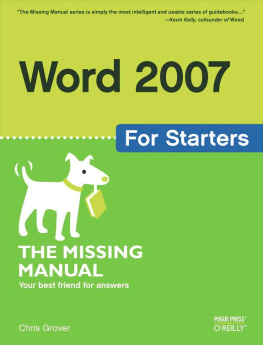
 in the table of contents and in the How To list in each chapter references a QuickSteps sidebar in a chapter, and a
in the table of contents and in the How To list in each chapter references a QuickSteps sidebar in a chapter, and a  references a QuickFacts sidebar.
references a QuickFacts sidebar.