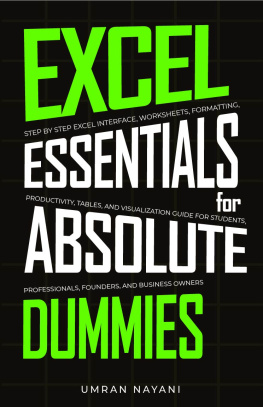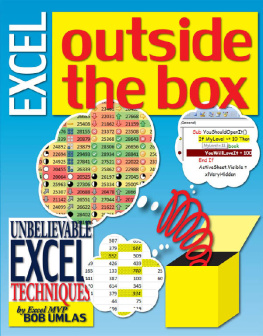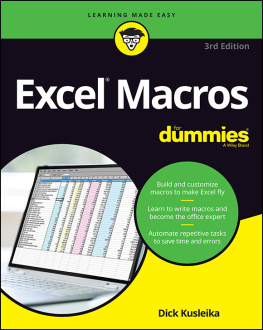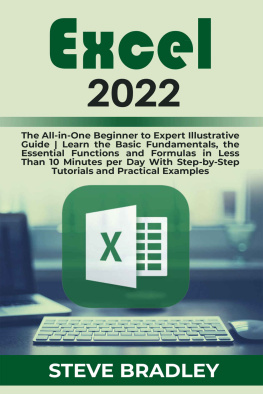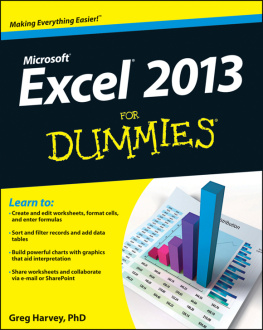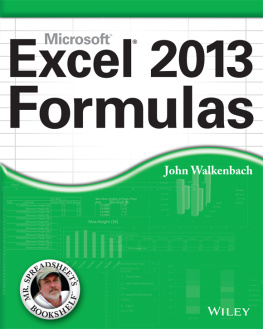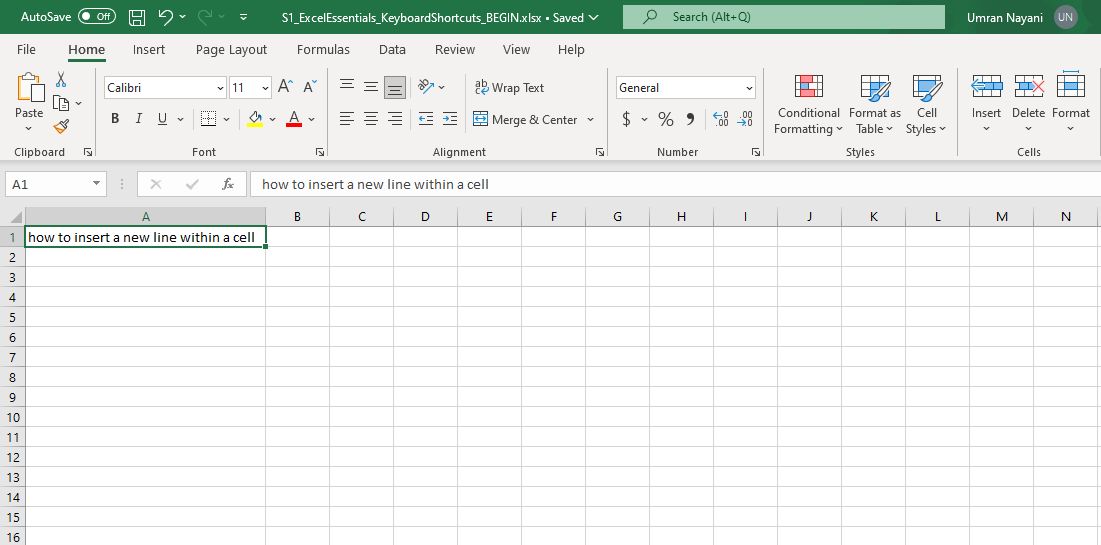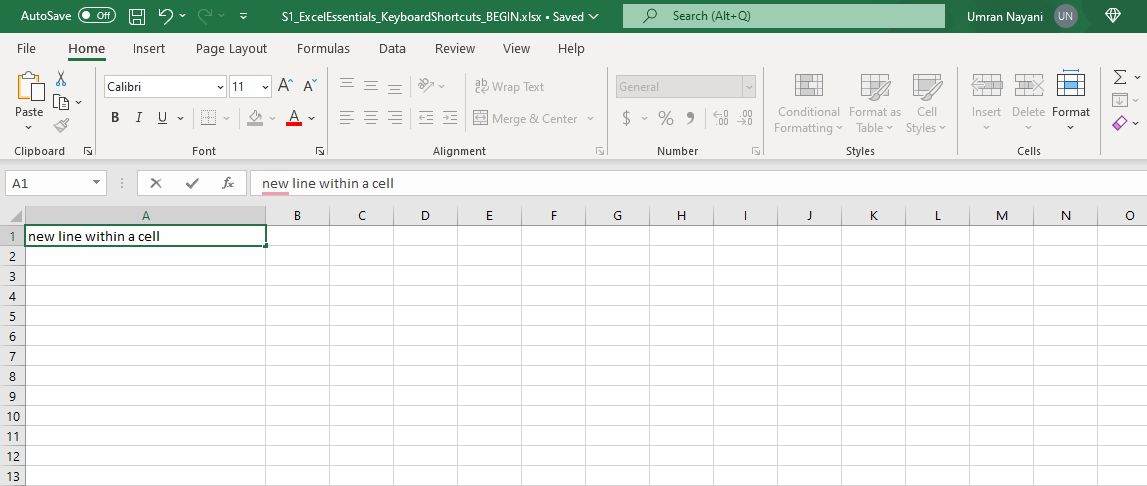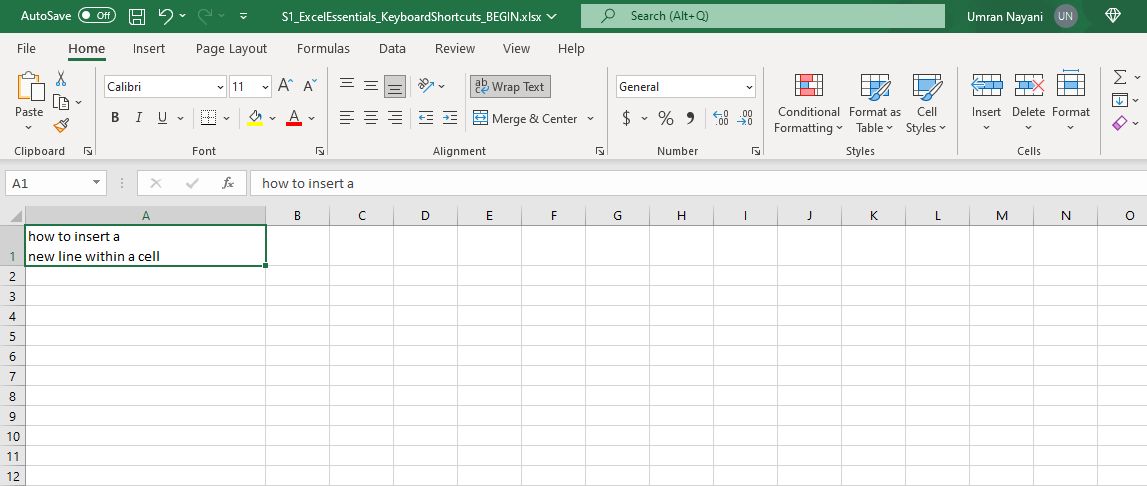Excel Essentials for Absolute Dummies
Step by Step Excel Interface, Worksheets, Formatting, Productivity, Tables, and Visualization Guide for Students, Professionals, Founders, and Business Owners
UMRAN NAYANI
2022 UMRAN NAYANI | ONECALL Business Solutions

Copyright Umran Nayani. All Rights Reserved.
Copyright Protected with www.ProtectMyWork.com,
Reference Number: 15755230922S032
All intellectual property rights are reserved. This publication cannot be reproduced in any form or by any means, electronic or mechanical, including photocopying, recording, or any information browsing, storage, or retrieval system, without the express written permission of the publisher.
Cover Design : Maria Azka
The publisher and author accept no responsibility for any errors, inaccuracies, omissions, or other inconsistencies in this publication, even though it is aimed to give accurate information on the subject matter discussed.
This publication is intended to provide readers with useful information, but it is not intended to substitute direct expert guidance. If this level of assistance is required, a qualified professional should be contacted.
All of the characters and events in this book are fictional unless otherwise stated.
Section 1: Introduction
Introduction to the Book
Welcome to 'Excel Essentials for Absolute Dummies.' I am glad you saw the title's humor and picked it up. I like how you choose your books.
Several reasons you could be reading an Excel book, including that you recently accepted a new job.
Alternatively, you may be looking to automate some of the time-consuming data analysis operations you must perform. It's great to have you.
I'm Umran Nayani, and I'll guide you through this book.
This book
does not require any previous coding or Excel experience. If you use Excel 2013 version or higher, you will find the most value in this book.
This book is intended for Excel users who want to improve their knowledge. This book does not attempt to cover all of Excel's features. We are going through the 'Excel Essentials,' which will set the proper foundation to explore this fantastic software further.
Also, you may not wish to know everything about Excel. Just the features that concern your specific use case.
Let me walk you through the Sections of this book and explain what you can expect to learn along the way.
This book comes with extensive resources. I want all my readers to be as engaged as possible. For that reason, I have attached PDFs, Sample Excel worksheets used as examples throughout the book, and slide decks with images.
The resources are shared via a Google-drive link in the Resources section of the book.
For the most part, I'll be teaching you how to use Excel and its various features to address everyday challenges in your work. Material and content in this book are continuously being updated and reworked.
Think of it as a subscription that never expires.
Resources and Notes
All of the files used in the book can be downloaded from this page.
To begin, click here to obtain the zip file.
( https://drive.google.com/drive/folders/1iJIkNihxxXcDE8gyHplab6BS1lhrprRw?usp=sharing )
They are connected to each lecture as a resource to download them individually.
In general, I keep two folders open at any given time.
Two filenames begin with an underscore and end with an underscore.
You may download it and follow along with me, or you can read the chapter first and then give it a go on your own.
I've labeled the first line of each file with the file's section number so you can quickly locate it.
It has an underscore final at the end of the name of the other file.
As a result, you can open this Excel file and examine the project's outcome.
Download the Excel Book Study Plan to summarize the book's content comprehensively.
( https://drive.google.com/drive/folders/1iJIkNihxxXcDE8gyHplab6BS1lhrprRw?usp=sharing )
Make a new folder and store the book's PDF and other digital media there.
Make sure you're connected to the web.
In case you have any inquiries, I shall be glad to answer them. Don't hesitate to contact me via e-mail (umran@onecallbusinesssolutions.com).
Essential Excel Keyboard Shortcuts
In this chapter, I'll review some of the keyboard shortcuts I frequently employ to get you started.
Saving an hour, a week or over 50 hours a year is possible with the correct tip.
On the left, you'll see a list of goals we'd like to achieve, and on the right, you'll see the key combination for each one.
Task | Short Cut Key Combination |
Insert a New Line within a Cell | ALT + ENTER |
Undo | CTRL + Z |
Quickly Insert a New Row or Column | (Shift + Spacebar) to select the row and (Alt + I+ R to add a new row above. |
Quickly Delete a New Row or Column | CTRL Plus - |
Quickly Move to the Next or a Previous Sheet | CTRL + or CTRL + |
Move to the Last Line of the Table | CTRL + |
Select The Entire Range of the Table | CTRL + A |
Convert a Data Range into a Table | CTRL + T |
Save the Workbook | CTRL + S |
Preview The Worksheet Before Printing It | CTRL + F2 |
Quickly Find Anything in Your Sheet | CTRL + F |
Repeats The Last Formatting Action | F4 |
Copy Attributes and Format Of An Object | CTRL + SHIFT + T |
Open the Format Dialogue Box | CTRL + 1 |
The Chart Snaps into the Column Borders | SHIFT + Mouse Button |
Lets explore each shortcut individually.
Hold the (Alt) key while pressing (Enter) to add a new line to a cell.
Insert a New Line within a Cell | ALT + ENTER |
Lets look at an example.
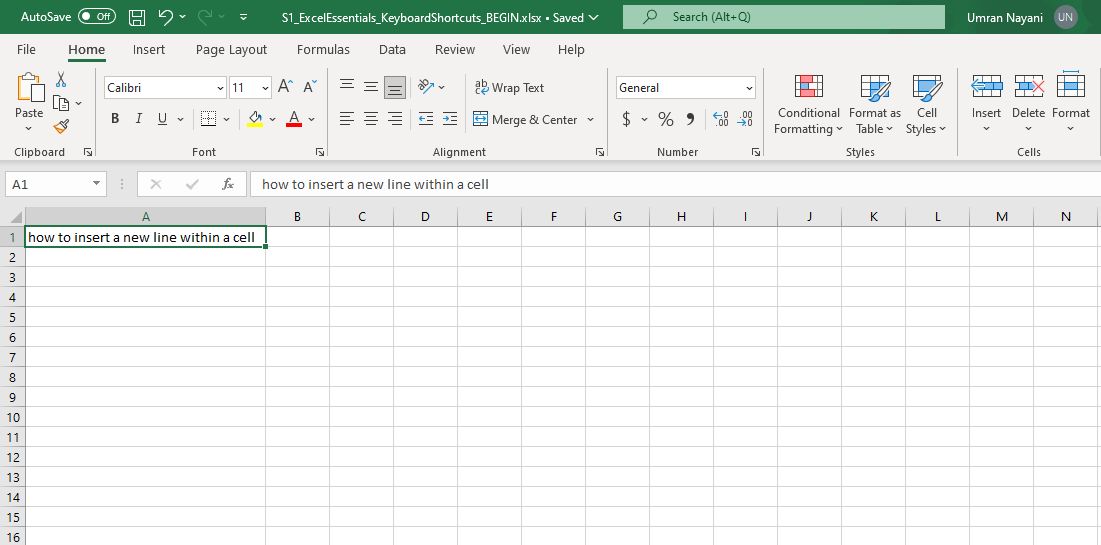
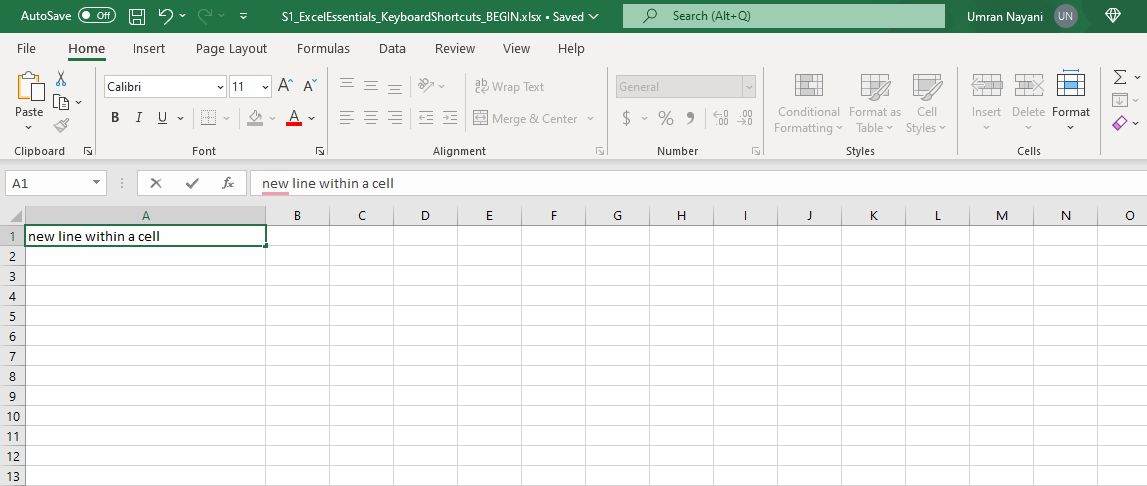
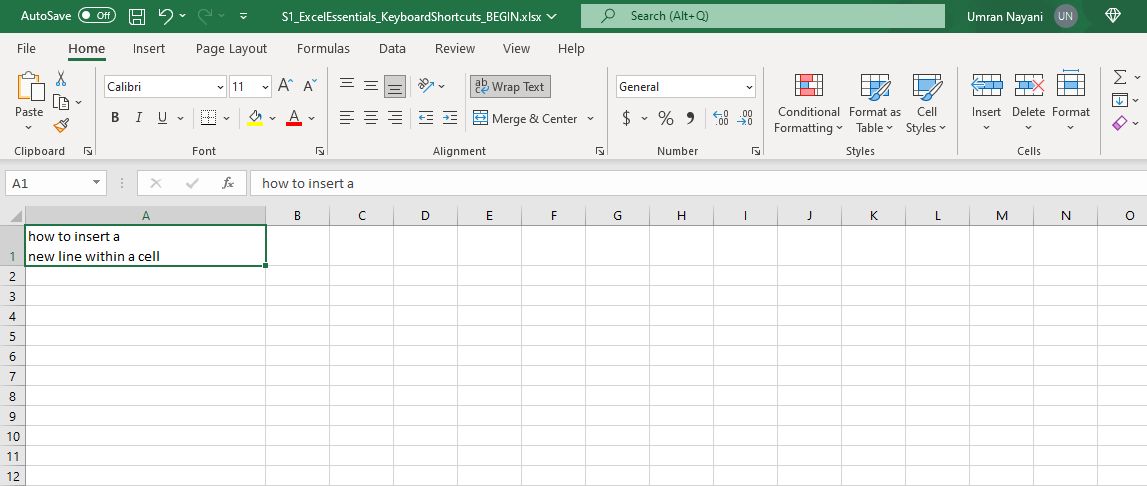
After the letter (a), imagine that you wish to add a new line.
When you see the sentence I wrote in the formula bar, click right after the letter (a).
A new line appears as soon as I press the (Alt + Enter) key combination on my keyboard.
Undo your operations in Excel .
You know that pressing the undo button will return your worksheet to its initial state.
It's considerably faster to use the undo option using a keyboard shortcut than to press the button directly.
Because of this, you may hit (Ctrl + Z) to undo any prior activities.
Note that some activities, such as clicking menu items, saving files, and deleting sheets, cannot be reversed in Excel.
You may now rapidly insert a new row or column using (Shift + Spacebar) to select the row and (Alt + I + R) to add a new row above.