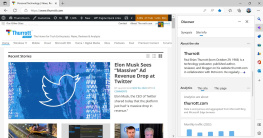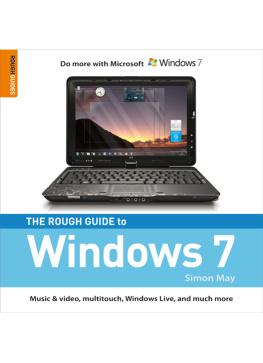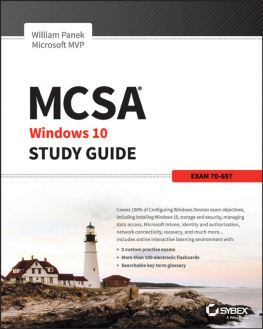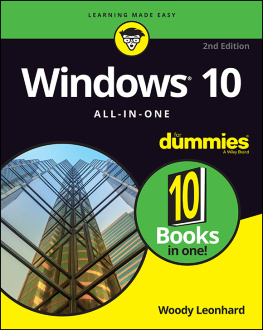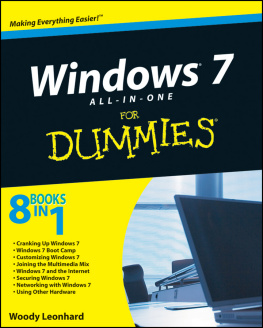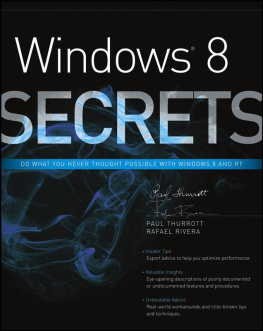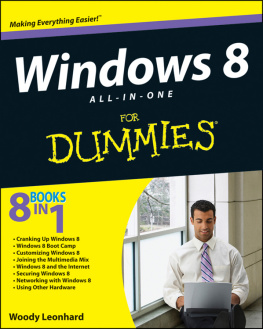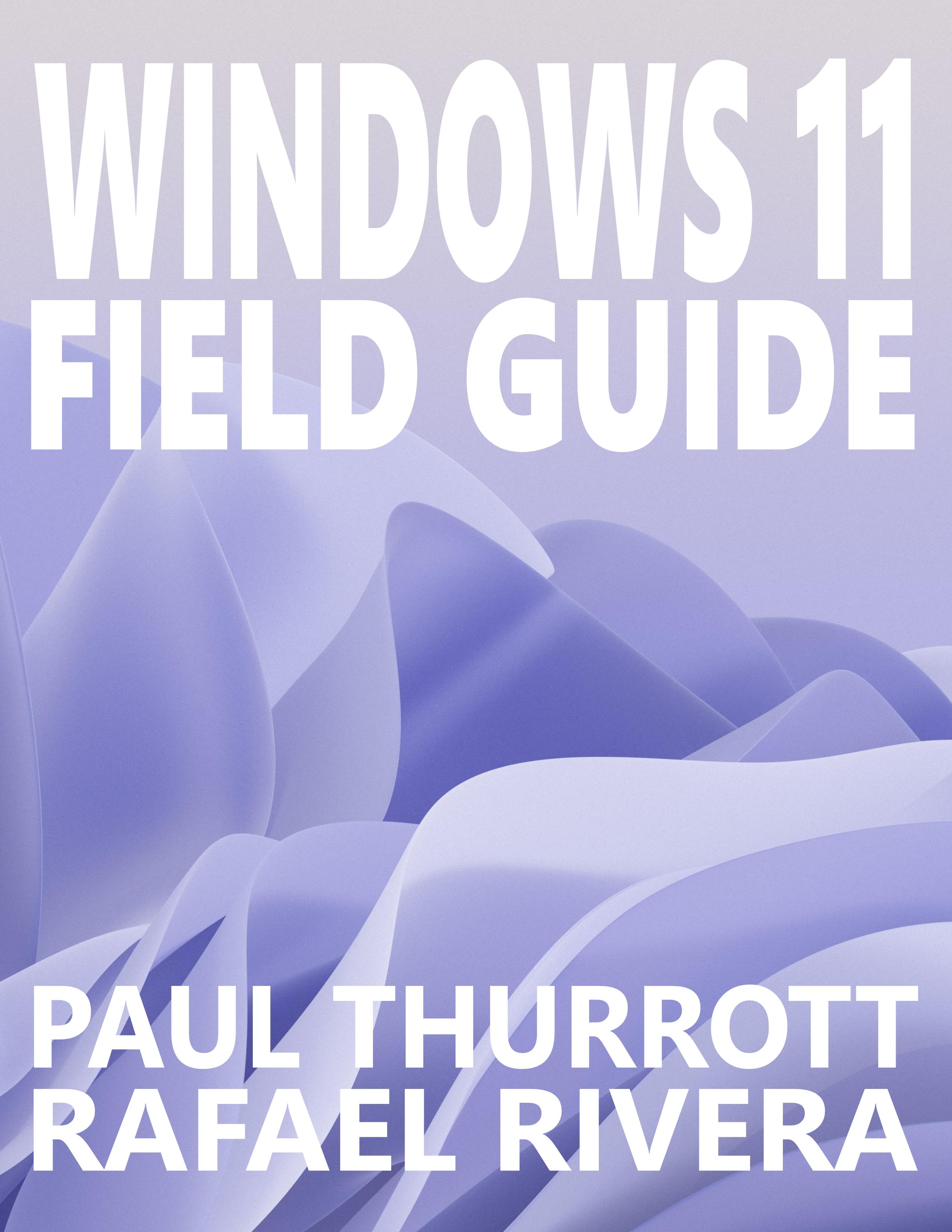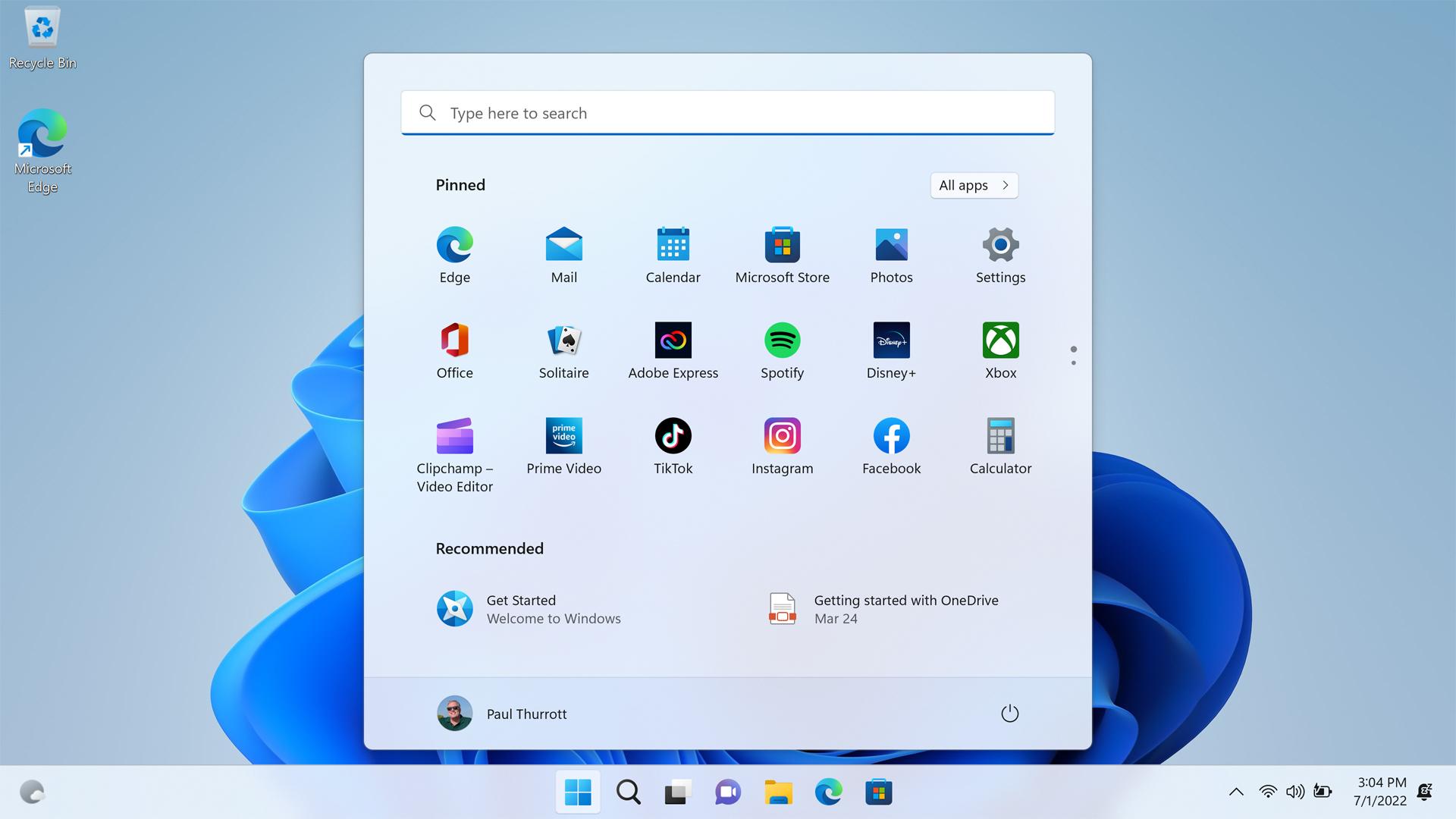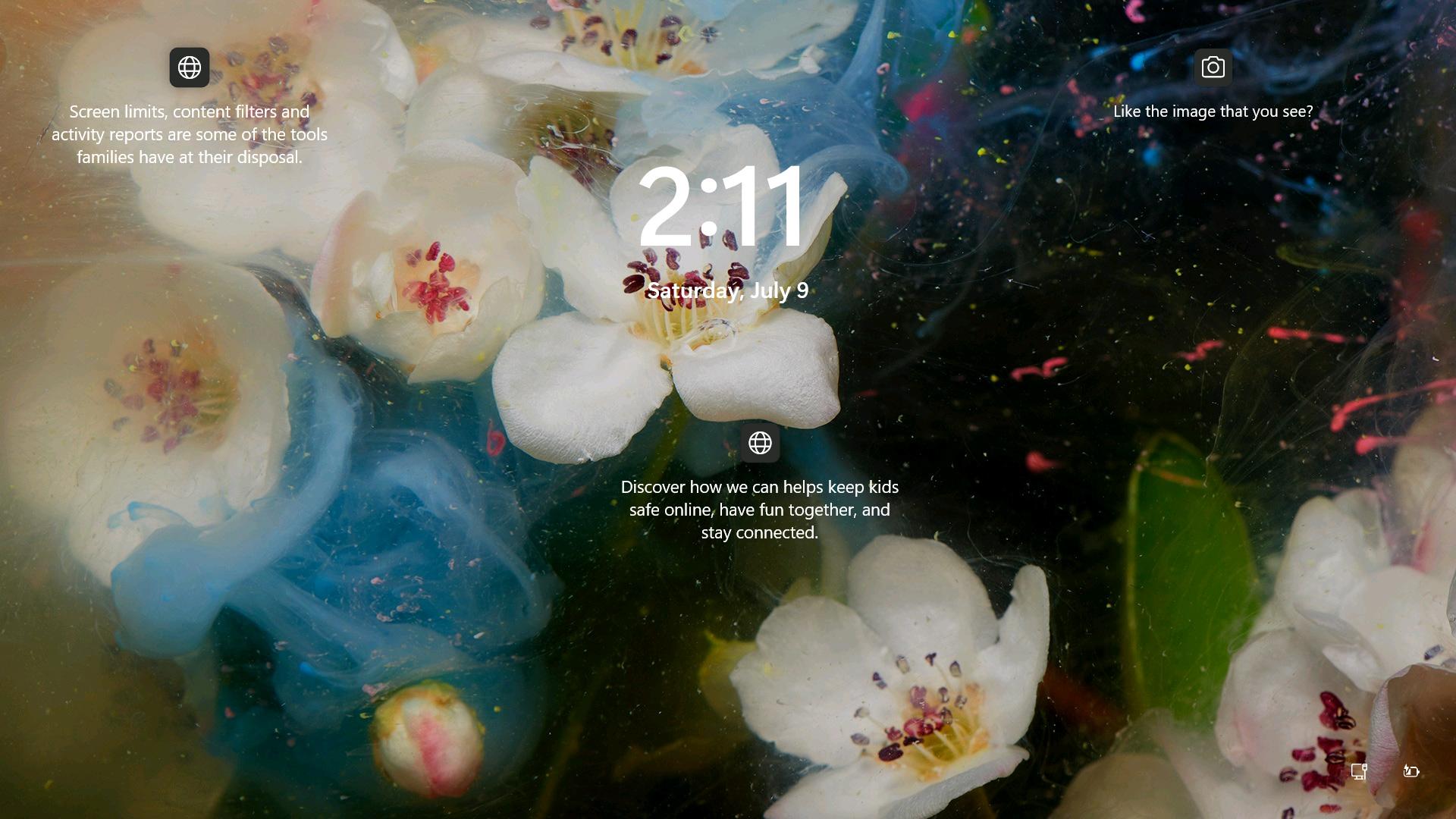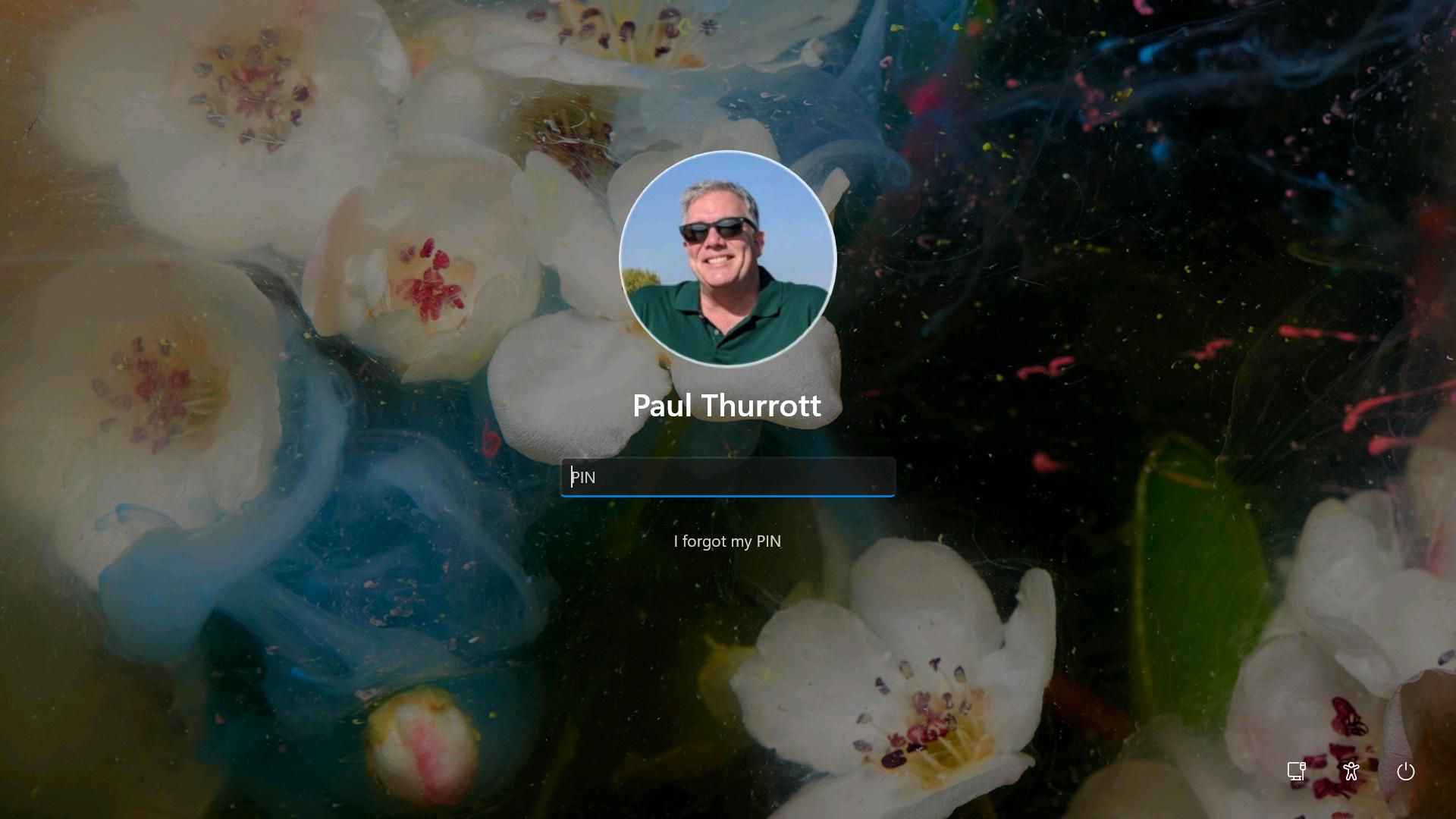The cover design is by Paul Thurrott, using an image created by Pawel Czerwinski and published under the Unsplash License.
Windows is a registered trademark of Microsoft Corporation.
All other trademarks are the property of their respective owners.
The authors are not associated with any product or service mentioned in this book.
We are very interested in any feedback you may have about the book. If you find a typo or other mistake or would like to see the book expanded to address additional topics, please contact Paul at . Thanks!
This book is dedicated to you, our readers. Thanks for your support.
Introduction
Welcome to the Windows 11 Field Guide. Like Windows 11 itself, this book is a bit different from its predecessor, the Windows 10 Field Guide. Its been simplified, so it looks a little different, and at this early stage, it covers only the biggest changes in this release.
For this reason, it comes with a free copy of the Windows 10 Field Guide. But we will continue updating this book until it is complete, and as Microsoft improves and changes Windows 11 over time. Our expectation is that the final book will be somewhere between 500 and 1000 pages long in its PDF version.
But the Windows 11 Field Guide also shares many things with its predecessor, of course.
It is self-published, and it is an entirely independent and self-created work.
It is being written and updated transparently over time so that readers can follow its progress and get all new updates for free.
It is quite inexpensive compared to physical books and even other e-books.
Its available in multiple digital formats-PDF, MOBI and EPUB-so that it will work on any device.
And perhaps most importantly, the Windows 11 Field Guide is intended as both a how-to and a reference: you can read it straight through if thats your thing, or you can dive in and out of specific areas to learn whats new and, in many cases, how to work around some of the limitations in this product version.
Thanks for reading!
Paul Thurrott and Rafael Rivera
October 2022
Get to Know Windows 11
Whats New and Familiar in Windows 11
Microsoft describes Windows 11 as being fresh and familiar, and while that sounds paradoxical, its true. That is, Windows 11 offers a fresh new user experience that is simpler, prettier, and more modern than that of its predecessor, Windows 10. But it is also instantly familiar, providing all of the same basic interfaces that Windows users expect, know, and use.
We will dive into these topics in more detail throughout the book, but here is a quick breakdown of the major changes, improvements, and features available in Windows 11.
New design
The first thing youll notice when you boot into Windows 11 is its fresh new design. Microsoft has dramatically simplified the user interface in Windows 11 while retaining the basic look and feel of Windows 10. This means that familiar interfaces like the Desktop, Taskbar, and Start are all present as before, but theyre also more streamlined and prettier now. Even the system sounds have been completely overhauled to help create an overall sense of calm.
Where did it go?
One side-effect of Microsofts simplification work in Windows 11 is that some common interfaces in Windows 10 are now harder to find, require extra steps, or are simply missing. We will point out these stumbling blocks as needed and any workarounds when available.
At a high level, the new Windows 11 design consists of several key components. Its simpler and more modern looking than Windows 10, and more naturally transitions between Light and Dark modes. Key interfaces like the Start menu and the icons on the Taskbar are now centered by default, and more closely resemble similar interfaces on mobile platforms like Android and iPhone. And windows and controls now display with curved corners, which helps to make Windows 11 feel calmer and cleaner.
Lock screen and sign-in screen
The lock screen appears When you power on or wake up your PC. The version you see in Windows 11 is very similar to that of Windows 10, but its been updated with the new Windows 11 font treatment.
Where did it go?
The Windows 11 lock screen doesnt have any new features, but it is missing one feature from Windows 10: you can no longer configure up to 7 apps that can display quick status alerts. (You can still configure a single app to display detailed status alerts.) There is no workaround.
When you click past the lock screen, Windows 11 will display the Sign-in screen, where you authenticate your account and sign in to Windows. There are no functional changes to this screen.
Desktop
The Windows 11 Desktop is largely unchanged from that of Windows 10, and you will find the same basic functionality, with the same default iconsRecycle Bin and Microsoft Edgeas before.