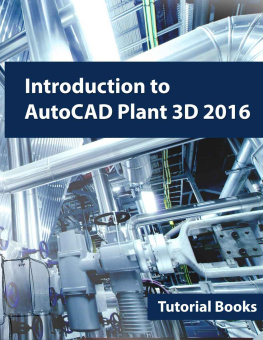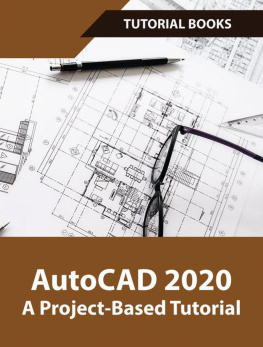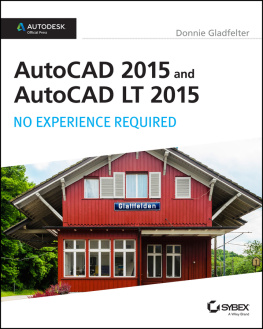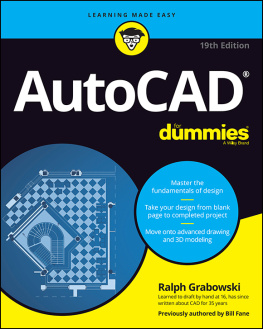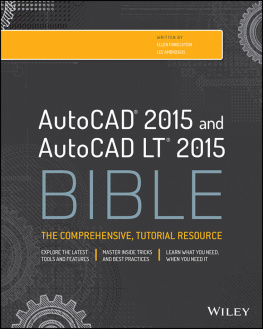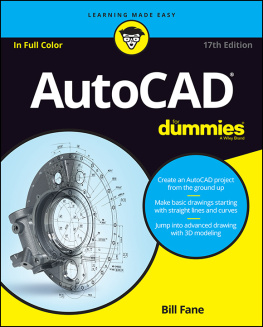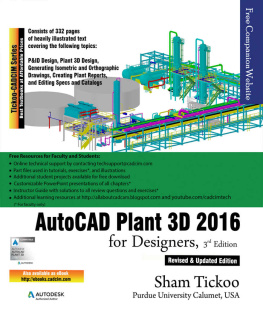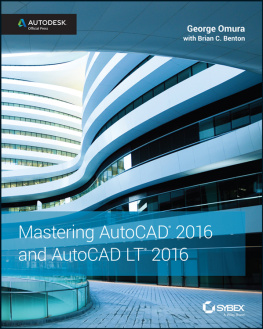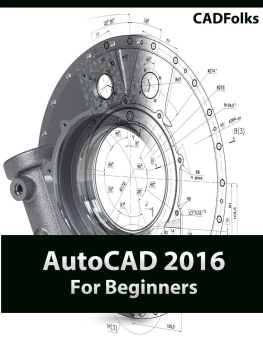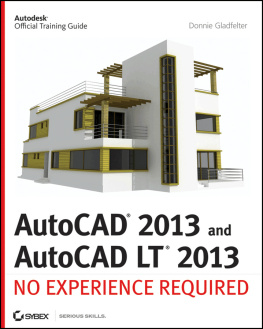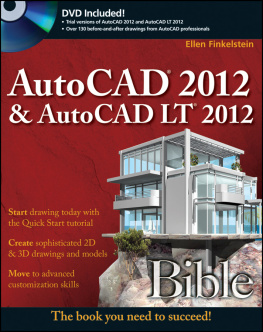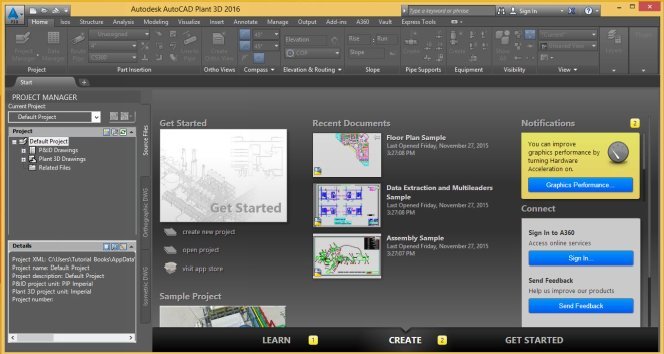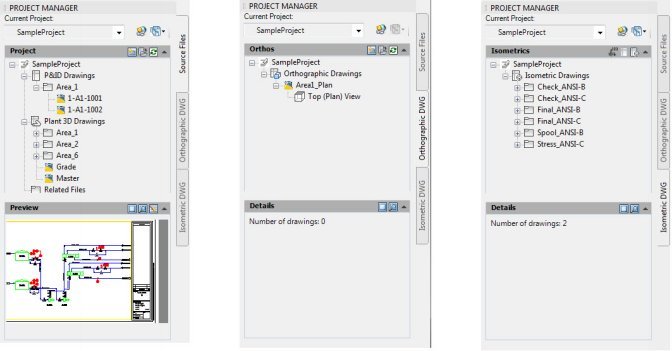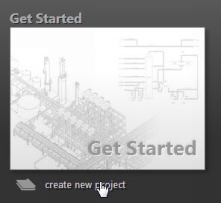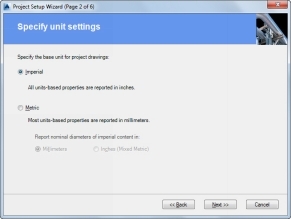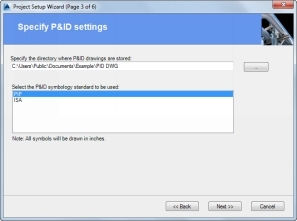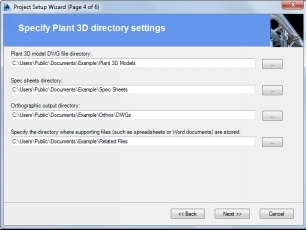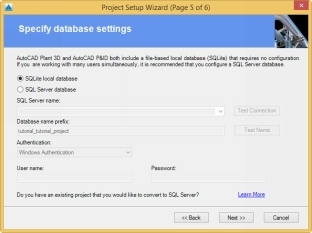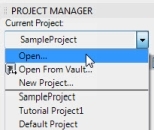Introduction to
AutoCAD Plant 3D 2016
Tutorial Books
This book may not be duplicated in any way without the express written consent of the publisher, except in the form of brief excerpts or quotations for the purpose of review. The information contained herein is for the personal use of the reader and may not be incorporated in any commercial programs, other books, database or any software without written consent of the publisher. Making copies of this book or any portion for a purpose other than your own is a violation of copyright laws.
Limit of Liability/Disclaimer of Warranty:
The author and publisher make no representations or warranties with respect to the accuracy or completeness of the contents of this work and specifically disclaim all warranties, including without limitation warranties of fitness for a particular purpose. The advice and strategies contained herein may not be suitable for every situation. Neither the publisher nor the author shall be liable for damages arising here from.
Trademarks:
All brand names and product names used in this book are trademarks, registered trademarks, or trade names of their respective holders. The author and publisher do not associate with any product or vendor mentioned in this book.
Copyright 2015 Tutorial Books
All rights reserved.
Download Resource files from www.tutorialbook.info
Table of Contents
Introduction
This book introduces you to AutoCAD Plant 3D 2016, which is used to create Piping and Instrumentation diagrams and design a 3D Plant model quickly. AutoCAD Plant 3D is the product of Autodesk. It was first released to help process and power industry in the year 2007. It also includes AutoCAD P&ID. This software is designed to create Piping and Instrumentation Diagrams, and then design 3D Plant model based on the P&ID. A P&ID (Piping and Instrumentation Diagram) displays the connections between the equipments of a process and the instrumentation controlling the process. A P&ID is created using standard symbols. In AutoCAD Plant 3D, you can create P&IDs using symbols related to various standards such as PIP, ISO, ISA, DIN, and JIS-ISO. You can create 3D Models using predefined and user-defined parts. You can then relate the 3D model to the corresponding P&ID. After creating the 3D models, you can use them to generate Orthographic, elevation, and section views. You can also create Isometric drawings, which can be used to manufacture.
AutoCAD Plant 3D is based on AutoCAD User-interface. However, the intelligent 2D/3D symbols and the connected Database are main features of this application. You can use this database to generate reports, create annotations, and so on. When you change the attributes of various symbols, the annotations are updated automatically.
In AutoCAD Plant 3D, you create everything inside a project in order to make your design consistent. You can create a project on a Standalone workstation or a Network. Creating a project on a Network synchronizes your work with your team members. You can also use the validation tools to check any errors inside the project.
Starting AutoCAD Plant 3D 2016
To start AutoCAD Plant 3D 2016 , click the AutoCAD Plant 3D 2016 icon on the Desktop. Alternatively, click the Windows icon at bottom left corner, click the down arrow in the Start screen, swipe or scroll to the AutoCAD Plant 3D 2016 section, and click the AutoCAD Plant 3D 2016 icon.
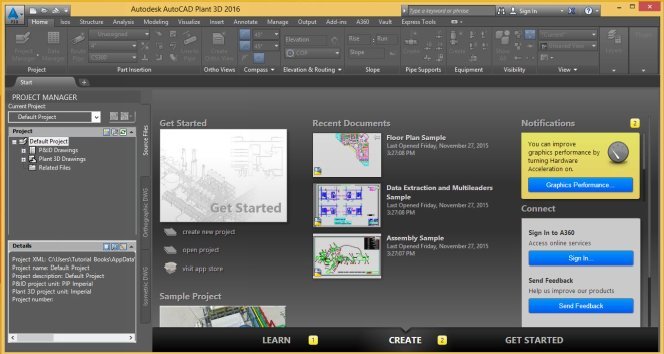
An Overview about Projects in AutoCAD Plant 3D
AutoCAD Plant 3D is a project-based application. It stores each and every object in the Project database. The Project Manager palette helps you to access the project files from the database and work inside a project. You can examine the Sample Project to get an overview about the project workflow. Click Sample Project on the initial screen to load it in the Project Manager. The Project Manager consists of many drawing types namely, P&IDs, 3D piping, orthographic drawings, and isometric drawings. Also, there are some additional files such as spreadsheets. The program arranges all these data in different tabs on the Project Manager: Source Files , Orthographic DWG , Isometric DWG . On the Source Files tab, the P&IDs, 3D Piping, and related files are arranged in a folder hierarchy. The Orthographic DWG tab contains the plan view and elevation drawings. The Isometric DWG tab contains isometric and spool drawings arranged in folders. The orthographic and isometric drawings are created from the 3D Model.
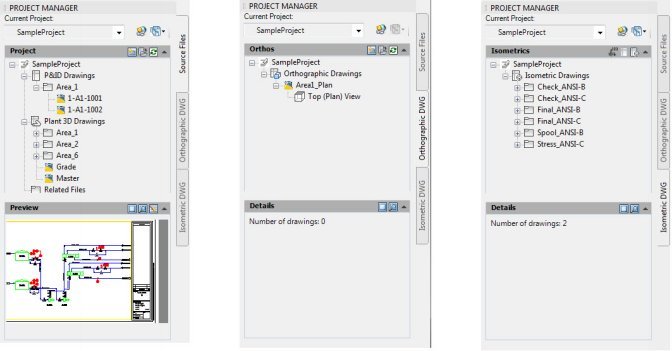
Tutorial 1
In this tutorial, you start a project and then create a P&ID (Piping and Instrumentation Diagram).
Creating a New Project
The first step in the design is to create a project. The project has a set of files and standards.
- Start AutoCAD Plant 3D 2016.
- On the initial screen, click create new project under the Get Started section.
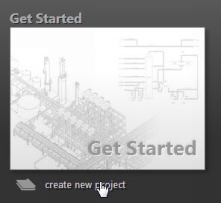
- Enter TUTORIAL PROJECT in the Enter a name for this project field.
- Specify the location of the program generated files and supporting files.
- Click the Next button; the Specify unit settings page appears
- Select Imperial to define the units for project drawings.
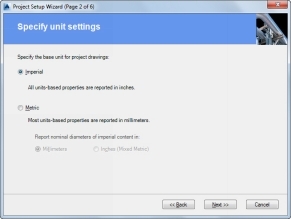
- Click the Next button; the Specify P&ID settings page appears.
- Specify the directory to save the P&ID files.
- Select PIP as the P&ID symbology standard to be used.
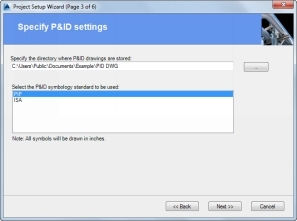
- Click the Next button; the Specify Plant 3D directory settings page appears.
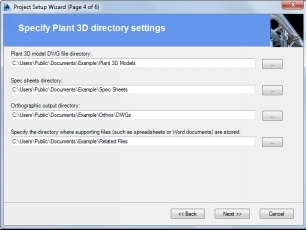
- Click the Next button; the Specify database settings page appears.
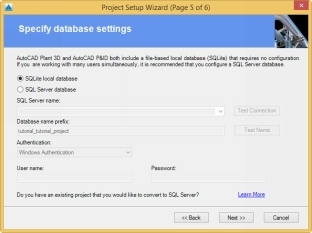
- Select the SQLite local database option if you are working on a standalone workstation.
- If you are working on a server, select the SQL Server database option and configure the server settings.
- Click the Next button; the Finish page appears.
- Click Finish to create a new project.
If you want to open an already existing project, then select Open from the drop-down on the Project Manager (or) On the ribbon, click Home > Project > Project Manager > Open Project .
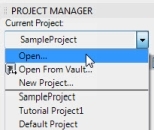
On the Open dialog, browse to the location of the project and select the .xml (extendable markup language) file. This file stores all the information of the project. It is recommended that you should not edit or rename this file.