Home Security Projects for Arduino Tim Rustige Home Security Projects for Arduino Tim Rustige First edition: June 2015 Published by TR Computers Limited. All Trademarks & Registered Trademarks are hereby acknowledged. The electronic design of the Arduino boards is open source (Creative Commons CC-SA-BY License) the Arduino name, logo and the graphics design of its boards are a protected trademark of Arduino LLC. Raspberry Pi and the Raspberry Pi logo are registered trademarks of the Raspberry Pi Foundation. All rights reserved. No part of this book or any of the software featured may be reproduced or translated in any form without the prior written consent of the author.
Disclaimer: Whilst every effort has been made to ensure all the information contained in this book is accurate, the author & publisher can accept no liability for any consequential loss or damage, however caused, arising as a result of using the information contained.
Introduction.
Our kit allows you to connect PIR motion sensors & magnetic door sensors to the USB port on your PC or Mac - via an Arduino board - and then receive alarm photos on your smartphone, when they're triggered. Our full project kit contains everything you'll need: Arduino compatible board, PIR sensor, magnetic door sensor, PDF instructions, Arduino software and Python software. We also show you how to use the inexpensive NRF24L01+ wireless boards for communications. The Arduino compatible boards we use are the Uno R3 & Pro Nano clones with USB ports. You write a small program - called a Sketch - on your PC and then upload it to the Arduino board using the Arduino development software on your PC.
The uploaded program then runs on the Arduino board each time you power it up. If you want to use the board for a different project, you just reprogram it with a new Sketch via the USB port. The boards have digital and analogue input/outputs: there are 13 digital pins, which are like switches that can be on or off. So we can set one of the pins as an input & connect a PIR module to it, and also set another of the pins as an output and connect an LED to it (the LED we use is actually hard-wired onto the board). We can then write a Sketch (the Arduino name for a program) that senses the PIR motion sensor has been tripped and turns on the LED for 30 seconds. There are also six analogue pins which can detect an input value between 0-1023.
These are useful if you want to connect a sensor that might have a range of values, like a temperature, moisture or light sensor. Towards the end of this document we show you how to read a light sensor. The boards connect to the PC using the USB port. The USB port supplies the 5 volt power required by the Arduino, and also the interface for reprogramming the board with a new Sketch. The board can talk back to the PC over a USB serial interface, which allows us to send a motion detected message back to the PC when the PIR is triggered. On the PC we're going to use the programming language Python to read the motion detected message and then send an email alert to our phone, using a Gmail account.
We're using Python because it's available for Windows, Mac & Linux PCs. We've chosen Python 2.7.8, because some of the library functions we need aren't yet available for the newer version Python 3.4.1 USB Arduino models can be powered by a PC, a USB mains adapter or a USB battery pack.
Connecting a PIR module to the Arduino.
Here's how to connect the PIR module to the Uno R3 compatible board. If you lift the dome off the PIR you'll see the pins are labelled. (Don't worry about wire colours, just make sure you attach the three points together correctly.)
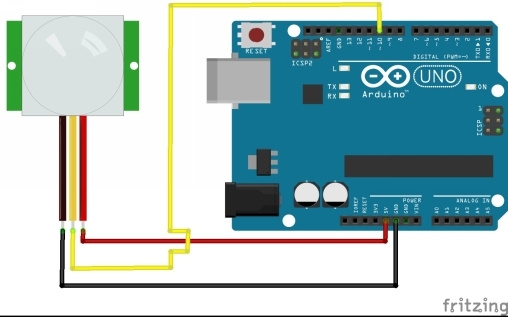
Here's how to connect the smaller Pro Nano board: GND to GND , OUT to D10 & VCC to 5V
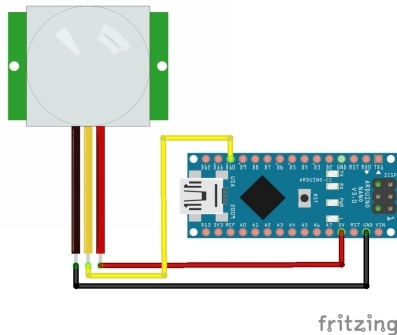
Setup the Arduino software.
The latest version of the Arduino 1.0.6 software suite for Windows, Mac OSX & Linux can be downloaded from http://arduino.cc/en/Main/Software Once installed to your Windows PC, launch the software from the Desktop shortcut. It will look like this:
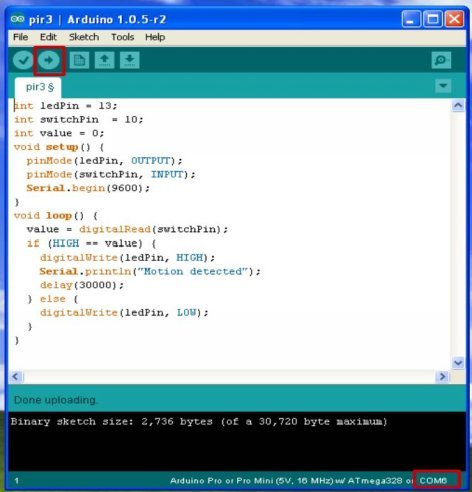
Go to File Open & select the sketch called pir.
Insert USB lead into the Arduino & your PC. Go to Tools Serial Port & select the serial port that appeared when you attached the Arduino. (make a note of the port number, COM8 in the red box, you'll need it later for the Python scripts) Go to Tools Board & select either Arduino Uno ATmega328 (the larger board) or Arduino Nano w/ ATmega328 (the smaller board). You can now program the Arduino by clicking on the circle with a right-pointing arrow in it.
Setup Python on your PC
As we mentioned in the introduction, we use the Python programming language on the PC to read a serial input from the USB cable attached to the Arduino. We'll be looking out for a Motion Detected message from the Arduino & connected PIR module.
When we see that message we'll perform an action. There are various example scripts, each slightly more complex & useful. We're going to use Python version 2.7.8 which is available for Windows, Mac & Linux here: https://www.python.org/download/releases/2.7.8/ Please don't be tempted to download the 64 bit or the newer 3.4.1 version, as the libraries we're using won't work with it. Python 2.7.8 32 bit for Windows XP, Vista 7 & 8.1 is also on the DVD. Here's what the Python IDLE (GUI) looks like: 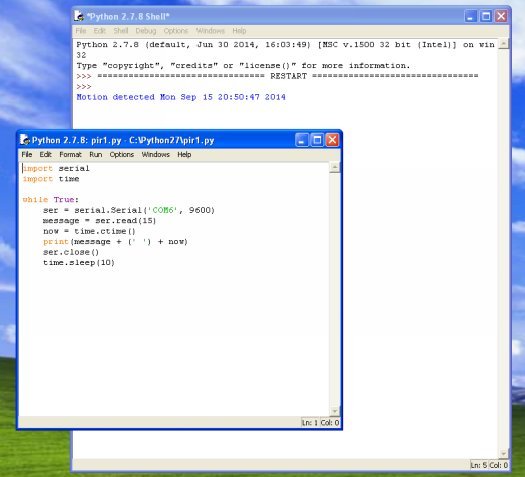 We also need to install the PySerial library pyserial-2.7.win32.exe (md5) for Python 2.x (2.4...2.7) from https://pypi.python.org/pypi/pyserial for Windows installs.
We also need to install the PySerial library pyserial-2.7.win32.exe (md5) for Python 2.x (2.4...2.7) from https://pypi.python.org/pypi/pyserial for Windows installs.
Python on Windows PCs.
Launch Python 2.7 IDLE (Python GUI) from Windows Program menu.
Python on Windows PCs.
Launch Python 2.7 IDLE (Python GUI) from Windows Program menu.
File Open pir1.py New window opens select Run Run Module If you get an error, then you'll need to change the serial COM port number in the pir1.py script to match the configuration on your PC. You can determine which USB serial COM port number has been allocated to your Arduino in the bottom right of the Arduino programming software screen. Move in front of the PIR module & you should see the Motion Detected message in the Python Shell screen. Here's what the contents of Python script Pir1.py look like in case you want to type it yourself: import serial import time while True: ser = serial.Serial(' COM6 ', 9600) message = ser.read(15) now = time.ctime() print(message + (' ') + now) ser.close() time.sleep(10) The first two lines of the program setup the time & USB serial port functions. Then we have the main loop of the program, which continues forever, or until you close the Idle Python GUI window. The first line of the main loop sets up the serial port, which you will almost certainly have to change from COM6 to something else, like COM8 or COM10, depending what you found when you ran the Arduino software.
You can also see which COM port has been allocated to your Arduino board in Windows XP under Control Panel System Hardware Device Manager Ports (COM & LPT). Try inserting the USB device into a different port on your PC if you don't see it listed. The next line reads 15 characters from the serial port into the variabl e messag e . The next line reads the current time & date into the variabl e no w . Then the variables get printed to the screen, the serial port gets closed & we wait ten seconds while the PIR module resets.

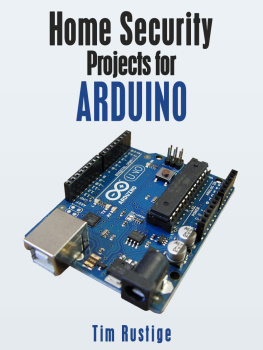
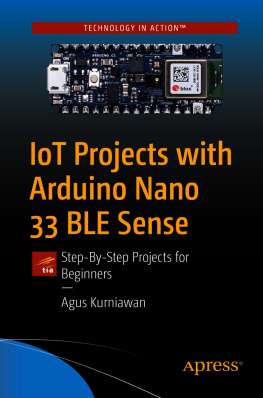

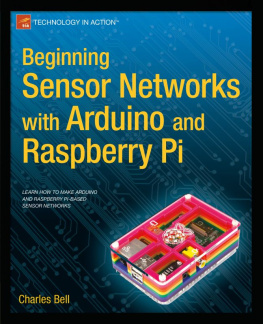
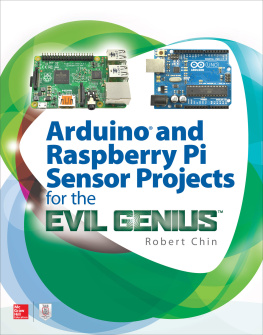
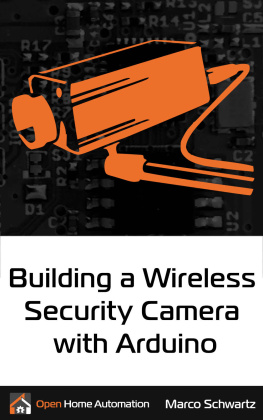
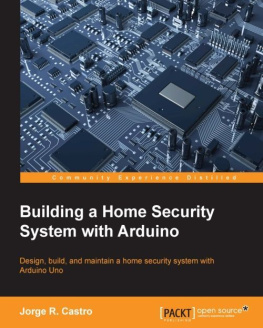
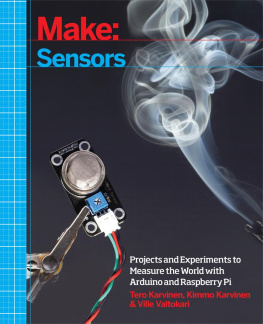
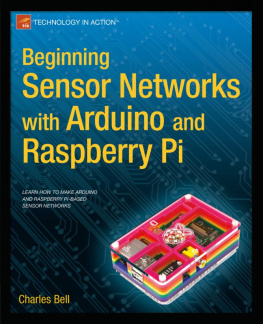
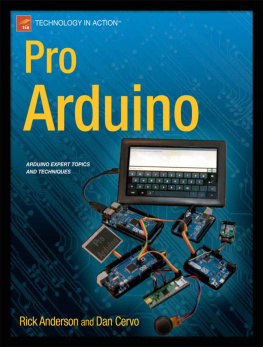
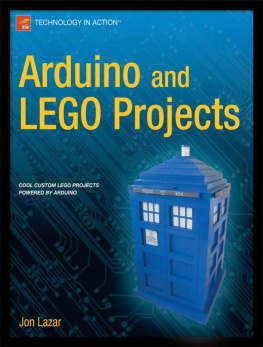
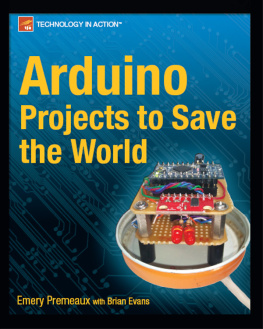

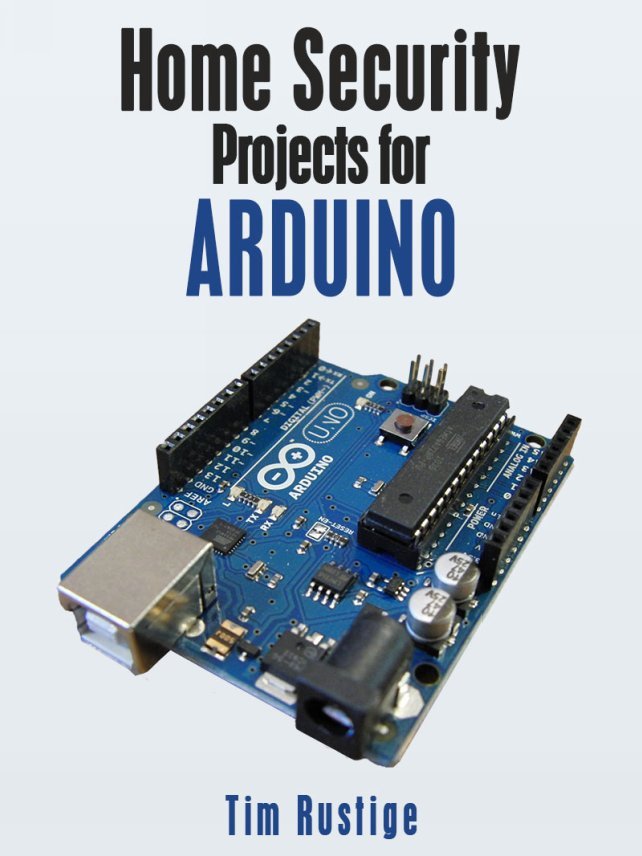
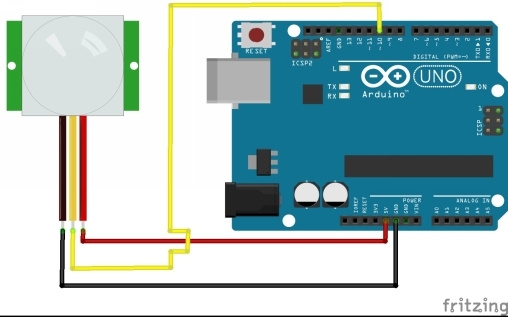 Here's how to connect the smaller Pro Nano board: GND to GND , OUT to D10 & VCC to 5V
Here's how to connect the smaller Pro Nano board: GND to GND , OUT to D10 & VCC to 5V 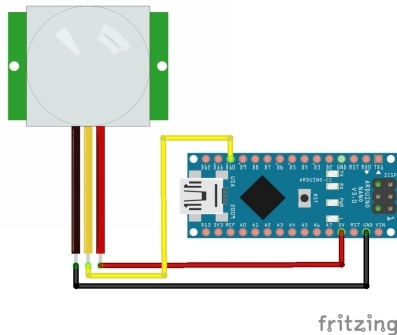
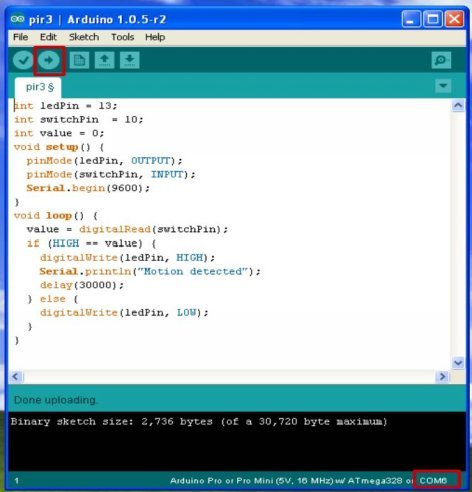 Go to File Open & select the sketch called pir.
Go to File Open & select the sketch called pir. 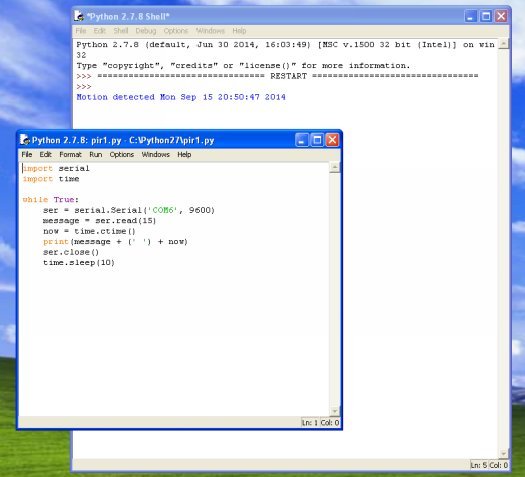 We also need to install the PySerial library pyserial-2.7.win32.exe (md5) for Python 2.x (2.4...2.7) from https://pypi.python.org/pypi/pyserial for Windows installs.
We also need to install the PySerial library pyserial-2.7.win32.exe (md5) for Python 2.x (2.4...2.7) from https://pypi.python.org/pypi/pyserial for Windows installs.