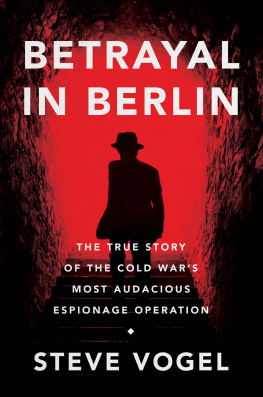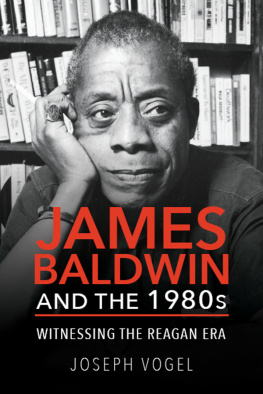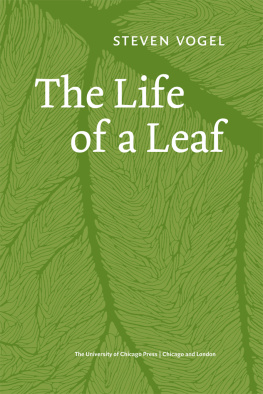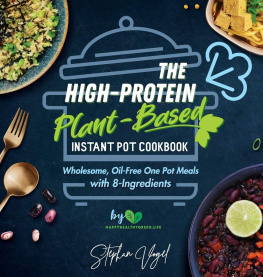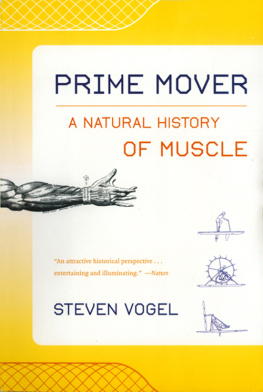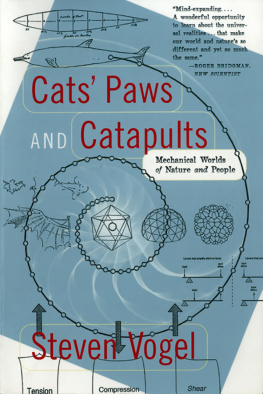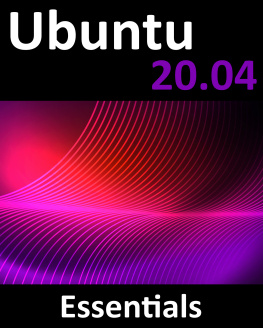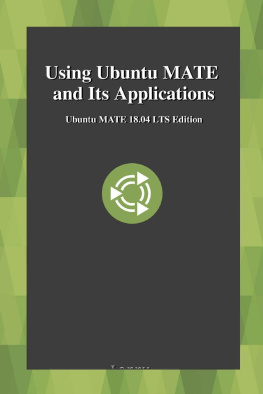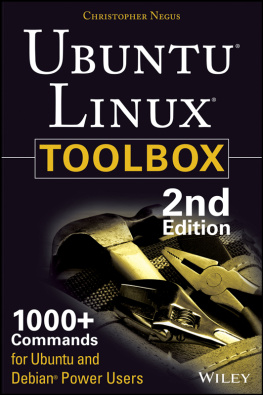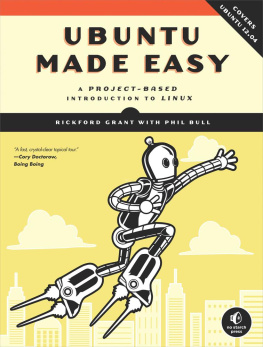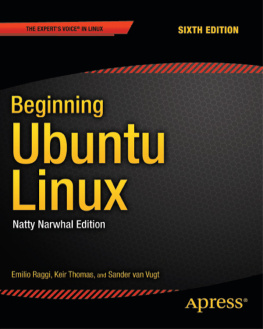Vogel - Get Started with Ubuntu 15.10
Here you can read online Vogel - Get Started with Ubuntu 15.10 full text of the book (entire story) in english for free. Download pdf and epub, get meaning, cover and reviews about this ebook. year: 2015, genre: Computer. Description of the work, (preface) as well as reviews are available. Best literature library LitArk.com created for fans of good reading and offers a wide selection of genres:
Romance novel
Science fiction
Adventure
Detective
Science
History
Home and family
Prose
Art
Politics
Computer
Non-fiction
Religion
Business
Children
Humor
Choose a favorite category and find really read worthwhile books. Enjoy immersion in the world of imagination, feel the emotions of the characters or learn something new for yourself, make an fascinating discovery.

Get Started with Ubuntu 15.10: summary, description and annotation
We offer to read an annotation, description, summary or preface (depends on what the author of the book "Get Started with Ubuntu 15.10" wrote himself). If you haven't found the necessary information about the book — write in the comments, we will try to find it.
Get Started with Ubuntu 15.10 — read online for free the complete book (whole text) full work
Below is the text of the book, divided by pages. System saving the place of the last page read, allows you to conveniently read the book "Get Started with Ubuntu 15.10" online for free, without having to search again every time where you left off. Put a bookmark, and you can go to the page where you finished reading at any time.
Font size:
Interval:
Bookmark:
Get Started with Ubuntu 15.10 Get Started with Ubuntu 15.10 Copyright 2015 Matthew Vogel Ubuntu is a registered trademark of Canonical Ltd. Linux is a registered trademark of Linus Torvalds All other trademarks used in this book are the property of their respective holders. Use of any trademark in this book does not constitute an affiliation with/or an endorsement from the trademark holder. The use of the Ubuntu trademark does not constitute an affiliation with/or endorsement by Canonical or the Ubuntu project. Rather than put a trademark symbol after every occurrence of a trademark name, we use names in an editorial fashion only, and to benefit the trademark holder, with no intention of infringement of the trademark. All information in this book is presented on an as-is basis.
No warranty or guarantee is provided and the author and/or publisher shall not be held liable for any loss or damage. Table of Contents s 1. Introduction 1.1 What this book is This book is a beginners guide to installing and using Ubuntu 15.10, the newest version of the popular Linux software. This book is designed for a new Linux or Ubuntu user. Intermediate or advanced Linux users should not purchase this book. 1.2 What this book is not This book is not an exhaustive guide to the Linux operating system. 1.2 What this book is not This book is not an exhaustive guide to the Linux operating system.
I do not want to overload a new user to Linux with a bunch of advanced topics so my goal is to keep this book relatively simple and geared toward the new Linux user and tackle more advanced topics in other books. This book is not professionally edited. I am basically a one man show with a full time job in the Network Security field, a part time job teaching Network Security at night, a part time photographer, and part time writer. While I have done my best to find my mistakes, this book will have spelling and grammar errors, I promise. If you find one let me know and I will make sure to fix the problem in the next edition. 1.3 What is Ubuntu I am not going to waste a lot of time explaining what Ubuntu is and where it comes from.
You can read all about Ubuntu on their Wikipedia page at http://en.wikipedia.org/wiki/Ubuntu_(operating_system) . I will tell you that Ubuntu is a form of Linux which is a free operating system that is Unix-like. My guess is that you already know that or you would not be reading this book. 1.4 Why I like Ubuntu I have been using Linux for about 12 years and using Ubuntu for about 5 years. I really like Ubuntu's ease of installation and ease of use once installed. Ubuntu also tends to include a lot of leading edge technology in their releases which means that it runs on a lot of the newer hardware without having to worry about installing special drivers.
For a beginning Linux user you cannot go wrong with Ubuntu. 1.5 Getting Ubuntu You can download Ubuntu directly from their website at http://www.ubuntu.com . On the main page click on the download tab and then click on Ubuntu Desktop. You can also download a Server version and a Cloud version but these versions are outside of the scope of this book so I suggest you stick with the Desktop version. You will need to choose your flavor, 32-bit or 64-bit. The version you use depends on the type of processor in your computer.
Most new computers are 64-bit. If you are using an older computer you may need to use the 32-bit version. If you are unsure about what your computer can use just use the 32-bit version. You will be downloading an ISO file which is a DVD image in a file. 1.6 How are you going to install Ubuntu There are many ways to use Ubuntu. Some of the options are: Live DVD LiveUSB Install to the hard drive Virtualization (VirtualBox or VMWare) 1.6.1 Live DVD or USB If you are going to use the Live DVD then you will have to burn the ISO to a DVD, not a CD.
The size of the ISO is too large for a CD. If you are going to use the Live USB you will need a USB thumb drive and a utility to create the Live USB. There are several utilities on the Internet for burning an ISO to a DVD or USB Thumb Drive. Most operating system come with utilities that allow you to burn an ISO image to a DVD or create a bootable USB from an ISO image. The Live DVD or Live USB allows you to boot into Ubuntu without installing the operating system to your hard drive, sort of like try before you buy. You will have the option to install the operating system from the Live DVD or Live USB once the operating system boots.
In order to boot from a Live DVD or Live USB you need to adjust the boot sequence in the BIOS to allow booting from the DVD or USB. Since there are many types of BIOS, going over the procedures in depth for each one could take a whole book. For most systems you will need to interrupt the boot process by pressing F2 or F12 on your keyboard. There will be a message that is displayed for a few seconds right at the start of the boot sequence that will tell you which key to push. Some BIOS also allow you to choose the boot device without editing the BIOS. Once you are in the BIOS look for a tab or section labeled Boot.
This is where you will be able to change the boot options. Be sure to save your changes before you exit the BIOS. 1.6.2 Dual Boot If you install the operating system to your hard drive you can either use the whole hard drive for Ubuntu or you can dual boot between Windows and Ubuntu or Ubuntu and another flavor of Linux. Dual booting is a more advanced topic that is outside the scope of this book. There are numerous resources on the Internet that can assist you with configuring your system for dual booting. 1.6.3 Virtualization Virtualization is an option that allows you to keep your existing operating system and run Ubuntu in a Virtual Machine (VM). 1.6.3 Virtualization Virtualization is an option that allows you to keep your existing operating system and run Ubuntu in a Virtual Machine (VM).
This is the method that I recommend for beginning Linux users unless you have an older laptop or PC that you do not use as your primary desktop. I personally run Ubuntu in a VM at home and at school when I teach. I also have a dedicated Ubuntu laptop. If you want to use Virtualization I recommend VirtualBox. You can download VirtualBox for from from their website https://www.virtualbox.org . If you are going to use Ubuntu in a Virtual Machine you do not need to burn the ISO to a DVD or USB Thumb Drive.
You only need to download the ISO and point the VM at the ISO as the boot media and off you go. 2. Installing Ubuntu Now that you have your ISO downloaded and burned to a DVD, USB Thumb Drive, or loaded in a VM, you are ready to start installing Ubuntu 15.10. Once the LiveDVD, LiveUSB, or ISO in a VM boots you will have the option to Try Ubuntu in Live Mode or Install Ubuntu. If you opt to try the Live Mode you will not need to follow the installation steps and can skip to Chapter 3. 2.1 Install Ubuntu Figure 2-1 shows the initial Ubuntu 15.10 boot screen. 2.1 Install Ubuntu Figure 2-1 shows the initial Ubuntu 15.10 boot screen.
There is a lot going on in the background while this screen is displayed. The screen includes a status indicator that shows you the progress. 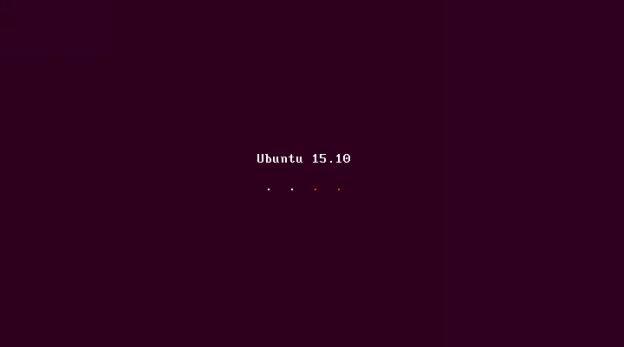 Figure 2-1. Install - Initial Ubuntu boot screen The first interactive screen you will see is shown in Figure 2-2. If you want to install Ubuntu just click on the Install Ubuntu button.
Figure 2-1. Install - Initial Ubuntu boot screen The first interactive screen you will see is shown in Figure 2-2. If you want to install Ubuntu just click on the Install Ubuntu button. 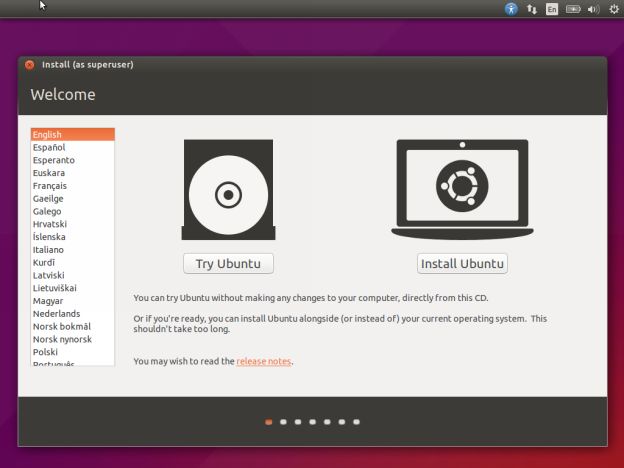 Figure 2-2.
Figure 2-2.
Install - Try or Install 2.2 Preparing to Install Ubuntu On the third install screen, Figure 2-3, be sure to check the boxes Download updates while installing and Install third-party software . Checking the first checkbox will speed up the installation of Ubuntu by downloading updates in the background while the installation is taking place. The second checkbox will allow Ubuntu to play things like MP3 files. Click Continue to proceed with the installation. 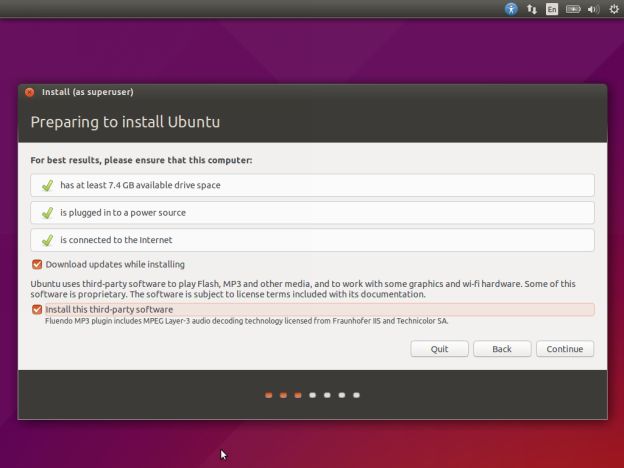
Font size:
Interval:
Bookmark:
Similar books «Get Started with Ubuntu 15.10»
Look at similar books to Get Started with Ubuntu 15.10. We have selected literature similar in name and meaning in the hope of providing readers with more options to find new, interesting, not yet read works.
Discussion, reviews of the book Get Started with Ubuntu 15.10 and just readers' own opinions. Leave your comments, write what you think about the work, its meaning or the main characters. Specify what exactly you liked and what you didn't like, and why you think so.