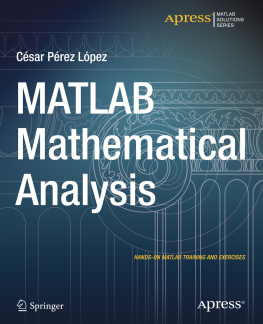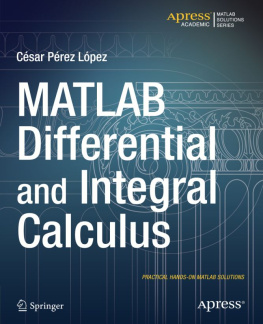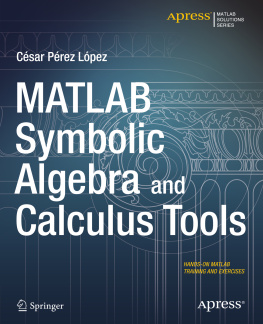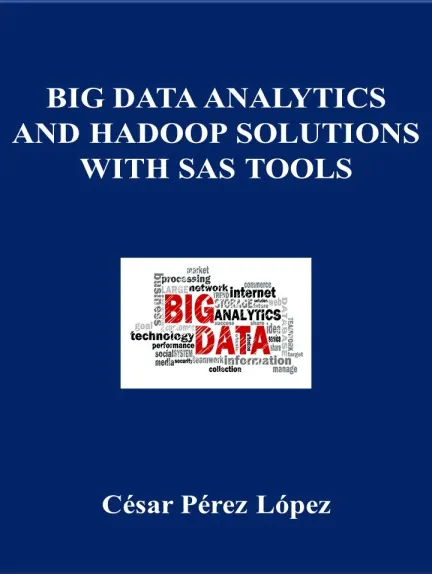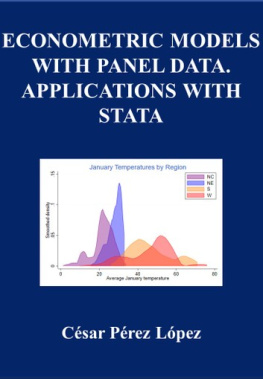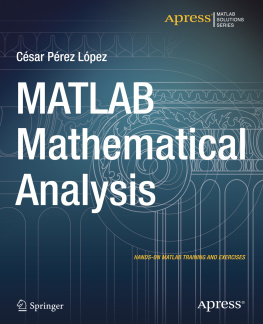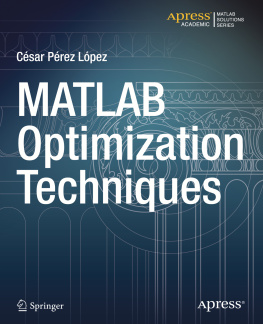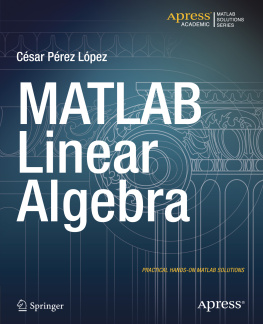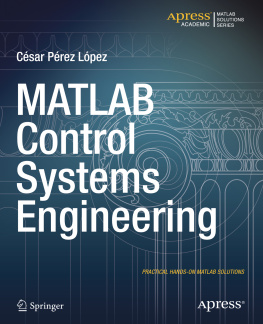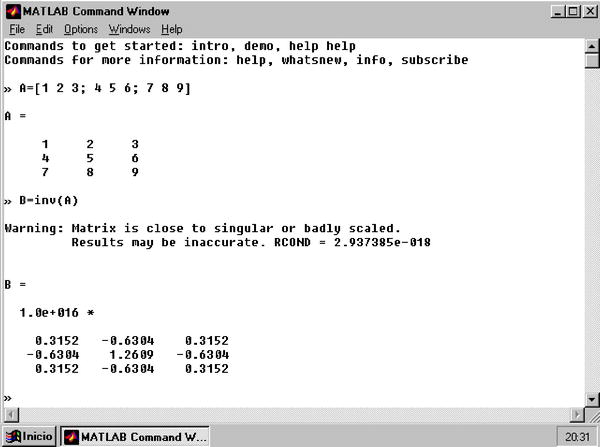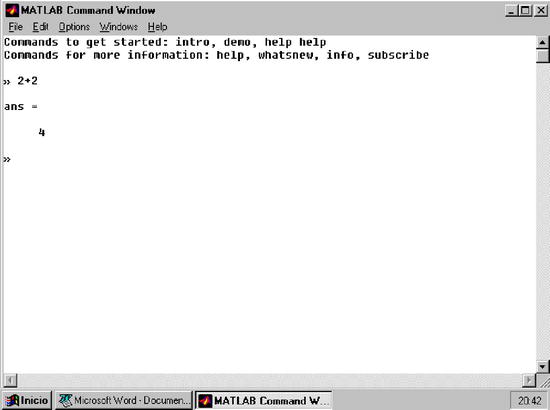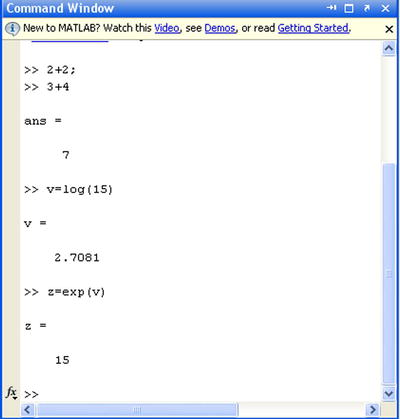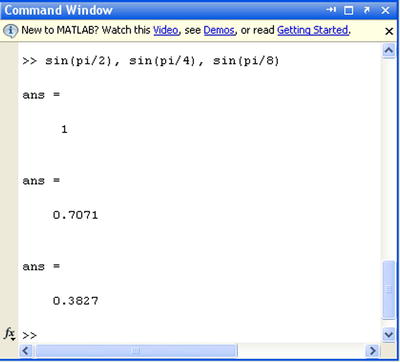Introduction to Working with MATLAB
Whenever you use a program of this type, it is necessary to know the general characteristics of how the program interprets notation. This chapter will introduce you to some of the practices used in the MATLAB environment. If you are familiar with using MATLAB, you may wish to skip over this chapter.
The best way to learn MATLAB is to use the program. Each example in the book consists of the header with the prompt for user input >> and the response from MATLAB appears on the next line. See Figure .
At other times, depending on the type of user input used, MATLAB returns the response using the expression ans = . See Figure .
In a program like MATLAB it is always necessary to pay attention to the difference between uppercase and lowercase letters, types of parentheses or square brackets, the amount of spaces used in your input and your choice of punctuation (e.g., commas, semicolons). Different uses will produce different results. We will go over the general rules now.
Any input to run MATLAB should be written to the right of the header (the prompt for user input >>). You then obtain the response in the lines immediately below the input.
When an input is proposed to MATLAB in the command window that does not cite a variable to collect the result, MATLAB returns the response using the expression ans = .
If at the end of the input we put a semicolon, the program runs the calculation(s) and keeps them in memory ( Workspace ), but does not display the result on the screen (see the first input in Figure as an example).
The input prompt appears >> to indicate that you can enter a new entry.
If you enter and define a variable that can be calculated, you can then use that variable as the argument for subsequent entries. This is the case for the variable v in Figure , which is subsequently used as an input in the exponential function.
Like the C programming language, MATLAB is sensitive to the difference between uppercase and lowercase letters; for example, Sin (x) is different from sin (x) . The names of all built-in functions begin with lowercase. There should be no spaces in the names of symbols of more than one letter or in the names of functions. In other cases, spaces are simply ignored. They can be used in some cases to make input more readable. Multiple entries in the same line of command, separated by commas, can also be used. In this case, press Enter at the end of the last entry (see Figure ). If you use a semicolon at the end of one of the entries of the line, as we stated before, its corresponding output is ignored.
It is possible to enter descriptive comments in a command input line by starting the comment with the % sign. When you run the input, MATLAB ignores the rest of the line to the right of the % sign:
>> L = log (123) % L is a natural logarithm
L =
4.8122
>>
To simplify the introduction of a script to be evaluated by the MATLAB interpreter (via the command window), you can use the arrow computer keys. For example, if you press the up arrow once, MATLAB will recover the last entry submitted in MATLAB. If you press the up arrow key twice, MATLAB recovers the prior entry submitted, and so on. This can save you the headache of re-entering complicated formulae.
Similarly, if you type a sequence of characters in the input area and then click the up arrow, MATLAB recovers the last entry that begins with the specified string.
Commands entered during a MATLAB session are temporarily stored in the buffer ( Workspace ) until you end the session with the program, at which time they can be permanently stored in a file or you lose them permanently.
Below is a summary of the keys that can be used in the input area of MATLAB (command line), as well as their functions:
Up arrow (Ctrl-P) | Retrieves the previous line. |
Arrow down (Ctrl-N) | Retrieves the following entry. |
Arrow to the left (Ctrl-B) | Takes the cursor to the left, a character. |
Arrow to the right (Ctrl-F) | Takes the cursor to the right, a character. |
CTRL-arrow to the left | Takes the cursor to the left, a word. |
CTRL-arrow to the right | Takes the cursor to the right, a word. |
Home (Ctrl-A) | Takes the cursor to the beginning of the line. |
End (Ctrl-E) | Takes the cursor at the end of the current line. |
Exhaust | Clears the command line. |
Delete (Ctrl-D) | Deletes the character indicated by the cursor. |
BACKSPACE | Deletes the character to the left of the cursor. |
CTRL-K | Deletes all of the current line. |
The command clc clears the command window, but does not delete the content of the Workspace (that content remains in memory).
Numerical Calculations with MATLAB
You can use MATLAB as a powerful numerical calculator. Most calculators handle numbers only with a preset degree of precision, however MATLAB performs exact calculations with the necessary precision. In addition, unlike calculators, we can perform operations not only with individual numbers, but also with objects such as arrays.
Most of the themes in classical numerical calculations, are treated in this software. It supports matrix calculations, statistics, interpolation, fit by least squares, numerical integration, minimization of functions, linear programming, numerical algebraic and resolution of differential equations and a long list of processes of numerical analysis that well see later in this book.
Here are some examples of numerical calculations with MATLAB. (As we all know, for results it is necessary to press Enter once you have written the corresponding expressions next to the prompt >>)
We can simply calculate 4 + 3 and get as a result 7. To do this, just type 4 + 3, and then Enter.
>> 4 + 3
Ans =
Also we can get the value of 3 to the 100th power, without having previously set the level of precision. For this purpose press 3 ^ 100.
>> 3 ^ 100