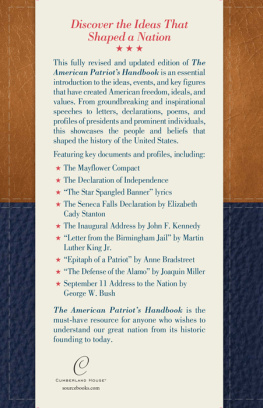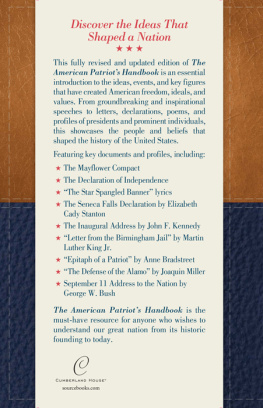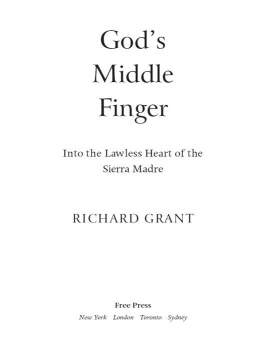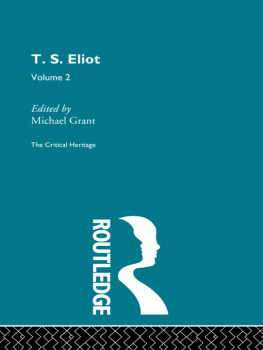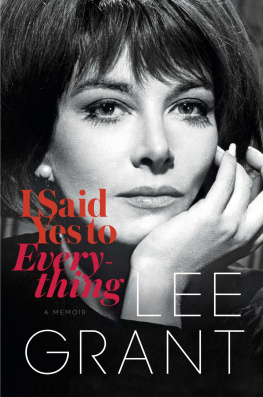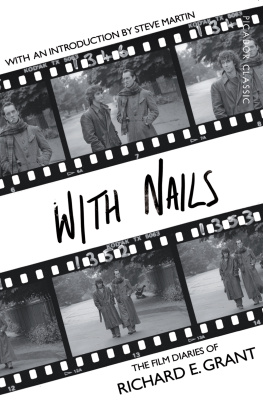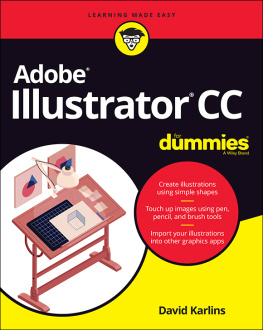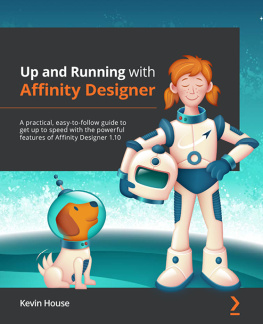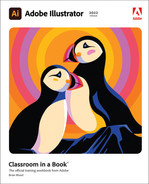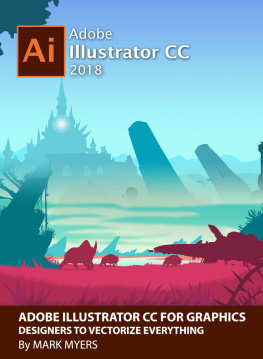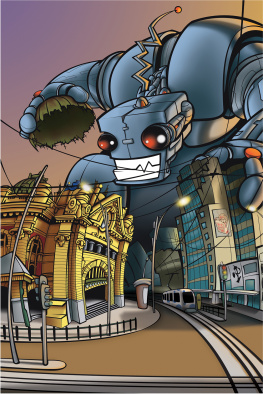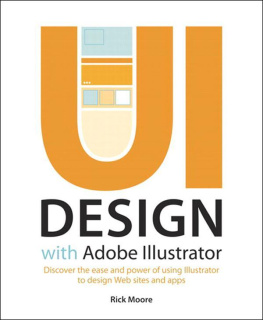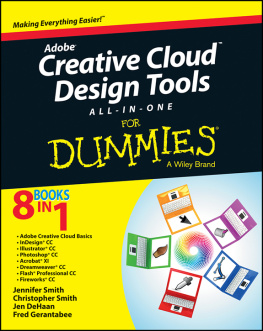GRANT - ADOBE ILLUSTRATOR FOR BEGINNERS 2021: LEARN GRAPHIC DESIGN WITH ILLUSTRATOR
Here you can read online GRANT - ADOBE ILLUSTRATOR FOR BEGINNERS 2021: LEARN GRAPHIC DESIGN WITH ILLUSTRATOR full text of the book (entire story) in english for free. Download pdf and epub, get meaning, cover and reviews about this ebook. year: 2021, genre: Home and family. Description of the work, (preface) as well as reviews are available. Best literature library LitArk.com created for fans of good reading and offers a wide selection of genres:
Romance novel
Science fiction
Adventure
Detective
Science
History
Home and family
Prose
Art
Politics
Computer
Non-fiction
Religion
Business
Children
Humor
Choose a favorite category and find really read worthwhile books. Enjoy immersion in the world of imagination, feel the emotions of the characters or learn something new for yourself, make an fascinating discovery.

- Book:ADOBE ILLUSTRATOR FOR BEGINNERS 2021: LEARN GRAPHIC DESIGN WITH ILLUSTRATOR
- Author:
- Genre:
- Year:2021
- Rating:5 / 5
- Favourites:Add to favourites
- Your mark:
- 100
- 1
- 2
- 3
- 4
- 5
ADOBE ILLUSTRATOR FOR BEGINNERS 2021: LEARN GRAPHIC DESIGN WITH ILLUSTRATOR: summary, description and annotation
We offer to read an annotation, description, summary or preface (depends on what the author of the book "ADOBE ILLUSTRATOR FOR BEGINNERS 2021: LEARN GRAPHIC DESIGN WITH ILLUSTRATOR" wrote himself). If you haven't found the necessary information about the book — write in the comments, we will try to find it.
ADOBE ILLUSTRATOR FOR BEGINNERS 2021: LEARN GRAPHIC DESIGN WITH ILLUSTRATOR — read online for free the complete book (whole text) full work
Below is the text of the book, divided by pages. System saving the place of the last page read, allows you to conveniently read the book "ADOBE ILLUSTRATOR FOR BEGINNERS 2021: LEARN GRAPHIC DESIGN WITH ILLUSTRATOR" online for free, without having to search again every time where you left off. Put a bookmark, and you can go to the page where you finished reading at any time.
Font size:
Interval:
Bookmark:


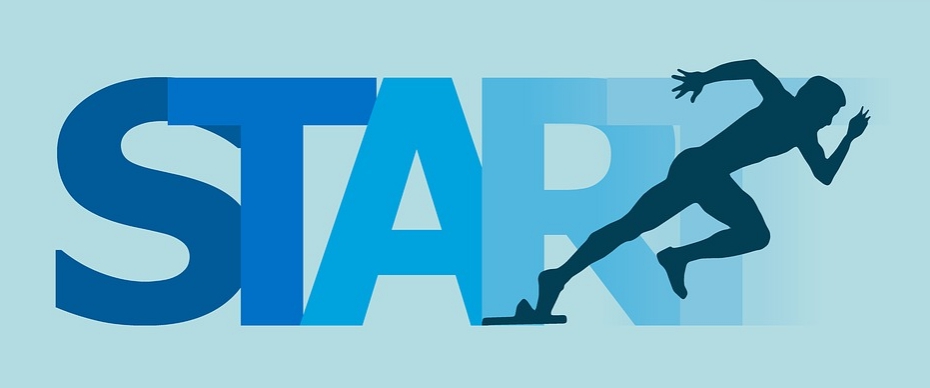
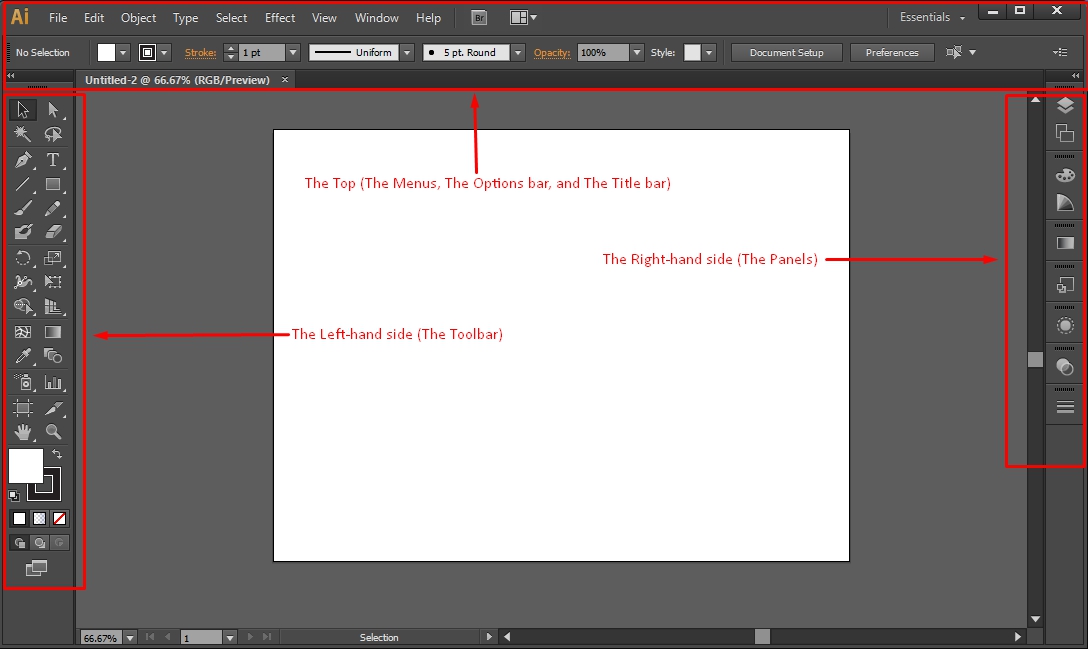
- At the top is the Menus (File, Edit, Object, Type, Select, Effect, View, Window, and Help), the Options bar, and the Title bar.
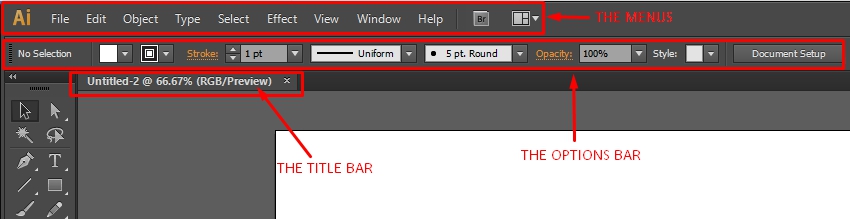
- On the left-hand side, we have the Toolbar. The Toolbar contains several tools that will help you work well and bring your imagination into reality. We have tools like the Pen tool for drawing, the shape tools, the Text tools, the Shape Builder tool, and many more.

- And on the right-hand side are several panels for use; we have the Color panel (for choosing colors), the Swatches (for choosing preset colors), Layers panel, Stroke panel, and more. However, you can add more panels by clicking the Window menu and selecting the panel you want.
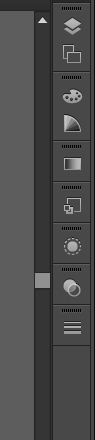
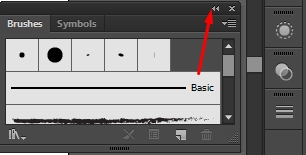
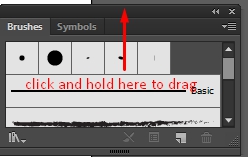
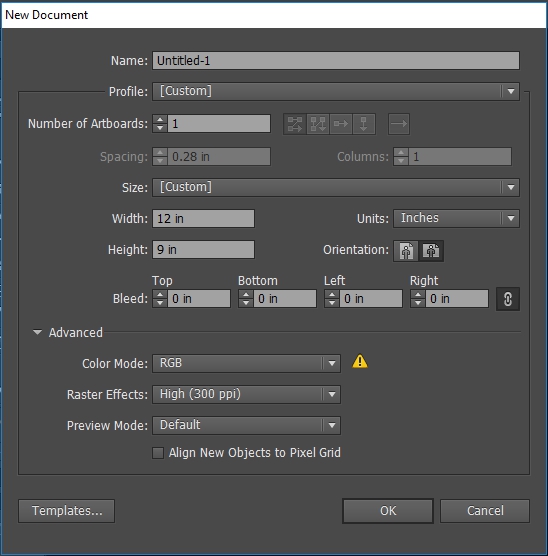

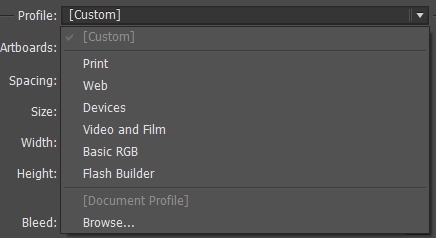
Font size:
Interval:
Bookmark:
Similar books «ADOBE ILLUSTRATOR FOR BEGINNERS 2021: LEARN GRAPHIC DESIGN WITH ILLUSTRATOR»
Look at similar books to ADOBE ILLUSTRATOR FOR BEGINNERS 2021: LEARN GRAPHIC DESIGN WITH ILLUSTRATOR. We have selected literature similar in name and meaning in the hope of providing readers with more options to find new, interesting, not yet read works.
Discussion, reviews of the book ADOBE ILLUSTRATOR FOR BEGINNERS 2021: LEARN GRAPHIC DESIGN WITH ILLUSTRATOR and just readers' own opinions. Leave your comments, write what you think about the work, its meaning or the main characters. Specify what exactly you liked and what you didn't like, and why you think so.