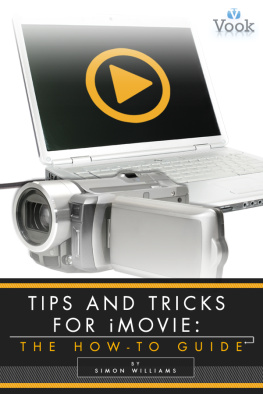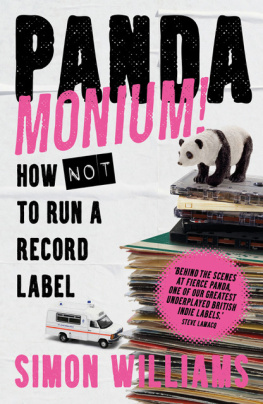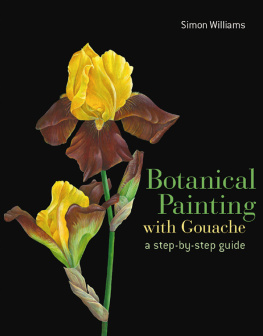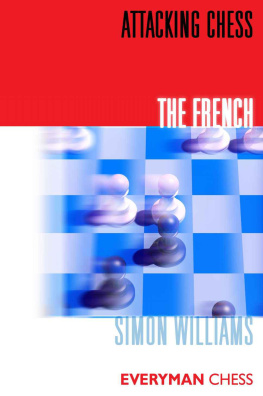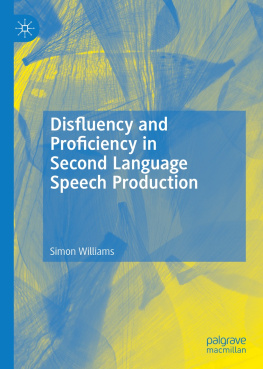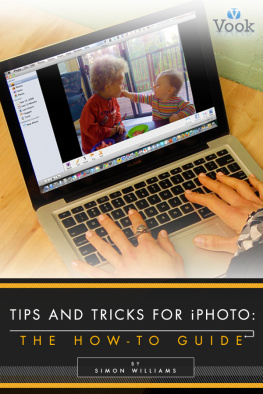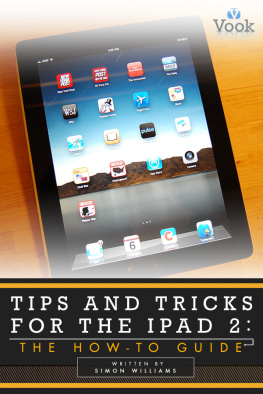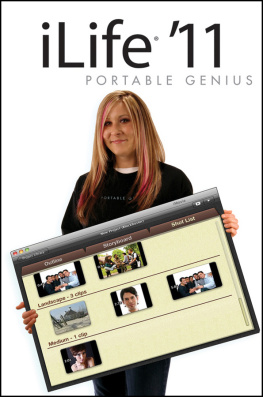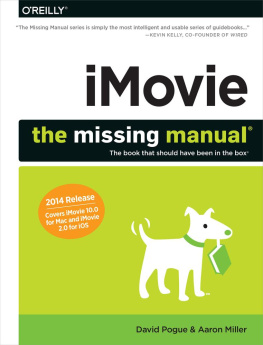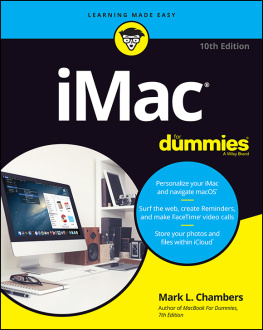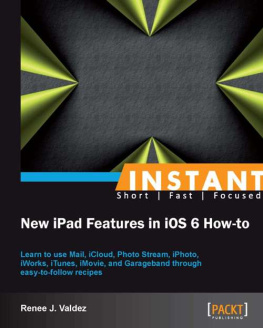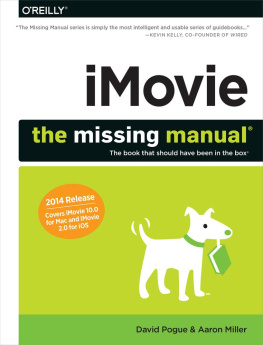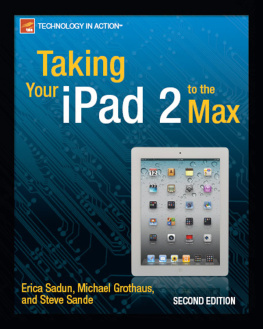Credits & Copyright
Author Profile:
Simon Williams - Simon Williams is a freelance technology and video game author from the United Kingdom, and holds a BA in English Literature from Lancaster University. He is currently Site Manager of iPad Answers for Mahalo.com and a Staff Writer at BeefJack.com, while his freelance work has been featured at a variety of places, including Switching to Mac. Simon leads a blissfully quiet life with his wife Fran, Mikka the dog - and his iPad.
Web Links:
- Author's Twitter
- Filmmaker Twitter
Tips & Tricks for iMovie: The How-To Guide
by Simon Williams
This Vook will show you all of the key features of iMovie and exactly how to use them in order to create professional-looking movies right at home! Youll learn how to use the stabilization feature to make shaky footage smooth, and how to insert your still photos into a video. Youll also learn how to use filters, cool effects, and make corrections to your footage to give it the precise look and feel you have in mind. Youll be able to play with your movies sound, use Picture in Picture, and finally, how to create trailers and share your movies with friends and family.
Copyright 2011 Vook, Inc.
Compilation copyright 2011 Vook, Inc.
Vook is a registered trademark of Vook, Inc.
Chapter 1
Stabilizing Shaky Footage
O ne of the banes of home video recording even in the digital age is camera shake. Using lightweight handheld camcorders is definitely convenient, but without a stable base, the resultant footage can appear shaky and erratic.
iMovie now includes tools specifically designed not only to correct for traditional camera shake problems but also issues created by the sensors used in the latest generation of mobile camcorders and camera phones.
Stabilizing a Clip
To stabilize a potentially shaky clip:
- Select the clip by clicking on it in the Event Library.
- Click on File, choose Analyze Video and then select Stabilization.
- iMovie will bring up a progress bar as it analyzes the video for shake distortion. The analysis time will vary depending on the length of the individual clip.
- iMovie will only apply stabilization to a clip once it is part of a Project. Drag the clip into the Project pane and then press the Play icon to watch the newly stabilized version.
- If you wish to view the original shaky footage, you can still access it via the Event Library.
TIP
Once a clip has been analyzed to stabilize it, iMovie can also detect if the camera itself is moving in the shot. By going to File then Analyze Video and choosing Mark Camera Pans, iMovie will note which clips contain panning motion with a blue line on the top of each clip, making it easy to spot these specific shots in your Event Library.
Working with Mobile Camera Footage
More and more people are using smaller camcorders or mobile phones to capture footage, especially now that many feature HD recording abilities, but these devices bring with them their own issues. The CMOS sensor used in these devices is often prone to distorting the captured video. Fortunately, iMovie also has the ability to compensate for these motion distortion problems.
To correct a clip exhibiting motion distortion:
- Select the clip by clicking on it.
- Click on the i icon to open the Inspector.
- Select the Clip tab.
- In the Rolling Shutter section, tick Reduce Motion Distortion.
- iMovie will now analyze the clip for Stabilization if it has not already done so.
- Once the clip is analyzed, set the reduction amount from the drop-down menu. If the clip was recorded on a mobile phone, High or Extra High settings usually produce the best results.
- Click on Done to finish.
TIP
Even after stabilization, footage recorded during fast camera movements is likely to still suffer from visible shaking issues. There are some basic rules to follow when initially filming footage that can help minimize these issues. Using a wider angle of shot gives the Stabilization algorithm more leeway to work, as it involves slightly zooming in on the clip to compensate for the movement. High shutter speeds almost always produce better results with the Stabilization feature as well.
Chapter 2
Using Photos Within Your Movie
W hen working on a project in iMovie, its easy to simply think in terms of moving images, but still images also have a place, and not just as part of title sequences. The contrast between video footage and the stillness of a picture can create powerful effects when edited with care and attention.
iMovie features close integration with the iPhoto Library on your Mac, allowing you to easily find and add still images directly to your Project Timeline, as well as having a suite of editing options to add effects and dynamism to your photos.
Adding Photos to your Project
To add photos to an iMovie project:
- Click on the Photo icon at the top-right of the Event Library to open the Photo Browser.
- All the photos contained in your iPhoto Library will be available, and you can navigate to them using Photos, Events, Faces, Places, and Albums just as you would if you were using iPhoto itself. You can also use the Search box at the bottom of the Browser to narrow your photos down by name or keywords.
- Select the photo you require, and then drag it directly onto the Timeline in the Project Window. A clip will be created with a thumbnail of the image, and it will be visible in the Viewer window in the top-right of the iMovie interface.
- By default, iMovie sets the play time of a photo clip to four seconds and adds the Ken Burns effect to it, imitating a camera moving across the image.
- You can edit the photo clips settings as with any other clip by clicking on the Cog icon:
- Clip Adjustments: Allows you to alter the duration of the clip, as well as making the new length the default for all stills, as well as apply a video effect.
- Video Adjustments: Opens the Inspector, allowing you the same control over Levels as with video clips.
- Cropping, Ken Burns, and Rotation: Allows you to edit and preview these features, enabling you to have fine control over both the displayed image and any camera movement.
- You can also open the Precision Editor from the pop-up menu for fine Timeline editing.
- When youve completed any adjustments or editing, click on Done.
Still images can also be used with movie clips when using two-image techniques such as Picture-in-Picture, Side by Side and Cutaway (see Chapter 5), accessible by dropping a photo onto a movie clip in the Project Timeline.
DID YOU KNOW?
Its possible to construct a Project entirely from still images. This is especially effective if you have a pre-recorded narration to work with, allowing you to sync your clips to changes in the audio. Rapidly cutting between static images can produce a powerful documentary style effect in your movie, and is well worth experimenting with. You can also choose still frames from video clips in your Event Library and manipulate them in the same way as photographs.
Chapter 3
Working With the Inspector
O ften even the most carefully shot and lit footage can still need some minor tweaking to fulfill its potential. While video special effects and overlaying clips may be more glamorous, good video editing has its foundations in making subtle adjustments to the exposure, contrast and saturation of individual clips.