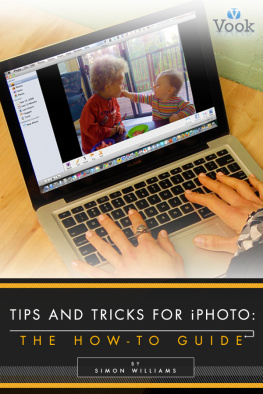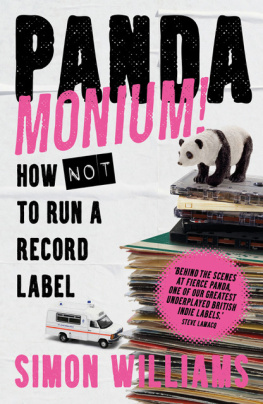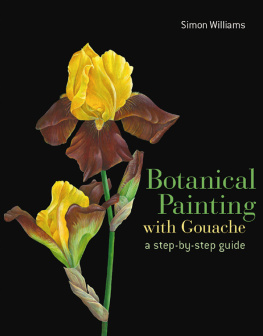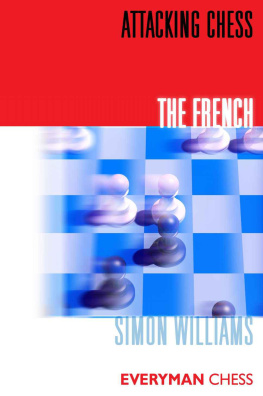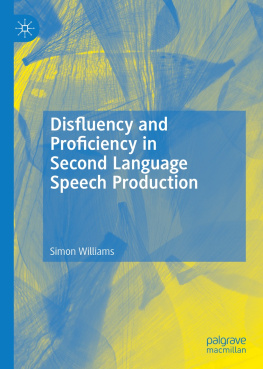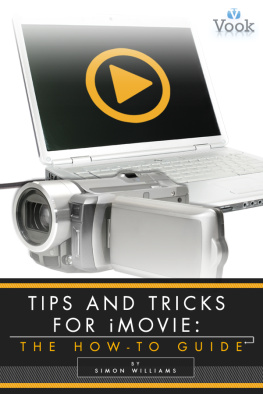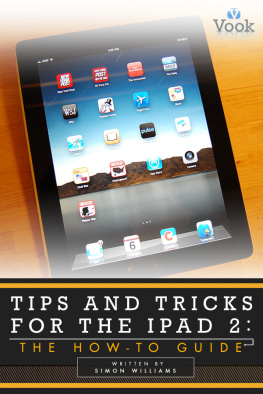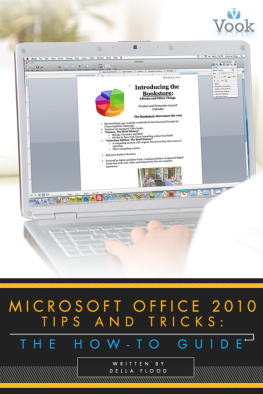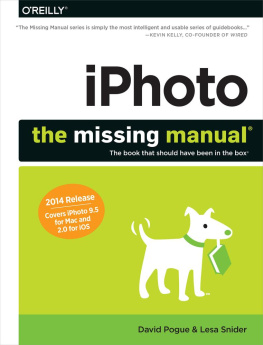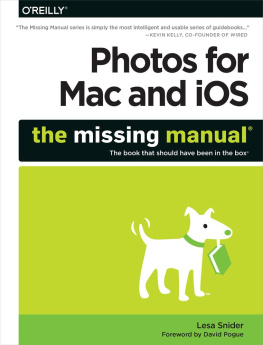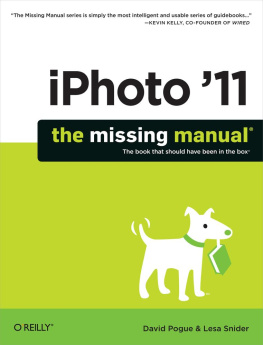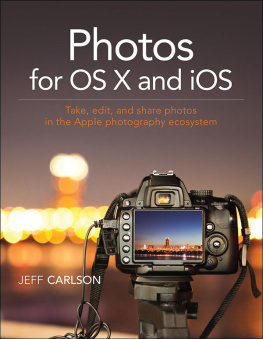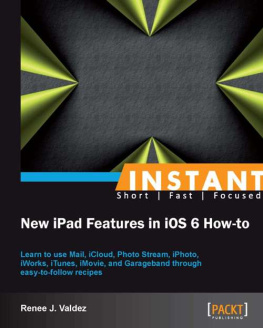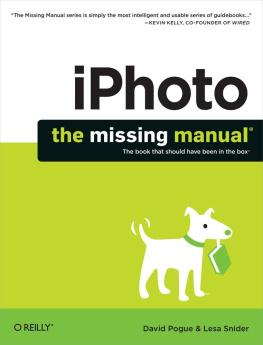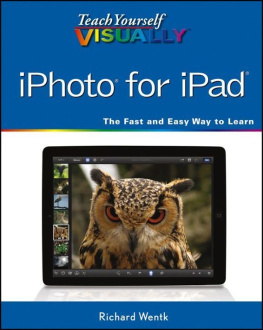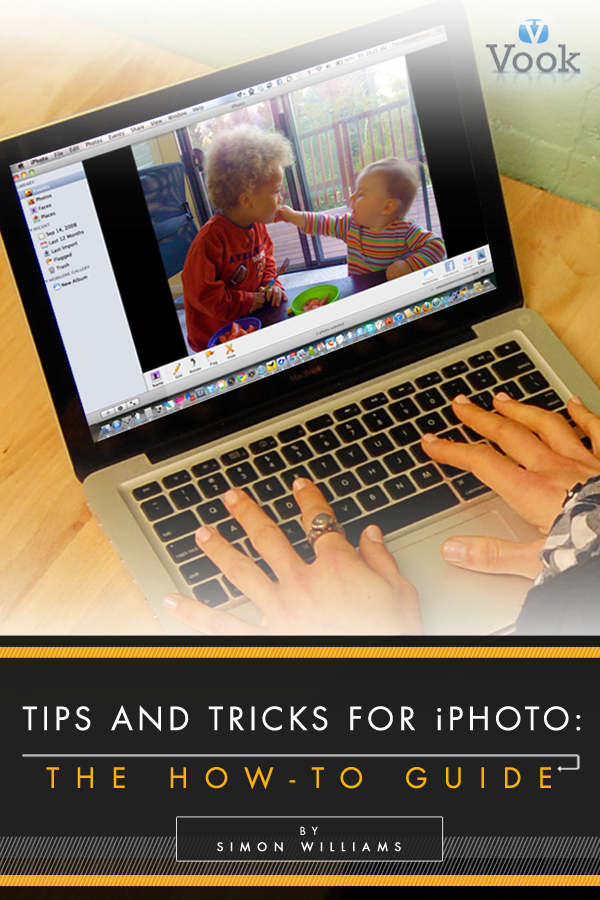Credits & Copyright
Author Profile:
Simon Williams - Simon Williams is a freelance technology and video game author from the United Kingdom, and holds a BA in English Literature from Lancaster University. He is currently Site Manager of iPad Answers for Mahalo.com and a Staff Writer at BeefJack.com, while his freelance work has been featured at a variety of places, including Switching to Mac. Simon leads a blissfully quiet life with his wife Fran, Mikka the dog - and his iPad.
Web Links:
- Author's Twitter
- More Info
iPhoto Tips & Tricks: The How-To Guide
by Simon Williams
In this Vook, youll begin your iPhoto journey by learning how to establish and maintain multiple libraries. Youll learn how to create smart albums, retouch your photos, fine tune photos using levels, and create Places slideshows to share your works of art with friends and family. Finally, youll learn how to print contact sheets of your photos, create customized photo cards using Letterpress, and how to synchronize iPhoto with your Facebook account. Tips in each chapter explain how to take time-saving shortcuts and optimize your user experience.
Copyright 2011 Vook, Inc.
Compilation copyright 2011 Vook, Inc.
Vook is a registered trademark of Vook, Inc.
Chapter 1
Working With Multiple Libraries
B y default, iPhoto stores all your photos in one central Library, located in the Pictures folder on your Mac. For most users, this is the ideal solution, enabling them to keep track of and access all their photographs without ever having to work with files and folder structure.
However, for keen digital photographers, this can become an issue. Constant additions to your Library can see it swell to a size measured in the tens of gigabytes, while the sheer number of photos contained within can make tracking down a particular image more and more difficult, even with iPhotos excellent search and tagging tools. A large Library can also be at the root of performance issues with iPhoto, including slow loading times and loss or corruption of images when upgrading the application.
For photographers who create and store large quantities of images, the most practical solution is to break them up into multiple Libraries, specific to a particular shoot, location or other factor. Not only does this make it easier to find the shot you want, it also simplifies and speeds up the process of backing up your work to optical or external storage.
Creating and switching between multiple iPhoto Libraries is surprisingly simple; in fact, you only need to hold down one key.
Creating New iPhoto Libraries
To create an additional Library in iPhoto:
- Make sure iPhoto is not runningthis can be determined by whether the iPhoto icon in your Dock has a white circle underneath it. Quit iPhoto if it is open.
- Hold down the Option key on keyboard and then left-click on the iPhoto icon in the Dock.
- A dialog box will open asking which Library you wish to use.
- Click on Create New.
- Enter a name for your new Library, and choose a location for it on your internal or any attached external hard drive.
- iPhoto will now open using the new Library and any pictures added to it will be saved at the new location.
You can only have one Library open in iPhoto at any one time, but you can switch between Libraries by quitting iPhoto, holding down Option as you re-open it, selecting the name of a Library from the list in the dialog box and clicking on Choose. iPhoto will now switch to using this Library till the next time you switch.
TIP
Theres an even easier method for when you want to open a specific Library to work on in iPhoto. First, locate the folder where the required Library is stored on your Mac or attached drives using the Finder, and then simply double-click on the Librarys icon. iPhoto will launch and load this Library ready for use.
Chapter 2
Creating Smart Albums
S tandard iPhoto Albums are quick and simple to set up but have one major drawback: to make further additions to an Album, you have to select and manually add pictures yourself. For Albums that you wish to continually update after their creation, iPhoto incorporates the same technology used in Mac OS Xs Smart Folders to create Smart Albums.
A Smart Album uses Conditions you specify to sort through your iPhoto Library and automatically add pictures that fulfill those criteria. Even better, iPhoto will continue to do so with every picture you add to your Library afterwards, meaning your Smart Album will not only populate itself but also keep itself updatedwithout you ever having to touch it again.
Setting up a Smart Album
To Create a Smart Album:
- Click on File menu, then New and select Smart Album.
- A dialog box will appear. You can give your Smart Album a name in the text box at the top.
- Smart Albums use Conditions to sort through your photographs. You can add as many conditions as you like by clicking the + icon at the right of the dialog box. If you wish to remove an existing condition, click the - icon next to its entry.
- The first part of a Condition specifies the type of filter used. For example, you can select the filter to be a Place, a Face or a specific date. There are also a number of filters based on technical qualities of photos, such as ISO and Focal Length.
- The third part of the Condition specifies what criteria must be met. If using a Face, for example, the persons name will be entered here. The available options will depend on the chosen filter. You can also enter text here for criteria such as Description.
- The second part sets out how the filter should match the criteria, using options such as Is, Is not, Is greater than and so on.
- When you have finished creating Conditions, click OK.
The new Smart Album will appear in the Sources List, already populated by photos from your Library that met your Conditions. Any further additions to your iPhoto Library that meet those Conditions will automatically be added to it. You can go back and edit your Conditions at any time by selecting the Smart Album in the Sources List, and then clicking on File and choosing Edit Smart Album.
Note that, unlike standard Albums, you cannot rearrange the order of your photos in a Smart Album by dragging them into position. Instead, you have to click on View, select Sort Photos and choose one of the View options from the drop-down menu with the Smart Album selected.
TIP
When first setting up Conditions for your Smart Albums, viewing them as logical three-part sentences makes it easier to visualize the way they work. Dont be afraid to create as many simple Conditions as you need to achieve your desired result.
Chapter 3
Editing Your Photos
i Photos Quick Fix suite of editing tools make basic photographic editing a breeze, but its easy to end up overusing a particular effect to the detriment of your photo. The prime culprit for this is the Retouch tool. When first using this vital editing tool, its tempting to simply jump in and alter large areas of your photo, especially since the default Size setting in iPhoto is far too large.
The problem with this is the blending algorithm iPhoto uses for the Retouch tool, which can produce artifacts when used on larger areas, giving them an unpleasant smeared texture. Using a combination of the Zoom and Retouch Size sliders and a bit of patience can help prevent your photographs suffering from such ill effects.