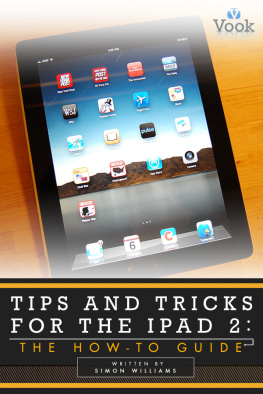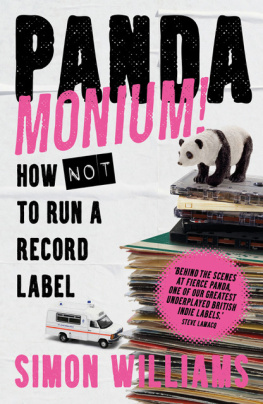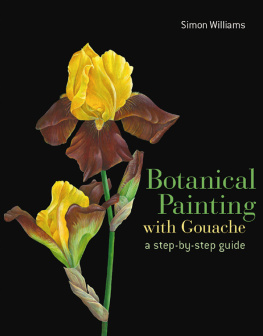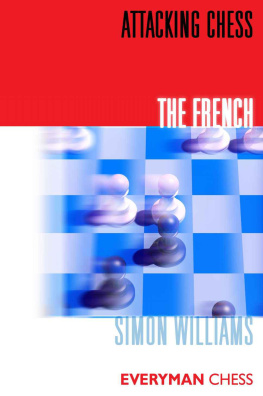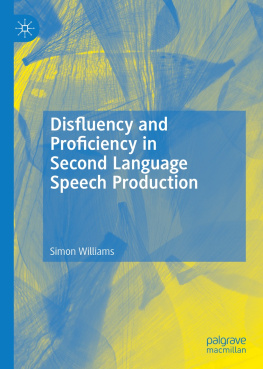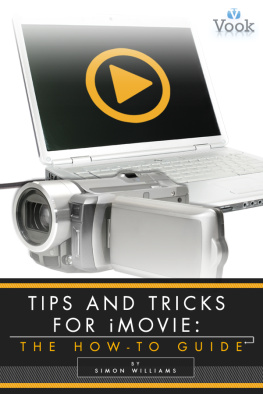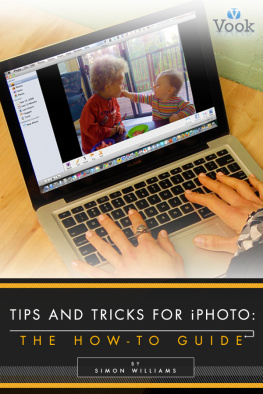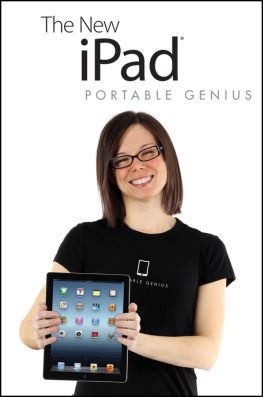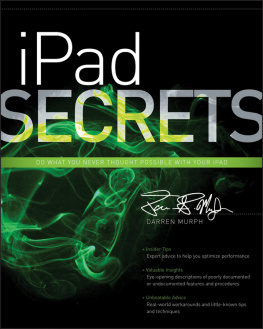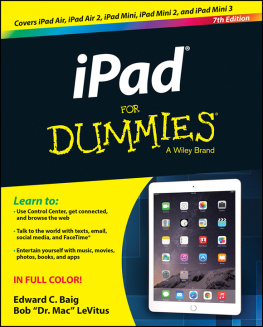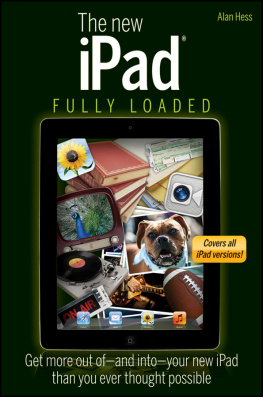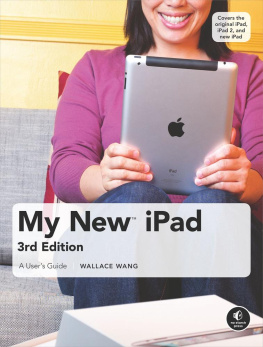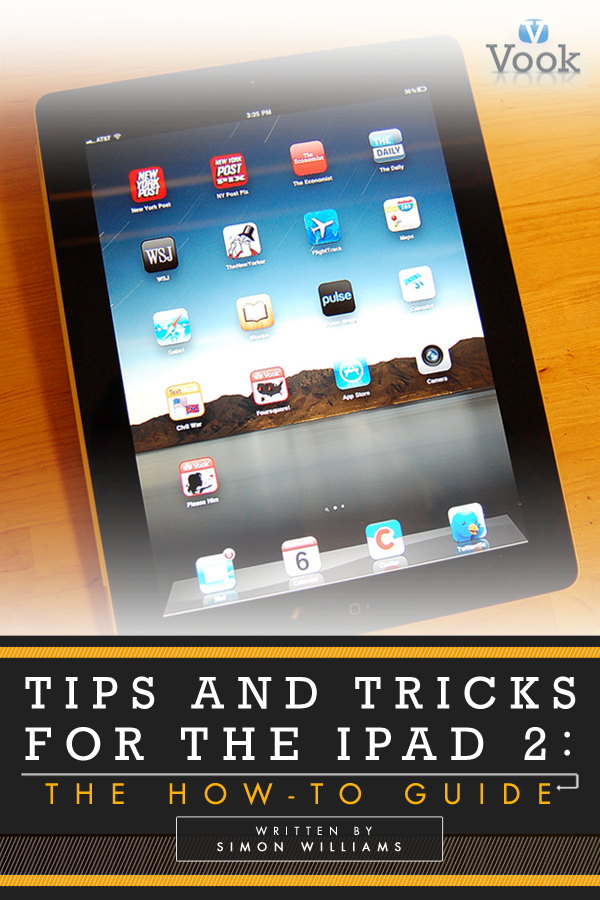Credits & Copyright
Author Profile:
Simon Williams - Simon Williams is a freelance technology and video game author from the United Kingdom, and holds a BA in English Literature from Lancaster University. He is currently Site Manager of iPad Answers for Mahalo.com and a Staff Writer at BeefJack.com, while his freelance work has been featured at a variety of places, including Switching to Mac. Simon leads a blissfully quiet life with his wife Fran, Mikka the dog - and his iPad.
Web Links:
- Author's Twitter
- About Tekserve
Tips and Tricks for the iPad 2: The How-To Guide
by Simon Williams
In this Vook, youll begin your iPad 2 journey with apps, including how to multitask and use Spotlight Search. Then youll learn how to use your front and back-facing cameras to take photos and record video, how to use Photo Booth, and how to make a FaceTime call. Finally, youll learn the ins and outs of AirPlay to view you favorite movies and pictures, how to use iTunes Home Sharing to share music, and ways to customize your iPad 2 and keep it safe. Tips in each chapter explain how to handle your device, take time-saving shortcuts, and optimize your user experience.
Copyright 2011 Vook, Inc.
Compilation copyright 2011 Vook, Inc.
Vook is a registered trademark of Vook, Inc.
Video Tips Shot At Tekserve in New York City.
Visit Tekserve at 119 W. 23rd St., NYC, call (888) 929-3645, or shop online at tekserve.com for Mac & iPad accessories.
Chapter 1
Working with Apps
P acked with a dual-core processor and double the Random Access Memory (RAM) of the original model, the iPad 2 can handle any app you throw at it, but with the ability to install over 2000 apps across your Home Screens and Folders, keeping track of them all can become tricky. Fortunately, since the 4.2 update, the i Operating System (iOS) features full multitasking, allowing for easier management of your apps, and there are a number of shortcuts available to speed up finding and launching them.
Multitasking with Apps
Multitasking in the iOS is unsurprisingly simple and effective. Every time you open a new app, it is added to your Multitasking Bar. To view your running apps, simply double-click the Home button on your iPad 2. Your apps are presented as a strip along the bottom of the screen, and if more apps are running than will fit on to one screen, swiping right to left along the Bar will reveal them. To close the Bar, click the Home button again.
The Multitasking Bar can be brought up from the Home Screen or from within any app. To change focus to another app, simply tap on its icon on the bar. This is particularly useful, when copying and pasting data from one app to another.
Even with all the additional power and memory of the iPad 2, having too many apps running can eventually prove a drain on the systems performance, resulting in noticeable slowdown.
When this happens, you can free up memory by closing apps from the bar:
- Double click the Home Button to bring up the Multitasking Bar.
- Tap and hold on any app icon until all the icons begin to wobble.
- Tap on the red circle in the top left of an icon to close that app.
- Click the Home button to return to the Multitasking Bar and click again to close it.
Toolkit
The Multitasking Bar also contains playback, volume and brightness controls, as well as an icon that functions as an orientation lock or mute button depending on your settings (see Chapter Seven). To view it, simply swipe left to right on the Multitasking Bar.
Using Spotlight Search to Launch Apps
Once youve built up a large collection of apps, having to search through different Home Screens or Folders to find the one you want can become time-consuming.
If you know the name of the app youre after, there is a far faster method to find it and launch it:
- On your main Home Screen, tap the Home button or swipe left to right to bring up Spotlight.
- Type the name of the app you wish to use on the on-screen keyboard. Spotlight will perform a real-time search, so the desired app will often appear in the results after only a few letters have been entered.
- Tapping on the desired app icon in the results will launch it.
As you use Spotlight, it will keep track of the your most frequently searched files, this means that it will provide the correct result even faster, as time goes on.
IMPORTANT
Although the iPad 2 comes with a default of four app icons in the Dock at the bottom of your Home Screen, it can actually fit six, so you can add two more of your most commonly used apps to the Dock for ease of access.
Chapter 2
Shooting Photos and Video
T he most obvious change between the iPad 2 and its predecessor is the inclusion of front and back-facing cameras. With these you can take photographs, record HD video and video call friends, and thats even before you add into the mix all the new iPad apps, which will soon be arriving to take advantage of the cameras.
Using the Rear Camera
If youre using the iPad 2 for photography or video recording, you are primarily going to use the rear camera, unless youre really into self-portraits. Taking photos and capturing video is very straightforward in typical Apple style, but there are a few tips to remember along the way.
To shoot a photo or a video:
- Tap on the Camera icon on your Home Screen.
- Slide the switch in the bottom-right corner to choose between the still and the video cameras.
- Aim your iPad 2s camera at your subject.
- Tap on an area of the screen. This sets both the focal point for the Autofocus and the exposure point. Experiment with tapping on bright and dark areas of the screen to see the significant differences that can result in the quality of the image.
- If using the still camera, you can zoom in up to five times on your subject, with the Zoom Slider at the bottom of the screen.
- Tap on the Record icon to take a photograph or begin recording video. Tap on it again to stop video recording.
You can view your previous shots by tapping on the thumbnail in the bottom-right corner and swiping left or right on the screen. You can also send the image to the Email app or an Air Print compatible printer by tapping on the Share icon, and delete it by tapping on the Trash icon. To view all your photos and videos, either tap on Camera Roll in the top-right corner or use the Photos app on your Home Screen.
CAUTION
The first time you use the iPad 2, rear camera, your immediate instinct is to hold the device horizontally. However, holding it vertically can actually help you provide a more stable platform and thus capture better images.
Hold your iPad 2 with the four fingers of each hand wrapped around the lower back of the device, and its bottom left and right corners cradled in your palms. This leaves your thumbs free to operate the Record icon.
For extra support, brace your elbows in against the sides of your body.
That Tricky Record Icon
For the best results when taking photographs with your iPad 2, resist the urge to tap the Record icon!
The design of the iPad 2 camera means that it doesnt have a physical shutter, but instead uses a Complimentary Metal Oxide Semiconductor (CMOS) sensor. Due to this, the iPad 2 actually takes a photo at the moment your digit lifts off the Record icon, not when you first touch it.