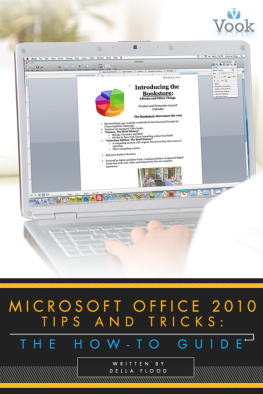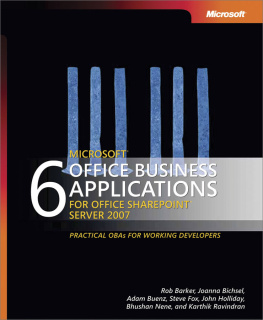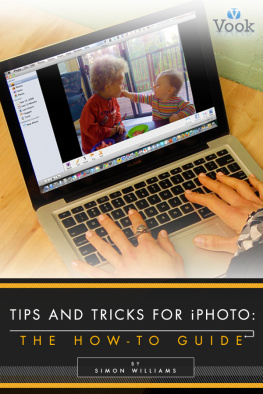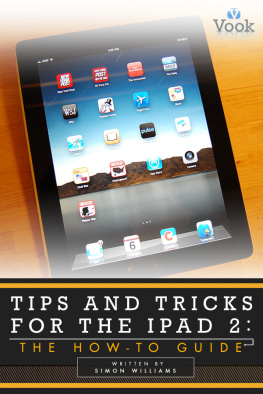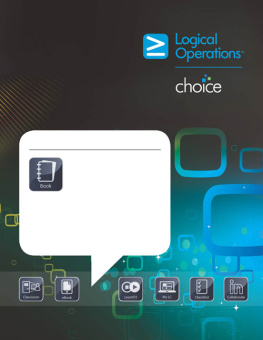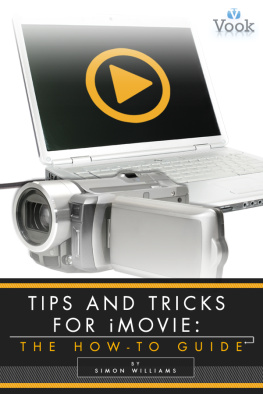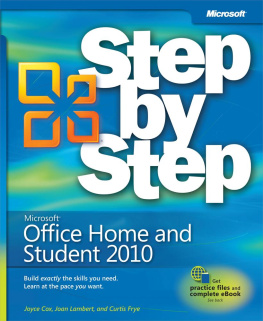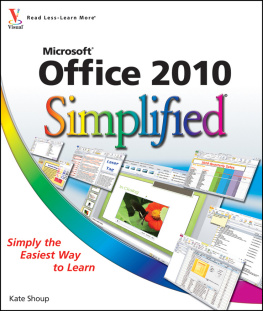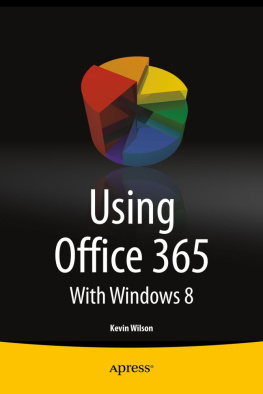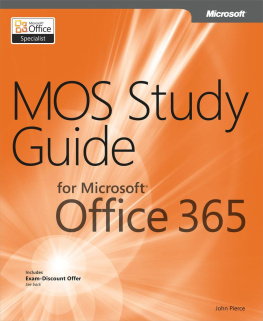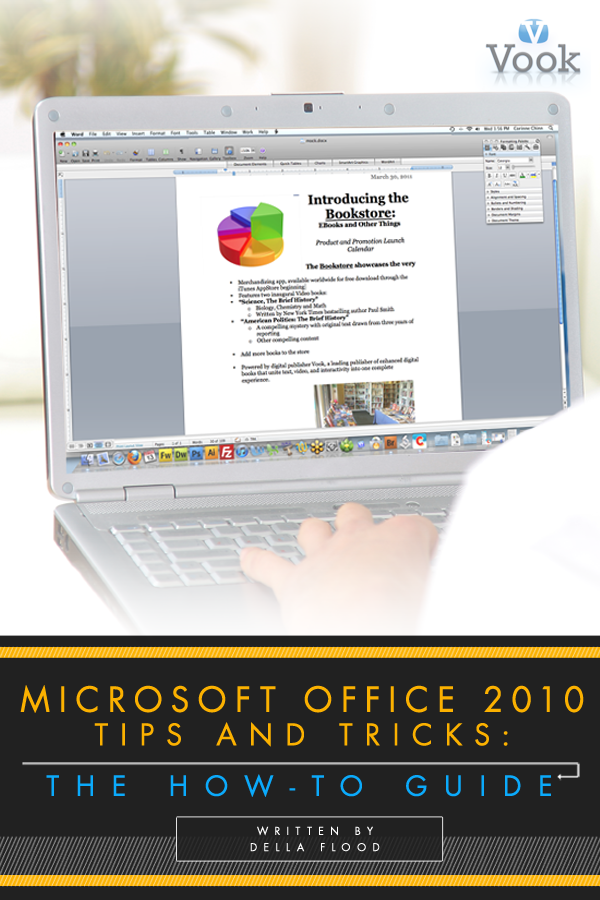Credits & Copyright
Author Profile:
Della Flood - An avid reader and writer since childhood, Della divides her time between freelance writing, developing curriculum for a software company, and working on her first novel. When she isn't writing, she designs knitting projects and explores her home province of Newfoundland, Canada.
Web Links:
- Microsoft Website
- Complete Office Guide
Microsoft Office 2010 Tips and Tricks: The How-To Guide
by Della Flood
You've made the leap and upgraded to Microsoft Office 2010. Now what? The latest version of Office is chock-full of tools that will save you time and help you create sleeker, snazzier projects ... If you just know how to use them. Introducing "Microsoft Office 2010 Tips and Tricks: The How-To Guide." Improving your Office skills will give you a crucial edge, personally and professionally; this Vook has step-by-step, clear instructions which will have you customizing tables of contents and creating PivotCharts like a pro in no time at all! (Wondering what the heck a PivotChart is? All that and more is explained inside!)
Copyright 2011 Vook, Inc.
Compilation copyright 2011 Vook, Inc.
Vook is a registered trademark of Vook, Inc.
Chapter 1
Customizing and Editing Multipage Documents
E very version of Microsofts Office suite comes with new features and tools that make it easier for you to save time while creating compelling projects. As the proud owner of the latest version, Microsoft Office 2010, you have new power at your fingertips to customize your projects and simplify your user experience. Now you just have to learn how to use them.
Users making the big leap from the land before Office 2007 will quickly recognize a dramatic difference in the Ribbon Interface, which eclipsing traditional menu bars for heightened performance, quick access (and customized options) to frequently used functions.
In this Vook, well explain how get the most of out Microsoft Office 2010 with benefits for both PC and Mac users. Well show you how to create professional, dynamic Word documents, customized Excel sheets and charts, show-stopping PowerPoint presentations, creative Publisher projects, and an Outlook mailbox thats easy to manage. For those using Office 2010 as part of a team or organization, youll quickly see how the new suites innovations facilitate easy collaboration.
Lets get started!
Note
If you have Office 2010 for Mac, the instructions in this Vook will work on your machine as well. The big difference is that Office for Mac does not have Microsoft Publisher.
Add Customized Headers and Footers
Proper use of headers, footers, and a Table of Contents transforms your document from a stream of boring text to a professional, organized, and clear presentation. Dont limit yourself to the templates offered by Word; take things up a notch by customizing your own.
To add a customized header and footer:
- Double-click the header or footer area.
- To apply a different header and footer to the first page, select Different First Page in the Options group on the Design tab at the top of the screen.
- Add text, clip art, and/or pictures using the options in the Insert group on the Design tab. Remember: If you have a different first-page header and footer, enter content for the header and footer on the first page as well as on the remaining pages.
- Adjust the header and footer position as necessary using options in the Position group on the right side of the Design tab.
- To save your custom header or footer to the gallery, select header or footer content, click Header or Footer in the Header & Footer group on the left side of the Design tab, and click Save Selection to Header Gallery or Save Selection to Footer Gallery.
TIP
To add a previously saved customized header or footer to the document, double-click the header or footer area. In the Design tab at the top of the screen, click the Quick Parts arrow in the Insert category. Click Building Blocks Organizer, and click the pre-existing header or footer to preview it. Click Insert to add the selection to the document.
Build a Customized Table of Contents
If the predesigned styles in the Table of the Contents gallery arent quite what youre looking for, build a custom Table of Contents, instead. Heres how:
- Apply the built-in Heading Styles on the Home tab to any document headings youre including in the Table of Contents. These prefab Heading Styles are the simplest way to create a Table of Contents. To apply a Heading Style, select the heading text, then click one of the available Heading Styles (e.g. Heading 1, Heading 2, Heading 3, and so on) in the Styles section on the Home tab.
- Click the location in the document where you want the Table of Contents to go.
- On the References tab at the top of the window, click Table of Contents, Insert Table of Contents.
- Apply one or more customization options, then view your choices in the Print Preview box. You can:
- Adjust the number of heading levels displayed using the Show levels box.
- Choose a design from the Formats list.
- Select another Tableader. (A tab leader is the decorative line that appears between the heading and the corresponding page number in the Table of Contents.)
- Click Modify to format the heading levels. In the Style dialog, select the level you want to change, and click Modify. Make adjustments to font, alignment, and spacing.
- Click OK, and view your Table of Contents in the document.
- To update the Table of Contents, click Update Table on the References tab at the top of the screen, or click the table and click Update Table on the tab just above the table.
TIP
To save your customized Table of Contents to the gallery, select it, click Table of Contents on the References tab at the top of the window, then click Save Selection to Table of Contents Gallery.
Chapter 2
Quick Parts and Formatting Pictures
T o create a truly polished document thats engaging and easy to read, use the Quick Parts gallery or add pictures. The Quick Parts gallery stores preformatted elements such as cover pages, page numbers, document details, and more. Use it to immediately insert eye-catching content into any document. Or, enhance your document by adding and editing pictures.
Inserting Quick Parts
Use the Quick Parts gallery to add what Word calls building blocks, or formatted elements of your document that you can reuse to save time. As noted above, these include cover pages, page numbers, and other document details.
Follow these steps to insert a Quick Part in your document:
- In the Text group on the Insert tab at the top of the window, click the Quick Parts arrow.
- Insert one or more Quick Parts:
- Auto Text (reusable content)
- Document Property (document details, such as author, title, etc.)
- Field (field codes that will be updated automatically, including the date, time, etc.)
- Building Block (cover pages, page numbers, text boxes, and more)