Index
[]Adobe Photoshop Services [See ]Album Creation wizardalbumsadding photos to [See ]arranging photos in [See ]corrupted [See ]covers for [See ]fancy [See ]layouts for [See ]names [See ]pages in [See ]paper for [See ]photo sequence in [See ]printing [See ]removing photos from [See ]saving [See ]searching for photos for [See ]sharing [See ]simple [See ]spreads [See ]styles [See ]aspect ratio
Index
[]
Index
[]cameras, digitalcaptions]catalogscaptions in [See ]creating structure within [See ]described [See ]displaying [See ]notes in [See ]opening [See ]organizing images in [See ]saved albums in [See ]categoriescollection groupscollectionscolorcorrecting photos [See ]
Index
[]]deletingdigital cameras
Index
[]editingimages [See ]
Index
[]file formatsfilesJPEG [See ]names [See ]PDF [See ]Photoshop [See ]preserving original [See ]quality [See ]saving [See ]size [See ]specifying location for [See ]versions [See ]finding photos]foldersfooters
Index
[]groups
Index
[]]]]]]]]]]]]]]]]headers
Index
[]iconsimage editingQuick Fix [See ]Standard [See ]imagesacquiring [See ]adding to albums [See ]aligning [See ]bleeding [See ]borders [See ]browsing for [See ]captions [See ]categories [See ]cleaning up [See ]collections of [See ]contiguous [See ]cropping [See ]deleting [See ]deselecting [See ]editing. [See ]finding [See ]full-page [See ]icons for [See ]importing [See ]location [See ]moving [See ]names [See ]noncontiguous [See ]notes [See ]numbered [See ]opening [See ]order [See ]organizing [See ]panoramic [See ]printed vs. on screen [See ]problems with [See ]properties [See ]range of [See ]rearranging [See ]resolution [See ]restoring defaults [See ]retouching [See ]reusing [See ]scanned [See ]selecting [See ]selecting for albums [See ]sequence [See ]sharpening [See ]size [See ]spreads [See ]straightening [See ]tagged [See ]tiling [See ]title page [See ]uploading [See ]versions [See ]viewing [See ]working on copy of [See ]importing
Index
[]
Index
[]keywords [See ]
Index
[]layers]
Index
[]]
Index
[]numbered pages
Index
[]
Index
[]pagesblank [See ]dimensions [See ]double-sided [See ]footers [See ]headers [See ]moving between [See ]number of photos on [See ]numbered [See ]paper for [See ]photobooks [See ]printing [See ]removing photos from [See ]saving as PDF files [See ]single-sided [See ]spreads [See ]text-only [See ]title [See ]paperphoto albumsadding photos to [See ]arranging photos in [See ]corrupted [See ]covers for [See ]fancy [See ]layouts for [See ]names [See ]pages in [See ]paper for [See ]photo sequence in [See ]printing [See ]removing photos from [See ]saving [See ]searching for photos for [See ]sharing [See ]simple [See ]spreads [See ]styles [See ]Photo Browser]]]]]]]]]]]]]]]photosacquiring [See ]adding to albums [See ]aligning [See ]bleeding [See ]borders [See ]browsing for [See ]captions [See ]categories [See ]cleaning up [See ]collections of [See ]contiguous [See ]cropping [See ]deleting [See ]deselecting [See ]editing. [See ]finding [See ]full-page [See ]icons for [See ]importing [See ]location [See ]moving [See ]names [See ]noncontiguous [See ]notes [See ]numbered [See ]opening [See ]order [See ]organizing [See ]panoramic [See ]printed vs. on screen [See ]problems with [See ]properties [See ]range of [See ]rearranging [See ]resolution [See ]restoring defaults [See ]retouching [See ]reusing [See ]scanned [See ]selecting [See ]selecting for albums [See ]sequence [See ]sharpening [See ]size [See ]spreads [See ]straightening [See ]tagged [See ]tiling [See ]title page [See ]uploading [See ]versions [See ]viewing [See ]working on copy of [See ]Photoshop Elementspresetspreviewsprintersprinting
Index
[]Quick Fix mode
Index
[]retouching photos [See ]
Index
[]searching for photosStandard Edit modestylessub-categoriescreating [See ]described [See ]order of [See ]searching for [See ]
Index
[]
Index
[]tagstemplatestextcaptions [See ]text boxesthumbnailstitle pagestitlestrimming photos [See ]
Index
[]
Index
[]
Index
[]
Index
[]
Index
[]Adobe Photoshop Services [See ]Album Creation wizardalbumsadding photos to [See ]arranging photos in [See ]corrupted [See ]covers for [See ]fancy [See ]layouts for [See ]names [See ]pages in [See ]paper for [See ]photo sequence in [See ]printing [See ]removing photos from [See ]saving [See ]searching for photos for [See ]sharing [See ]simple [See ]spreads [See ]styles [See ]aspect ratio
Index
[]
Index
[]cameras, digitalcaptions]catalogscaptions in [See ]creating structure within [See ]described [See ]displaying [See ]notes in [See ]opening [See ]organizing images in [See ]saved albums in [See ]categoriescollection groupscollectionscolorcorrecting photos [See ]
Chapter 1. getting ready
You've been shooting like mad with your new digital camera, or spending every spare minute scanning old family snapshots. Now you'd like to show off your work and preserve it in a special photo album. You're about to embark on an album-creation project using Adobe Photoshop Elements 3.0 for Windows.
You'll import photos into Elements Organizer; retouch them in Elements Editor; then, using Organizer's Album Creation wizard, arrange them in neat layouts with text. You'll create album pages that can be printed as individual 8.5-by-11-inch pages, using high-quality photo paper, on your own printer. You are free to bind these into an album however you like. For a simple album, punch three holes in each page and put the pages into a three-ring binder from your local Five and Dime. For something a bit fancier, punch just two holes and thread the pages with ribbon or cord. Check local art-supply, crafts, or office-products stores and you'll find many styles of binders, portfolios, and cover materials.
The most luxurious album option is to create layouts for 10.25-by-9-inch pages. Using Adobe Photoshop Services, provided by Ofoto you can order a photobook. Ofoto, a Kodak subsidiary, professionally prints your album pages and binds them into a hardcover book.
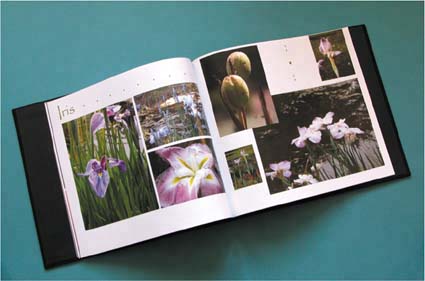
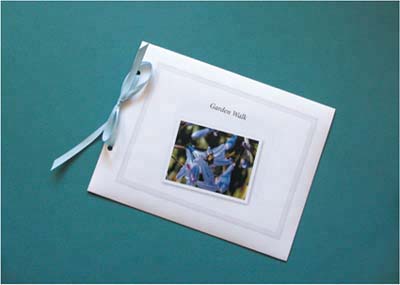
general preparations
 To install Photoshop Elements 3.0 you need
To install Photoshop Elements 3.0 you need
A PC with at least an 800MHz Intel Pentium III or 4 processor (or one that's compatible) and a CD-ROM drive.
Microsoft Windows XP Professional or Home Edition with Service Pack 1; Windows 2000 with Service Pack 4 or later.
At least 256MB of RAM (Adobe recommends 512MB) and 800MB of free space on your hard-drive.
A color monitor and video card capable of handling 16-bit color or greater. (Set your monitor resolution to 1024 by 768 or greater when using Elements.)
 Calibrate Your Monitor
Calibrate Your Monitor
How do you know that the beautiful colors you see on screen will be the same beautiful colors when you print your photos or album pages or send them out to be printed professionally? Well the truth is, the printed versions will never give you the luminous bright colors you see on your computer monitor. But you can do something to help ensure that your delicate pink rose doesn't come out fire-engine red, and the bright baskets of pollen on a bumblebee's legs are orange not greeny gray. The way to do this is to use color management and to calibrate your monitor. We'll use a simple color-management technique in creating album pages, but monitor calibration is beyond the scope of this book. When you install Elements you also install Adobe Gamma software. The Elements Help feature describes how to use this software to calibrate a CRT monitor. You can also purchase special tools and software specifically for calibrating your monitor. These can get fairly pricey, however, and require devoted attention to achieve the most consistent results.


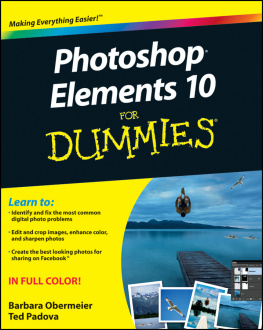
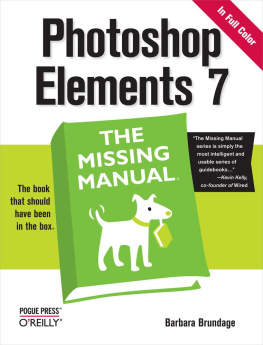
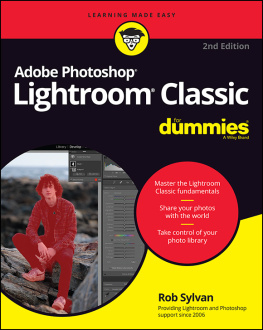
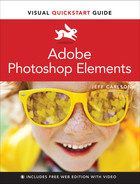
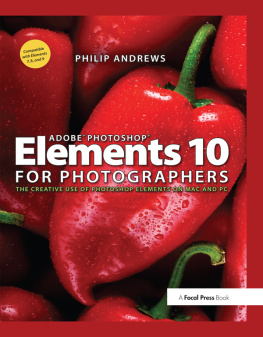


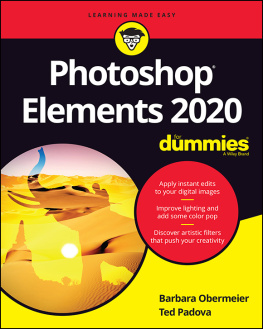
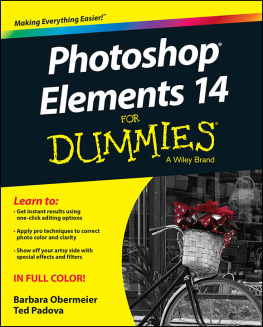
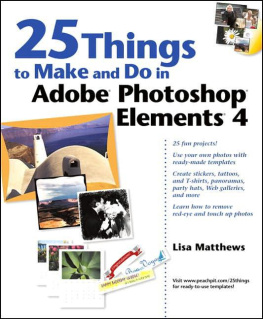
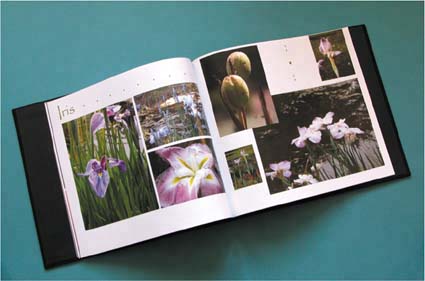
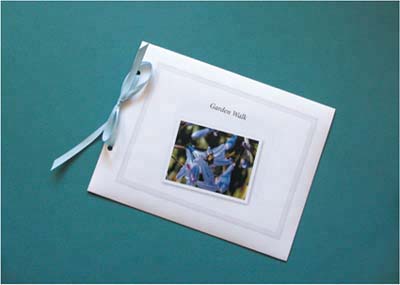
 To install Photoshop Elements 3.0 you need
To install Photoshop Elements 3.0 you need Calibrate Your Monitor
Calibrate Your Monitor