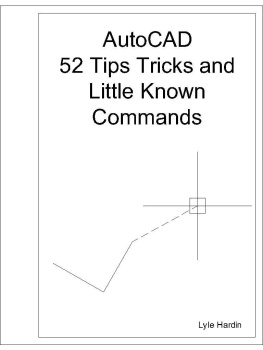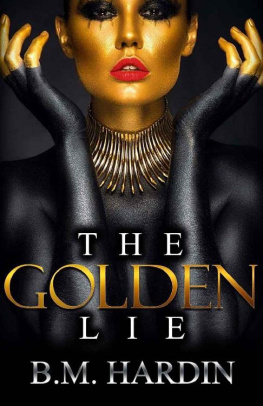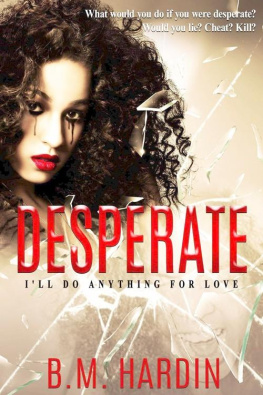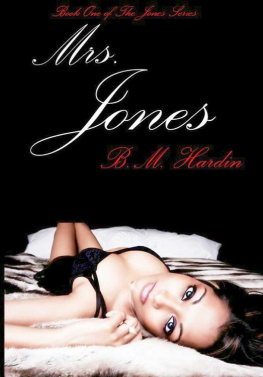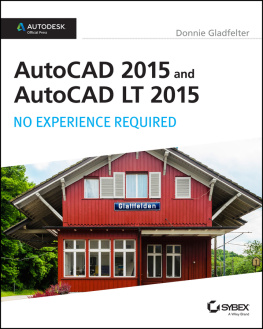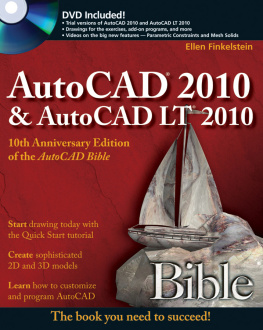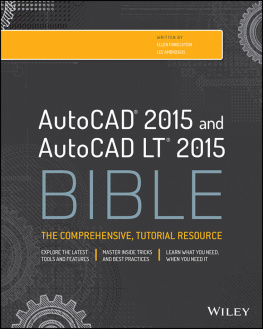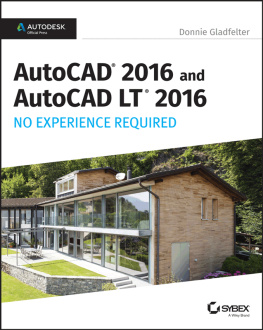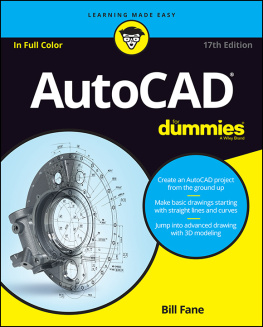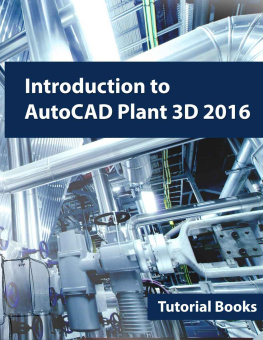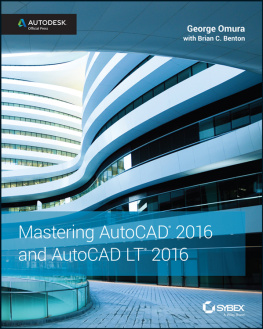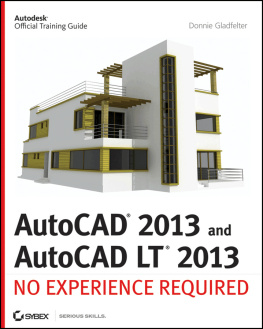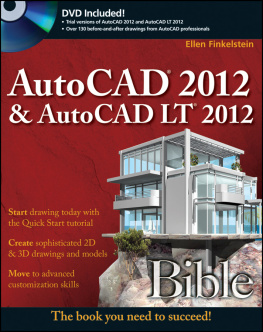AutoCAD
52 Tips Tricks and Little Known Commands
An eBook of AutoCAD Tips, Tricks and little known commands.
Text from the AutoCAD Weekly Planner
Copyright 2012 Lyle Hardin
Thank you for purchasing this eBook!
Whether you are a seasoned AutoCAD user or a beginner you are bound to learn something from this publication.
This is not your typical AutoCAD tutorial or lesson book. This is a practical way to learn something every week that will possibly make you a better AutoCAD user or CAD manager. It's not meant to be a beginner "How to use AutoCAD" book, nor is it organized into structured lessons. Every page you simply see a somewhat random command or tip that you may or may not be familiar with.
If you are not familiar with the tip trick or command, great, you've just learned something!
Try the tip trick or command as you see fit. You can quickly read the tip and if you are interested in it, you can learn more by visiting the Help file in AutoCAD. Try to involve it in your daily routine when applicable. Share the tip with your coworkers.
Since this is being read on a Kindle, I chose to get rid of the few graphics I had published in my printable pdf version of the AutoCAD Weekly Planner available through the AutoCAD Exchange Apps store. I apologize in advance if the reading is rather dry but, hey, its not an action thriller novel. The AutoCAD Weekly Planner was written as a weekly planner so a reader could read and re-read one tip every week while using the rest of the page as a day to day planner. This way the reader is no bombarded with a bunch of tips at once and they can re-visit let the weekly tip and let it absorb a bit before moving on to the next week. This Kindle book is just a compilation of those 52 tips without the planner portion.
Good luck, and give these tips and tricks a try, even if you think you may already know them. There may be certain areas of a well known command that you aren't familiar with!
ASSUMPTIONS:
I'll not bring up the old saying, "You know what they say about ASSUME."....
Some of the topics in this planner do make some assumptions in regards to AutoCAD settings and options. This may determine if or how these tips, tricks, and commands work. They are as follows:
Right Click Customization is set as follows: Use Tools > Options > User Preferences tab:
Pick the Right-click Customization button.
Temporarily Uncheck Turn on time sensitive right - click and the following should be selected under the following options:
If no objects are selected, right-click means
Repeat Last Command
If one or more objects are selected, right-click means
Shortcut Menu
If a command is in progress, right-click means
ENTER
These settings seem to be popular, though not the default. A few of the tips in this book assume you have the settings this way. Experiment and see what you like. Whatever makes sense with the way you work is going to be best for you.
Dynamic Input is turned off, so commands and responses show up on the command line, not the cursor.
MBUTTONPAN is set to 1. This controls whether the middle mouse button is a popup menu or PANs the drawing when held down.
SDI (Single Document Interface) is set to 0 so multiple drawings can be open at the same time.
Since this book was published with the Kindle in mind, Ive avoided using graphics and fancy formatting so I hope my explanations will suffice.
MULTIPLE DRAWINGS:
To open multiple drawings, SDI (Single Document Interface) must be set to 0. If SDI is set to 1, you will only be able to open one drawing at a time.
Use Ctrl+Tab to cycle through drawings you have open.
Check out the Quick Views at the bottom of the drawing screen to quickly get previews of all open drawings and their layout tabs.
You can open multiple drawings or attach multiple xrefs at the same time by just selecting more than one drawing (use Ctrl or Shift while you select) while in the open dialog box.
You can drag a drawing or drawings from Windows explorer into the AutoCAD drawing area to insert it as a block, or drag it onto the top AutoCAD frame to open the drawing. Same for inserting images and pdf files (ACAD 2011 and up), just drag the image from explorer into the drawing window.
As mentioned in PUBLISH FROM SSM, you can SAVEALL and CLOSEALL drawings.
PRINTING TIPS:
In the SSM Properties, you point the Page Setup Override Template to the template with the defined page setup overrides.
To publish: In SSM, you select the drawing(s) you want to publish, Right Click > Publish with Page Setup Overrides, and choose the pages setup to use.
I prefer to print everything to PDF first, then give the PDF a good look over and send the PDF to the printer. This saves paper, and for offices with many printers, saves the CAD manager from having to deal with possibly dozens of printer .PC3 files and page setup overrides.
MOUSE CONTROLS
You pick objects with the left mouse button. What else can you do with your mouse? Assuming your settings are set as described in the Assumptions page of this book, you can do the following.
With the Mouse Wheel:
- Double click the wheel to Zoom Extents.
- Hold the wheel down and move the mouse to PAN.
- Hold Shift+Wheel (in that order) and you can Orbit (for 3D drawings).
- Hold Wheel+Shift (in that order) and you PAN vertically or horizontally as if ORTHO is on.
- Roll the wheel forward and backward and you zoom in and out respectively. (Tip: Set the ZOOMFACTOR variable to control how fast you zoom in and out with the wheel.)
With the Left Mouse Button:
- Single click to select objects
- Shift+Left click to deselect objects
- Doubleclick to edit objects. (Tip: You can customize how the doubleclick edits objects in the CUI.)
- Pick one or more objects, then hold down the left mouse button to drag/move those objects.
With the Right Mouse Button: (Depending on Right Click Customization under Options > User Preferences)
- Click the right mouse button (or Enter or Spacebar) to bring back the last command.
- Click the right mouse button (or Enter or Spacebar) during a command to end the command.
- With objects selected, Right click brings up a pop up menu full of pertinent editing options.
- Select objects, then hold the right mouse button to drag and move or copy objects.
- Shift+Right click while in an editing command will bring up the OSNAP menu.
- Right click in the command line for a pop up menu. This is an easy way to access Options.
- Right click and hold for a pop up menu containing useful commands.
SHIFT FOR A CHANGE
The SHIFT key provides other options as well as changing some commands.
- Shift + Right mouse button will bring up your OSNAPs during editing commands providing your Right Click options are set accordingly in Options > User Preferences. See the Assumptions page of this planner.
- Shift + Left mouse button will remove objects from your selection set providing you are selecting the objects before issuing a command (Noun/Verb mode).
- If you want to FILLET or CHAMFER with a 0 distance, start the FILLET or CHAMFER command, pick your first line, hold down shift and pick the second line. It will fillet with a 0 radius without changing the radius you may have previously set.
- If you hold down SHIFT while using Trim or Extend it will perform the opposite command, so you can issue the TRIM command, trim a few lines, then hold down shift and when you pick lines, they will EXTEND to the 'trim' line.
- Shift + Middle mouse button (wheel) will do one of two things:
1. Hold Shift then Middle mouse button (wheel) and you will start a 3D orbit around your model as you move your mouse.
Next page