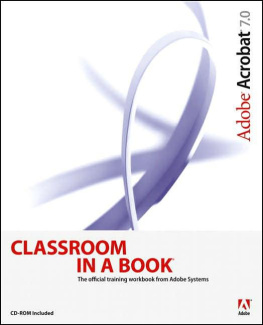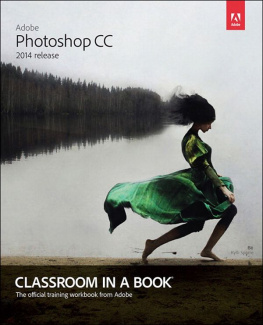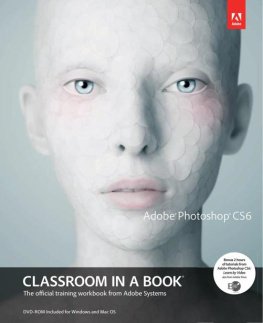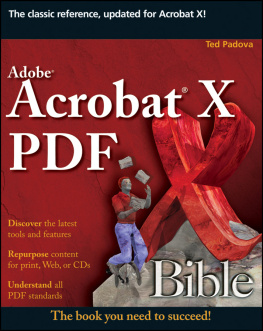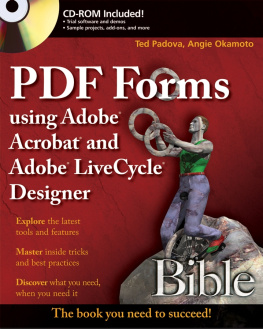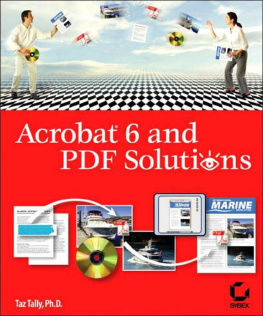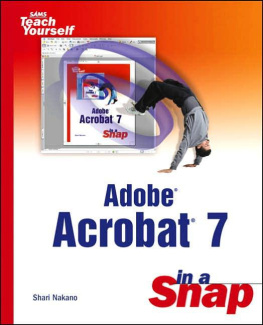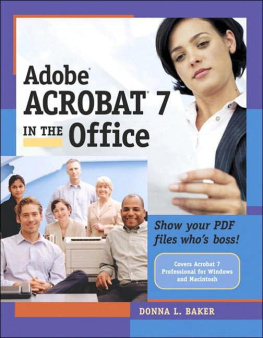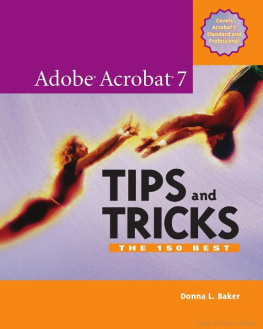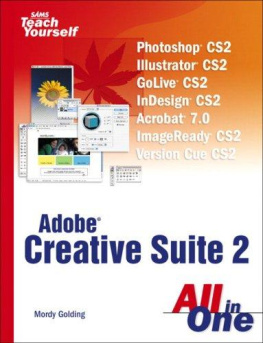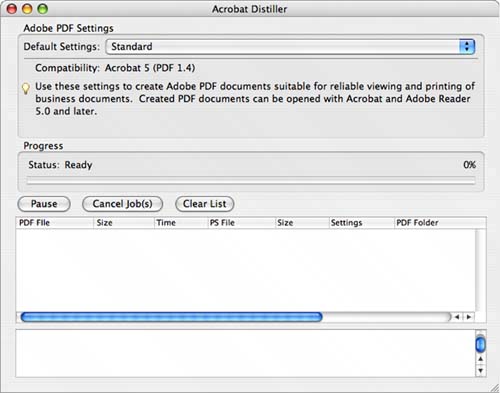Index
[][See also Distiller entries][See also PDFMaker entries]actionsactions, pageaddingaddress information[See also PDF entries]Adobe PDF SettingsAdobe Readeranimationsattachmentsauthor
Index
[]bookmarksbuttons
Index
[]certified PDF filescheckingcolorscommentscompressioncompression settingscontext menuconversion settings
Index
[]date, currentdeletingdigital ID certificatesdigital IDsdigital signaturesDistillerdocumentsdragging and dropping
Index
[]editingEnter keyExcel files
Index
[]file sizefilesfindingflatteningflexibilityfootersform dataform fieldsform templatesformsForms Data Format [See ]full screen mode
Index
[]graphics
Index
[]Hand toolheadersheadings and styles, Wordhiding
Index
[]image filesinitial viewinsertingInternet Explorer
Index
[]
Index
[]lesson fileslinks
Index
[]magnifyingmanaging palettesmeasuringmenusmovies
Index
[]navigatingnotes
Index
[]Office filesonline documents
Index
[]page actionspage boxpage thumbnailspage-view boxpagespalettesPDF filesaddingphotographsplayingPostScript filesPowerPoint filespreferencespresentationspreviewingprinting
Index
[]
Index
[]ReaderresamplingresolutionReturn keyreviewing PDF filesrich text format
Index
[]saving asSelect Object toolSettings optionshowing and hidingsignaturesignature fieldsigned PDF filessound filesSound toolspell checkingstoppingstructure
Index
[]
Index
[]tablestagged bookmarkstagstemplatestexttext colortext fieldstext, accessibleTIFF filestooltipstransparency flattening
Index
[]
Index
[]View Signed Version option
Index
[]weblinksWord filework areaWorld Wide Web [See web entries]
Index
[]
Index
[]
Index
[][See also Distiller entries][See also PDFMaker entries]actionsactions, pageaddingaddress information[See also PDF entries]Adobe PDF SettingsAdobe Readeranimationsattachmentsauthor
Lesson 3m. Converting Microsoft Office Files (Mac OS)

Acrobat is designed to work efficiently with your Microsoft Office applications. You can create Adobe PDF files and email them without ever leaving your Microsoft application. Friends and colleagues can open your documents reliably, regardless of what platform they work on.
This lesson is designed for Mac OS users who have Microsoft Office applicationsMicrosoft Word, Microsoft PowerPoint, and Microsoft Excelinstalled on their computer. You cannot complete this lesson if you do not have any or all of these Microsoft applications installed. If you do not use Microsoft Office applications, you should skip this lesson and move on to ."
In this lesson, you'll learn how to do the following:
Convert a Microsoft Word file to Adobe PDF.
Change the conversion settings in Acrobat Distiller.
Add password protection to your Adobe PDF files.
Convert a Microsoft PowerPoint file and attach it to an email message.
This lesson will take about 30 minutes to complete.
If needed, remove the previous lesson folder from your hard drive, and copy the Lesson03:Mac folder onto it.
Note
Only Microsoft Office 2004 (SR-1) is supported.
About PDFMaker
PDFMaker, which is installed automatically when you install Acrobat, is used to create Adobe PDF files from within Microsoft Office applications. Convert to Adobe PDF buttons are added automatically to the toolbar in the Microsoft Office applications so that you can easily convert your files to Adobe PDF and convert and email your files without leaving your Microsoft application. For current information on which Microsoft applications and which versions of the Microsoft applications are supported, visit the Adobe website(www.adobe.com).
Acrobat adds two buttons.

Acrobat installs essentially the same buttons for creating PDF files and creating and emailing PDF files in Word, PowerPoint, and Excel. You should be able to complete all sections in this lesson, even if you have only one Microsoft Office application, such as Word. Just follow the steps in each section, avoiding any application-specific steps, and use the lesson file for the application that you have. For example, if you only have Word, you can use the Word file in the Lesson folder to do the exercise in the "". You'll just open Word instead of PowerPoint.
Converting a Microsoft Word file to Adobe PDF
Word is a popular authoring program that makes it easy to create a variety of documents. When you convert your Word file to Adobe PDF, your Adobe PDF file will look just like your Word file and retain the same functionality, but it will be equally accessible to readers on all platforms, regardless of whether or not they have the Word application.
About the Microsoft Word file
First you'll open the Word file that you'll convert to Adobe PDF.
| Start Microsoft Word.
|
| Choose File > Open. Select the file Our_Wines.doc, located in the Lesson03:Mac folder, and click Open. Then choose File > Save As, rename the file Our_Wines1.doc , and save it in the Lesson03:Mac folder.
|
Changing your conversion settings in Distiller
On Mac OS, PDFMaker uses the Distiller Adobe PDF Settings when converting Office files to Adobe PDF. In this part of the lesson, you'll use one of the predefined settings to create your PDF file, but you can also create custom settings.
Note
When you convert your files to Adobe PDF using the Convert to Adobe PDF and Convert to Adobe PDF and Email buttons, the printer settings or page setup that you have selected in your Microsoft application are used in conjunction with the Distiller Adobe PDF Settings. Thus, if you choose Handouts in the Print dialog box in Microsoft PowerPoint, the resulting PDF file is based on the Handouts version of the presentation.
First you'll open Distiller and look at the conversion settings.
| Start Acrobat, and choose Advanced > Acrobat Distiller. 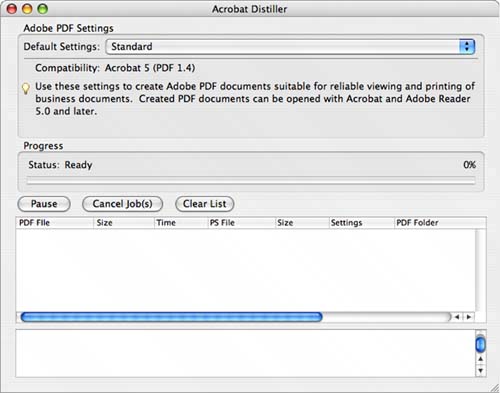 |
| In the Acrobat Distiller dialog box, click the arrow to open the Default Settings pop-up menu.
You have several predefined settings to select from. For most users, these predefined settings are sufficient. If you need to customize the conversion settings you can use the Settings > Edit Adobe PDF Settings command in Distiller to access the Adobe PDF Settings dialog box. ," describes how to customize the Adobe PDF settings. Any customized settings that you have created are also listed in this menu.
For information on the PDF/A and PDF/X settings, see , "Using Adobe Acrobat for Professional Publishing."
|
| From the Default Settings menu, click Press Quality, and notice that the description under Compatibility changes.
If you have time, click each of the predefined Adobe PDF Settings and read the descriptions.
Later in the lesson, you'll use a different set of conversion settings to create a smaller file that is more suitable to be emailed as an attachment. For this part of the lesson though, you'll revert to the default settings for the conversionthe Standard set.
|