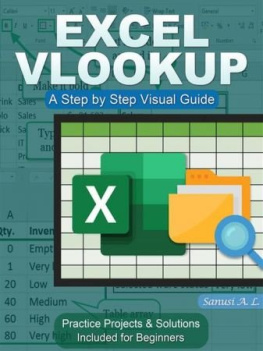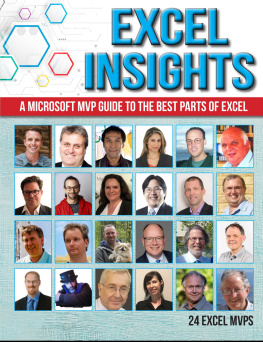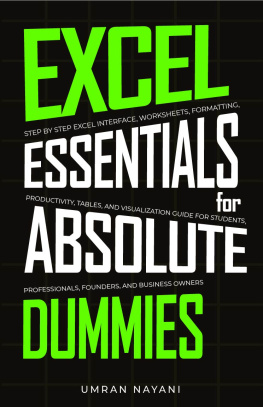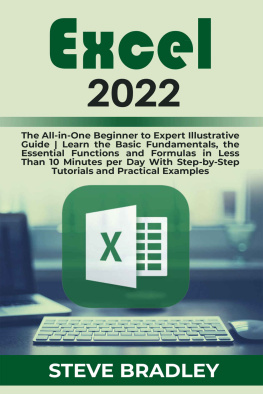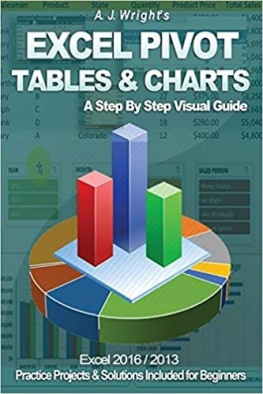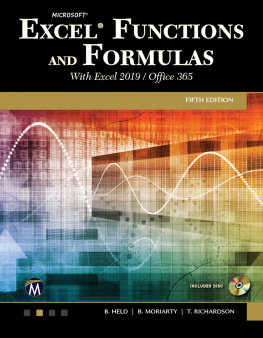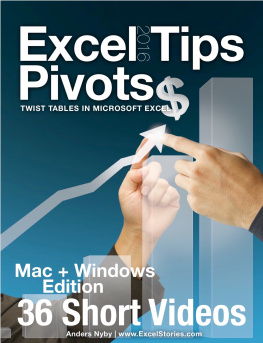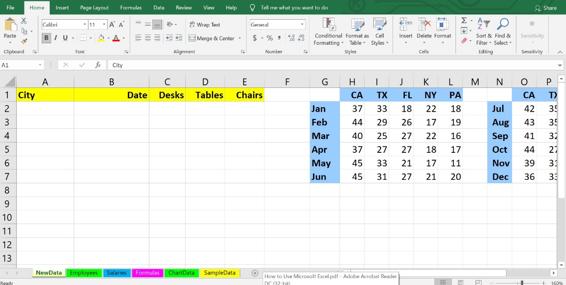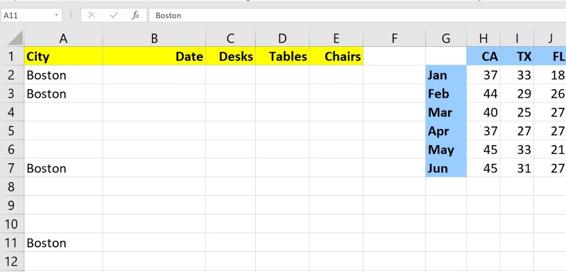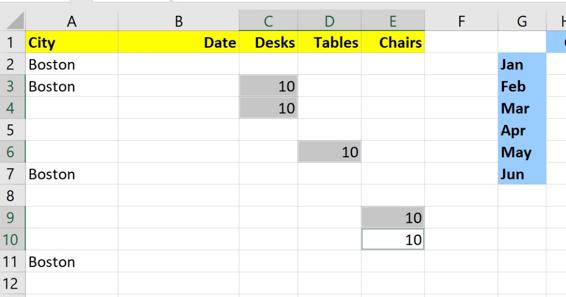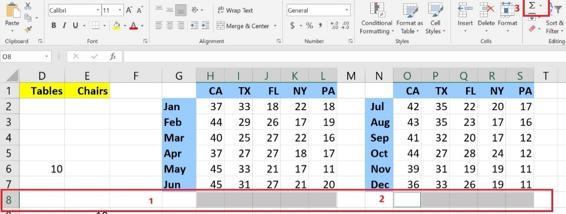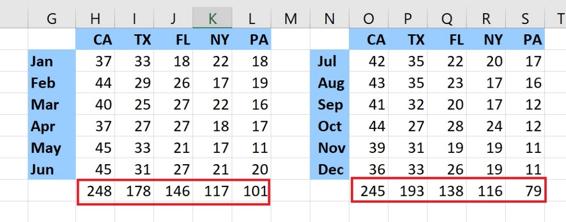Quick EXCEL
Tips & Tricks
with Video Tutorials
Learn Excel Shortcuts
with Exercise Files
By
Sanusi A. L.
Quick EXCEL Tips & Tricks
With Video Tutorials

Copyright Sanusi A. L.
ISBN: 9791220841153
Published in the United States
Microsoft and Excel are registered trademarks of Microsoft Corporation. The author or publisher of this book is in no way associated with any product or vendor mentioned in this book.
All rights reserved. No part of this book may be reproduced, stored in a retrieval system, or transmitted in any form or by any means, without the prior written permission of the publisher, except in the case of brief quotations embedded in critical articles or reviews. Every effort has been made in the preparation of this book to ensure the accuracy of the information presented. However, the information contained in this book is sold without warranty, either express or implied. The author/publisher, its dealers and distributors will not be held liable for any damages caused or alleged to be caused directly or indirectly by this book. The author/publisher has endeavored to provide trademark information about all of the companies and products mentioned in this book. However, he cannot guarantee the accuracy of this information.
Table of Contents
How This Book Can Help You
This Excel guide and its short video tutorials are a life safer! Now you can learn how to use Excel more efficiently with many useful Microsoft Excel tips and tricks in this book and its quick videos. Ill show you how to get your Excel work done faster on either Windows or Mac platform.
Most Excel users are underutilizing Excel because they're not aware of the many keystrokes, shortcuts and techniques that they could be using. Whether you need to create formulas quickly, split data into columns, apply numeric formats, create charts in a flash, or accelerate data entry chores, you can save time by learning some of the many shortcuts, tips and tricks in this book.
There are numerous useful shortcuts, tips, tricks and exercise files inside. All these will help you increase your productivity so that you can produce reports in minutes instead of hours. In Chapter 14, I provide a hassle-free download link for the demo videos and exercise files.
It is widely agreed that close to 60 percent of Excel users leave 80 percent of Excel untouched. That is, most users do not tap into the full potential of Excels built-in utilities. Excel remains one of the most underutilized tools in the entire Microsoft Office Suite.
The 14 chapters of this book and its demo videos serve as an exhaustive collection of quick tutorials on Excel shortcuts, tips and tricks. Its very good for beginners and advanced learners alike because its accompanied with 56 quick HD demo videos. In these videos, I use a practical approach to simplify everything you need to understand to help you speed up your learning of Microsoft Excel.
Microsoft Excel is a tool is used in virtually all careers and is valuable in both personal and professional settings. For example, you can use it to keep track of medications in a hospital inventory, create a financial plan for retirement, or to do other similar activities accurately and efficiently.
This book and its demo videos are very valuable because they introduce the fundamental and advanced skills necessary to get you started quickly in using Excel. You will discover that the first few chapters or videos alone will make you very productive in a short period of time.
Finally, if you have questions or need further help, you can use the support link I provide in Chapter 14. I will get back to you very quickly.
How to Use the Demo Videos & Exercise Files
You will find the link to download all the 56 demo videos and exercise files in Chapter 14 of this book. The serial/section number of the video you should watch is mentioned in the appropriate section of each chapter. The exercise file you should use for practice is also mentioned at the beginning of each section and video.
For effective learning and to get good practice, I strongly advise you attempt all the exercises in this book on your own. Practice along as you study each section or watch each demo video on.
1. Seven Significant Shortcuts
1.1. How to Enter Data or Formulas in Non-adjacent Cells Simultaneously
- Video 1.1 & Exercise File Ch01.xlsx (NewData worksheet)
Fig. 1.1.1 shows a worksheet called NewData. Im going to enter some city names in column A.
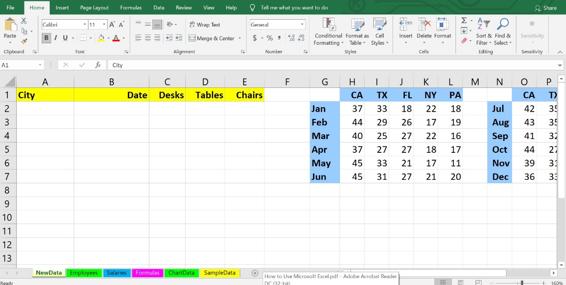
Fig. 1.1.1: NewData worksheet
But Im going to repeat the names. For example, in cells A2 and A3, Im going to put in the city name Boston. I also need to put in Boston in cells A7 and A11. So, rather than typing this once and then copying it multiple times, I'm going to select non-adjacent cells. This is a real time saver at different times when you use Excel. Follow these 5 steps:
- With the Ctrl key held down, highlight cells A2 and A3
- Click cell A7
- Either let go of Ctrl key or keep it held down and click cell A11
- Let go of Ctrl key and type Boston
- Press Ctrl + Enter
The same information (Boston) goes into all the four cells at the same time as shown in Fig. 1.1.2.
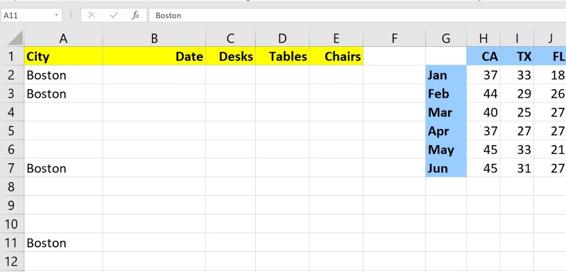
Fig. 1.1.2: NewData worksheet updated with city name Boston in Cells A2 , A3 , A7 and A11
The same thing happens with numbers. Repeat the above 5 steps to enter number in cells C3, C4, D6, E9 and E10. See Fig. 1.1.3.
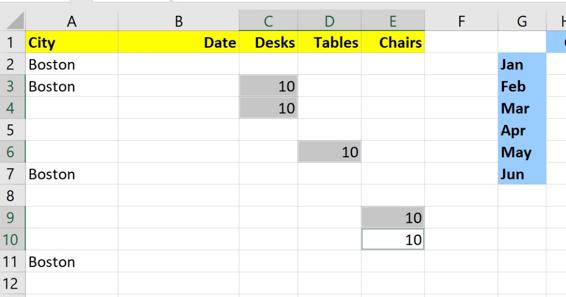
Fig. 1.1.3: NewData worksheet updated with number 10 in Cells C3 , C4 , D6 , E9 and E10
This approach also works with formulas when you've got parallel-type situations. For example, lets say we want the totals on the cells in columns H through L (see Fig. 1.1.1), and also want the totals on the cells in columns O through S.
First, scroll the worksheet to the left using the scroll bar at the bottom of the page. Then follow these steps as illustrated in Fig. 1.1.4:
- Hold down the Ctrl key and highlight cells H8, I8, J8, K8 and L8 ( )
- Repeat step 1 for cells O8, P8, Q8, R8 and S8 ( )
- Click the AutoSum button () on the top right side of the Home tab, or use the keystroke shortcut Alt + =
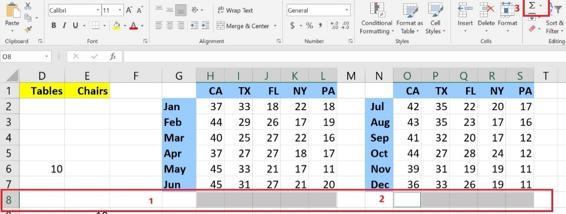
Fig. 1.1.4: NewData worksheet showing cells H8, I8, J8, K8, L8 and O8, P8, Q8, R8, S8 highlighted
The result is shown in Fig. 1.1.5.
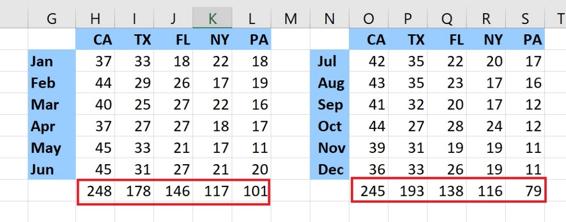
Fig. 1.1.5: NewData worksheet showing totals updated in cells H8, I8, J8, K8, L8 and O8, P8, Q8, R8, S8
Supposing that instead, I want to know what the median values are on the cells in columns H through
Next page