Inc. CustomGuide - Access 2003 Personal Trainer (Personal Trainer (OReilly))
Here you can read online Inc. CustomGuide - Access 2003 Personal Trainer (Personal Trainer (OReilly)) full text of the book (entire story) in english for free. Download pdf and epub, get meaning, cover and reviews about this ebook. year: 2005, publisher: OReilly Media, genre: Computer. Description of the work, (preface) as well as reviews are available. Best literature library LitArk.com created for fans of good reading and offers a wide selection of genres:
Romance novel
Science fiction
Adventure
Detective
Science
History
Home and family
Prose
Art
Politics
Computer
Non-fiction
Religion
Business
Children
Humor
Choose a favorite category and find really read worthwhile books. Enjoy immersion in the world of imagination, feel the emotions of the characters or learn something new for yourself, make an fascinating discovery.
- Book:Access 2003 Personal Trainer (Personal Trainer (OReilly))
- Author:
- Publisher:OReilly Media
- Genre:
- Year:2005
- Rating:4 / 5
- Favourites:Add to favourites
- Your mark:
Access 2003 Personal Trainer (Personal Trainer (OReilly)): summary, description and annotation
We offer to read an annotation, description, summary or preface (depends on what the author of the book "Access 2003 Personal Trainer (Personal Trainer (OReilly))" wrote himself). If you haven't found the necessary information about the book — write in the comments, we will try to find it.
Inc. CustomGuide: author's other books
Who wrote Access 2003 Personal Trainer (Personal Trainer (OReilly))? Find out the surname, the name of the author of the book and a list of all author's works by series.

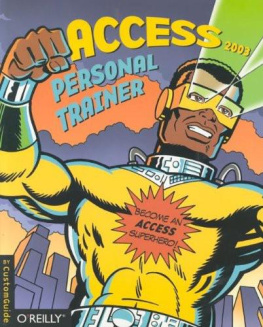

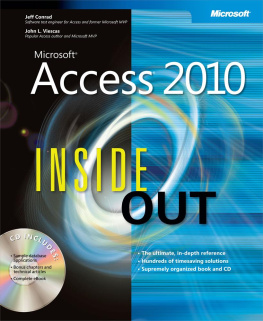
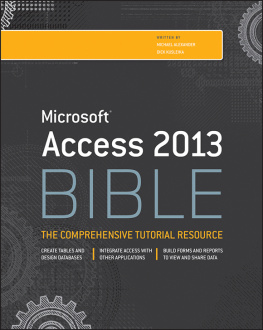
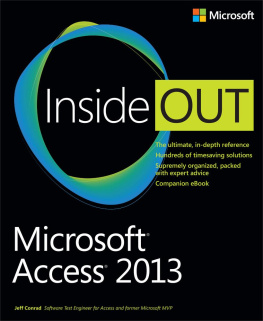

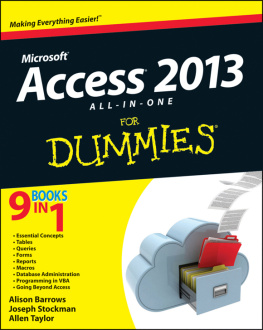
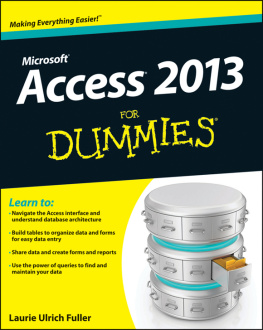
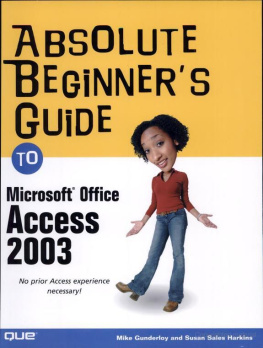

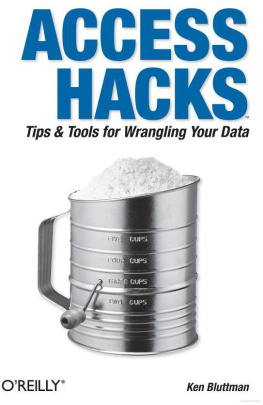

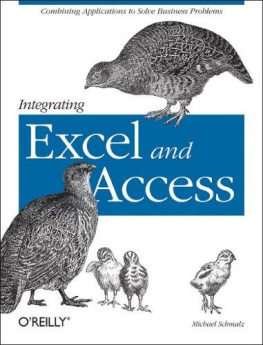
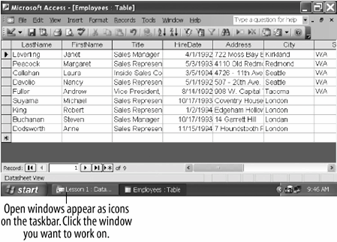
 Tile Horizontally from the menu.
Tile Horizontally from the menu.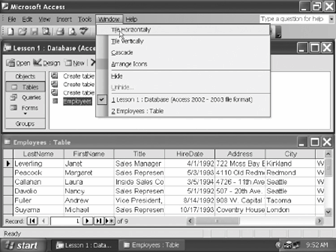
 Maximize button in the Employees table window title bar .
Maximize button in the Employees table window title bar . Restore button in the Employees table window title bar to restore the Employees table window to its previous size .
Restore button in the Employees table window title bar to restore the Employees table window to its previous size . .
.